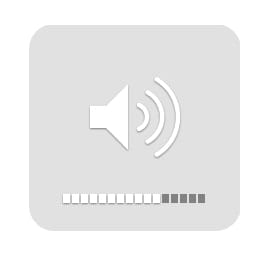 Whether you’re a fan of podcasts, music, or just have a lot of little audio files that you’ve accumulated (from voice memos on an iPhone, for example), you may want to listen to those files without adding them to your iTunes Library. Today we’ll look at a few ways to do this.
Whether you’re a fan of podcasts, music, or just have a lot of little audio files that you’ve accumulated (from voice memos on an iPhone, for example), you may want to listen to those files without adding them to your iTunes Library. Today we’ll look at a few ways to do this.
Playing the files in iTunes without adding them to iTunes Library
Our first method involves using iTunes to play the audio file, but without adding the file to the iTunes Library. Here’s how to accomplish this task:
1) Launch iTunes on the Mac
2) In the Finder, locate the audio file you wish to listen to
3) Hold down the Option key on the Mac keyboard, then drag and drop the audio file into iTunes.
This process adds the audio file to the iTunes playlist for listening, but doesn’t copy the file to the iTunes media library. This works through the creation of an alias (soft link) between iTunes and the original location of the file on the Mac. At any time, it’s possible to remove the file from the iTunes playlist by right-clicking the “song”, then selecting Delete from Library from the pop-up menu. From the menu bar, this can be done by selecting Song > Delete from Library, or you can also highlight the file by clicking on it, then press the Delete key.
The next two methods are even better — they don’t use iTunes to play the file in the first place.
Use QuickTime Player on the Mac
QuickTime Player is one of the most versatile video and audio apps on the Mac, playing back a variety of file formats without needing to use iTunes. Let’s say you’ve shared a voice memo on your iPhone to your Mac using AirDrop. Here’s how you can listen to it in QuickTime, avoiding iTunes:
1) Launch QuickTime Player from the Applications folder
2) Drag and drop the audio file onto the QuickTime Player Dock icon or into the QuickTime app
3) Click the play button (it’s the right-facing triangle in the image below)
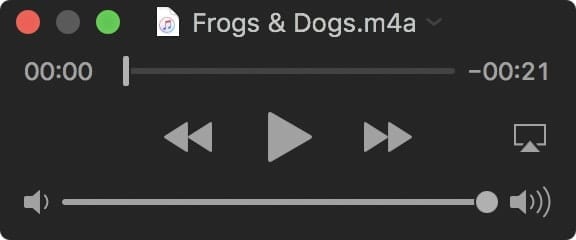
One useful thing to remember is that QuickTime Player lets you play your files in the background while other work is being done on the Mac. This can be useful if you need to manually transcribe a voice memo.
There another way to play audio files in QuickTime Player from the Finder: Right-click on the file, then select Open with QuickTime Player.
Use Quick Look on the Mac
The last method is even easier, and is perfect when you just need to listen to the sound file once.
1) From the Finder, locate the audio file you wish to listen to
2) Click once on the audio file to select it, then press the space bar on the Mac keyboard
3) The Quick Look preview window appears (see screenshot below) and plays the audio file automatically. Once again, you can quickly move to another window on the Mac to do work and Quick Look continues to play the audio file.
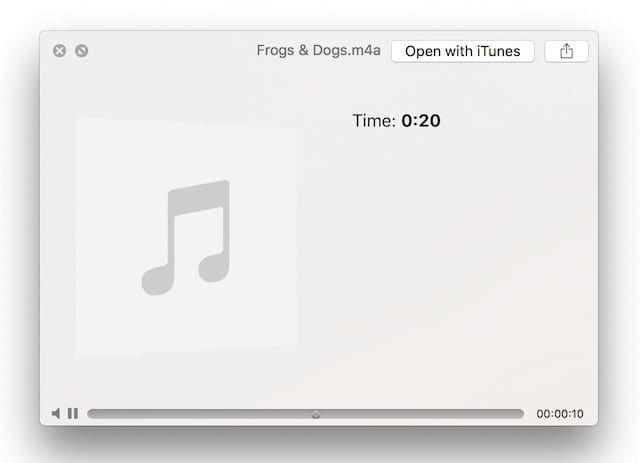
As with QuickTime Player, there’s another way to play audio files in Quick Look from the Finder: Select the file, then press Command-I (Get Info) on the keyboard. In the info window that appears, click the Play button listed under “Preview”.
There are other ways to play audio files on your Mac without using iTunes, including the use of free player apps like VLC or using the afplay command from Terminal. Do you have a preferred method of listening to audio files that doesn’t use iTunes? Let us know in the comments section.
Related: How to Move Your iTunes Library to an External Drive

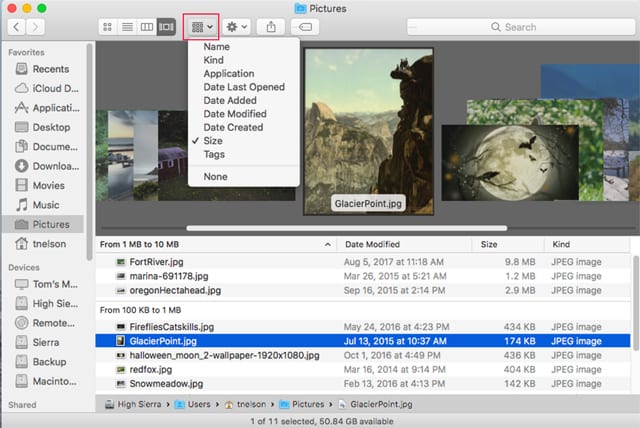







I do consider all of the concepts you have offered for your post. They’re very convincing and will definitely work. Nonetheless, the posts are too brief for beginners. May you please extend them a bit from subsequent time? Thank you for the post.|
I used Get Info on one of each type of music file (mostly .mp3, m4a, and .mp4) and used the “Change All” button so double-clicking on any audio file will have it open in QuickTime. That way I don’t accidentally add them to the iTunes library. If I want to add one to iTunes, I just drag it onto the iTunes icon in the Dock.
If you cannot find a useful converter, I recommend you MP3 Converter – Free Mp3 Video Converter app. It supports so many devices and video formats, such as: Fast Mp3 Conversion, High quality audio format, Allows the advanced mode mp3 conversion for users, Can Convert video into mp3 format instantly, Option to Play, Share or delete. Check out: https://play.google.com/store/apps/details?id=com.video_mp4_mp3_converter&hl=en_US
There is a simple way to listen/preview a specific song on a Mac that was not mentioned. Looking at the actual sound file in the “outline” format of your file window, you can highlight the song and the info window will pop up to the right. Clicking on the icon plays the song. I use this to preview song quality and sometimes, using Shazam, to identify unidentified songs…
“Audio Finder” is AWESOME if you are an audio pro. I use it all the time instead of the ridiculously bloated pathetic iTunes (a once great program). It has so many wonderful features, if you need them, and it’s not expensive.
I just use the preview of the finder, then minimize that finder window. But that plays only one tune per time. If I want to play a collection of media files in the same folder I use VLC, that also remember the last folder opened
When I navigate to a folder containing .m4a files, the Sierra Finder lets me play a file when I hover the cursor over that file, and click once on the play arrow it creates while I’m hovering. I verified that files played this way are not added to iTunes.
I have QuickTime Player as the default application for all media types it (and therefore also iTunes) can play. Then when I use any of the usual methods of launching a file, it plays in QuickTime Player. If I want the file to be added to iTunes, I specifically drag it onto the iTunes icon in the Dock.
To make QuickTime Player the default application for a particular type of file (i.e., a particular filename extension), select the file in the Finder, then File > Get Info (or CMD-I), choose the application for Open With, and then click the “Change All” button.
You don’t mention disabling “copy files to itune media folder when adding to library ” advanced preference in iTunes. I use an older version of iTunes – have they removed that option?
No, it’s still there. Though I prefer the other methods because they aren’t global options. In other words, if you want to import songs into iTunes you have to go into iTunes’ preferences and check the option. If you forget to do that you may be surprised the the next time you go into iTunes and the music you thought you imported isn’t there, because you removed the original source, like a CD.
There are other apps, like Vox, that build their own playlists, if you want to avoid iTunes altogether. But for me the I like using Quick Look, an under appreciated feature that can preview images, audio files and fonts, as well as PDFs and other text files. You can browse through a folder of files and review them without opening the original app. Very handy.
The option is still there, and I have bene always used it. But that only prevents iTunes to make a local copy of the media file into the iTunes media folder. The media file is still added to the iTunes library.