
AirDrop is a peer-to-peer file sharing system for local Mac and iOS users. It’s easy to set up with just a click or two; no special information or settings are needed. Just drag-and-drop a file to share with others.
In this Rocket Yard Guide, we’re going to take a look at AirDrop’s history, the basics of its use, and a tip or two for improving its use, including adding AirDrop to the Mac’s Dock for easy access.
AirDrop History
Originally developed for the Mac and released with OS X Lion, AirDrop made use of a new Wi-Fi standard called PAN (Personal Area Network) that allowed for the creation of an ad-hoc wireless network. To make setting up the network automatic, Apple made use of its Bonjour service, which allowed Macs to broadcast that they were part of the Wi-Fi network and could receive files from others.
When iOS 7 was introduced, it included its own version of AirDrop, but replaced the use of Bonjour with Bluetooth LE, and kept peer-to-peer Wi-Fi for sending and receiving, though it dropped the use of the PAN protocol.
When OS X Yosemite was released, it included support for both sets of AirDrop protocols, allowing supported Macs to use AirDrop with other supported Macs, as well as iOS devices.
Not all Macs or iOS devices are compatible with AirDrop. You can check this AirDrop support document to see if your Mac or device supports AirDrop.
Using AirDrop
AirDrop requires the use of either Wi-Fi or Wi-Fi and Bluetooth, depending on the version of AirDrop being used.
You can open an AirDrop Finder window by selecting AirDrop from the Finder sidebar, or from the Finder’s Go menu.

AirDrop appears as a special Finder window folder that displays any nearby Mac or iOS devices that have AirDrop enabled.
You can drag any file or folder onto a device listed in the AirDrop window. You can also use the share button within an app to send a file via AirDrop. Depending on the version of AirDrop being used, you may be asked to confirm that you wish to send a file to the selected user.
The destination device will display an alert, asking the user if they wish to accept the files being sent.
On the Mac, files being sent will appear in the Downloads folder, once accepted. On iOS devices, the files will be associated with specific apps, such as images being placed in the Photos app.
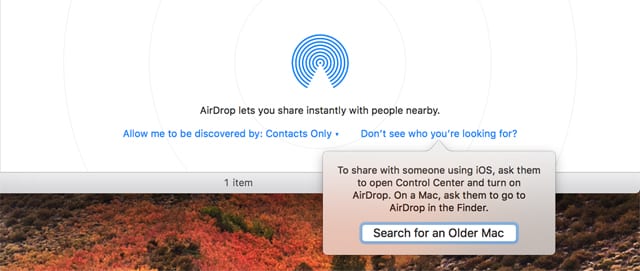
OS X Yosemite and later support both sets of protocols, but are set to Bluetooth LE/Wi-Fi as the default. To access older Macs, you must select the option to search for older Macs. This will reset the protocol to the older version, allowing you to connect with older Macs, but not with iOS or newer Macs using Bluetooth LE/Wi-Fi. In OS X Yosemite and later, you’ll find this option labeled “Don’t see who you’re looking for?” at the bottom of the AirDrop folder window. Clicking in this text will bring up the option to Search for an older Mac.
AirDrop Privacy
With the newer version of AirDrop, you can set who can see you on the AirDrop network to:
- No One: This prevents you from appearing on anyone else’s AirDrop folder, though you can still see others.
- Contacts Only: Only those users who are listed in your Contacts app can see you.
- Everyone: You will appear on all nearby devices that have AirDrop turned on.
The original version of AirDrop allowed anyone nearby to see you, although you had to accept any file transfer before it could be successfully sent.
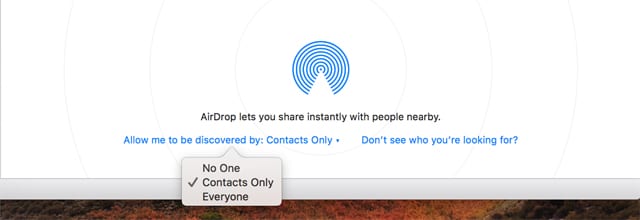
Wired Ethernet Networks and AirDrop
AirDrop was designed specifically to use Wi-Fi, leaving out anyone using a hard-wired Ethernet network.
There is, however, a workaround that will allow you to participate in AirDrop file sharing, but with the restriction that your Mac will be treated as an older Mac using the original AirDrop protocol. If the limitations of not being able to share with iOS devices, and that other Macs must use the Search for older Mac option are acceptable, then you can enable AirDrop on a wired network using Terminal.
- Launch Terminal, located at /Applications/Utilities.
- Enter the following at the Terminal command prompt:
defaults write com.apple.NetworkBrowser BrowseAllInterfaces 1 - Hit Enter or Return.
- Enter the following:
killall Finder - Hit Enter of Return
Your Mac should now be able to use AirDrop.
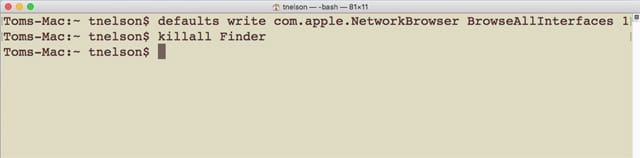
Adding AirDrop to the Dock
If your Mac supports AirDrop, then you already have quick access to the AirDrop sharing system from the Finder’s Go menu, and from a Finder window’s sidebar. And while those methods to access AirDrop are fairly easy to use, they both suffer from one flaw: the Finder must be the frontmost app in order to access the Finder menu or sidebar.
A better option is to install AirDrop in the Dock, since the Dock is present almost all the time, no matter what app is being used. Even when operating an app in fullscreen mode, you can make the Dock appear just by moving the cursor into the Dock area. This makes the Dock my preferred location for any app or service I need to gain access to at any time.
Adding AirDrop to the Dock in macOS
If you’re using macOS Sierra or later, you can add the AirDrop app to the Dock using the basic drag-and-drop process; all you need to know is where the AirDrop app is located.
- With the Finder as the active app, select Go to Folder from the Finder’s Go menu.
- Enter the following path in the Go to Folder window that opens:
/System/Library/CoreServices/Finder.app/Contents/Applications - and then click the Go button. A Finder window will open, displaying the folder where you can find the AirDrop app.
- Drag the app from the folder to the location on the Dock where you would like it to reside.
You can now access AirDrop at anytime just by clicking the AirDrop icon in your Dock.
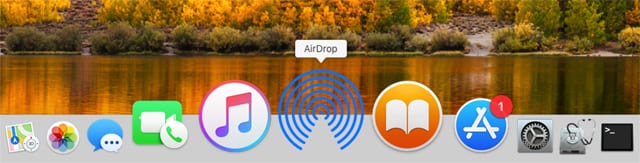
Adding AirDrop to the Dock in OS X
Getting AirDrop to show up in the Dock in OS X Lion through OS X El Capitan is a bit more difficult because there doesn’t seem to be a single AirDrop app that you can drag to the Dock. But we can use a different method to achieve our desired AirDrop in Dock outcome.
AirDrop has a keyboard shortcut (R + Command + Shift) that will open AirDrop in a Finder window. This shortcut is global, allowing it to work no matter which apps are open. All we need to do is create an app that will generate the AirDrop keyboard shortcut when opened. This simple idea is a great candidate for the Automator app that’s included with the Mac OS.
We’ve covered basic use of the Automator app in the Rocket Yard article: macOS 101 How to Automate Tasks on Your Mac. Even better, the article outlines the steps for creating a lookup service, which uses the same key component as running an AppleScript. You can use the article as a guide to help you with creating the AirDropScript, though you’ll find all of the instructions you need below:
- Launch Automator, and select Application as the type of document you are creating.
- Make sure Actions is selected at the top of the sidebar.
- Select Utilities from the first column in the sidebar, and then drag Run AppleScript from the second sidebar column to the Workflow pane.
- Replace all of the default text in the Run AppleScript pane with the text below:
on run {input, parameters}
activate application “Finder”
tell application “System Events”
keystroke “R” using {shift down, command down}
end tell
return input
end run - Select Save from the Automator File menu.
Give the Automator document a name, such as AirDropScript, a location to save it to, make sure the File Format is set to Application, and then click the Save button.
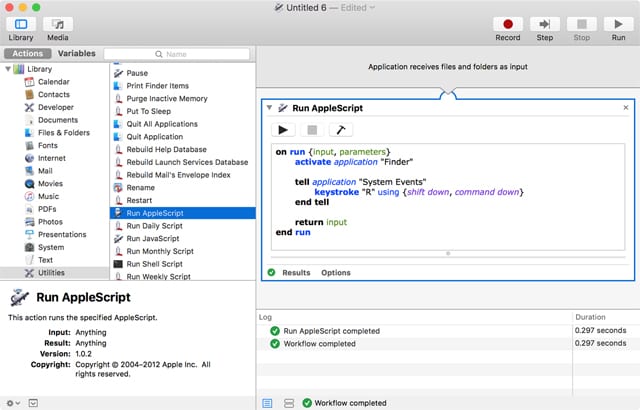
You’ve created an app that, when launched, will open an AirDrop window. All that is left is to copy the AirDrop icon to your new app using the technique shown in the Rocket Yard article: Quick Tip: How to Change Your Drive Icons in OS X. Although the article was written for changing the icons on drives, it will work equally well for copying the AirDrop icon to the AirDropScript app you just created. You can find the AirDrop icon by opening a Finder window and right-clicking the AirDrop item in the Finder sidebar.
Once you’ve finished copying the AirDrop icon to the AirDropScript app, you need only drag the AirDropScript app to the Dock.
Have an AirDrop tip? Let us know using the Comments section, below.








Really cool feature, make life much easier, added air drop to the dock also. Passed this article on to all my osx friends. Thank you for this