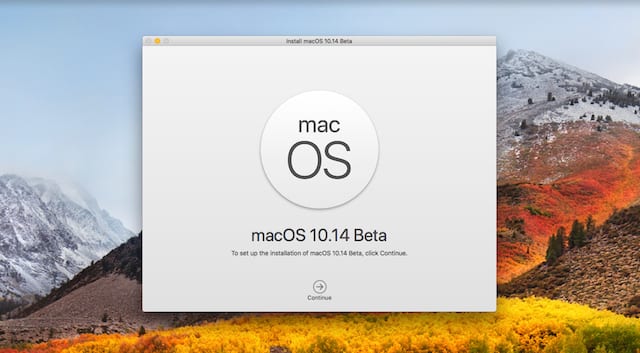
Sometime this summer, macOS Mojave will be made available to participants in the Apple Beta Software Program. Since the Beta Software Program is open to anyone who wishes to sign up, it’s easier to think of this as a public beta for anyone whose Mac meets the minimum requirements for using macOS Mojave.
The macOS public betas are very popular with a large number of Mac users anxious to put the latest Mac OS through its paces. To help you get the most out of the betas, the Rocket Yard is lending a helping hand with a collection of macOS Mojave guides.
To pique your interest, we started off with What’s New in macOS Mojave: A First Look at the Developer Beta.
The follow-up article described How to Get Your Mac Ready for the macOS Mojave Beta.
And that leaves this article, which covers how to perform the actual install of the macOS beta.
Developer or Public Beta of Mojave?
Apple developers already have access to the beta of Mojave, and since the public beta isn’t quite available yet, we’re going to base our install guide on the developer version, and then come back and update the guide for any changes that occur when the public beta is released. I don’t expect too much to change between the developer and public beta versions. The usual changes seen in past betas were primarily differences in file names, installer commands, or menu names; there’s rarely a dramatic difference in the actual install process. But be sure and check back; you never know what may happen between now and then.
How Many Ways Are There to Install the macOS Mojave beta?
More than you might think, but we’re going to look at two primary methods: the upgrade install and the clean install.
- Upgrade Install: The easiest of the install options. It will upgrade your current version of the macOS to the beta version of Mojave. It will also update all of your Apple apps to the beta Mojave versions, and may also update the document formats of some apps. Because the upgrade install of the beta is an all-or-nothing process, I recommend that you install the beta on a copy/clone of your current startup disk. This will leave your current system intact and usable for your normal daily tasks, and still allow you to test and try out the beta on a different drive, one that contains copies of all your apps and data.
- Clean Install: This install process creates a pristine copy of the macOS Mojave beta on a target drive. It can completely erase the destination volume and then install a fresh copy of the Mojave beta. I don’t recommend using this install method on your Mac’s normal startup drive since you would lose all your current data. Using the clean install method on an empty external drive is a better option.
Back Up, Please
Before using any of the install methods outlined here, be sure to start the process by making sure you have a current backup of your startup drive, as well as any other drives that contain important information you can’t afford to be without.
Time to Install
The upgrade and clean install processes are, remarkably, the same for installing the beta of macOS Mojave. This is because, for a beta install, we’re not targeting your Mac’s startup drive for a clean installation. If we were, the clean install process would be quite different, with a number of additional steps, including creating a bootable Mojave installer, starting up from the bootable installer, and erasing the startup drive.
Instead of targeting the startup drive for the install, this guide assumes you’ll be installing on an external drive, a second internal drive, or possibly a volume contained on a drive you partitioned.
One last reminder: before you install, make sure you have current backups.
What’s Needed for a Beta Install
- You need a volume with enough space to hold a clone of your current startup disk (upgrade install), or enough free space for a clean install of the Mojave beta (40 GB or larger is adequate for beta testing space). This can be an external or internal volume, and will eventually house the Mojave beta.
- For an upgrade install, you’ll also need a cloning app to create a copy of the startup drive. You can use Carbon Copy Cloner, SuperDuper, or even Disk Utility for this function.
- Last but not least, a copy of the beta macOS Mojave installer app, available through the Apple Developer Program or the Apple Beta Software Program.
Upgrade Install Method
Let’s kick off the install process with the method most likely to be used: the upgrade install. This is the method Apple expects most of us to use when the full release of macOS Mojave is made available later this fall.
Our version of the upgrade install is slightly different since we don’t want to upgrade our Mac’s startup disk. Instead, we’re going to clone the startup disk to an external disk and use the external as the target for the upgrade install.
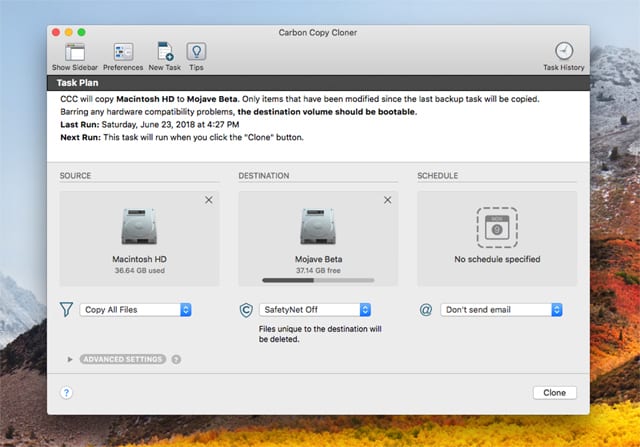
Clone the Mac’s Startup Drive
With everything you need in hand, start by creating a clone of your Mac’s current startup disk. If you need instructions for cloning, follow the appropriate link below:
After you’ve finished creating the clone, you may notice the clone drive and your Mac’s startup drive have the same name. In order to avoid confusion, you may want to change the clone’s name to something else.
Select the clone drive from your desktop, then right-click and pick Rename from the popup menu.
The cloned drive’s name will be selected. Type a new name for the volume, and then hit the return or enter key.
Test the clone by starting up from the clone you created:
Restart your Mac while holding down the option key.
After a bit of time, the available startup drives will be displayed.
Use the arrow keys to select the clone from the list, and then hit the return key.
Once you successfully boot from the clone, you can restart your Mac to your normal startup drive.
Start the Upgrade Install Process
Close most of the apps currently running on your Mac. You can leave the web browser open so you can read these instructions, but be aware that the installation process includes one or more restarts, so the web browser may suddenly close.
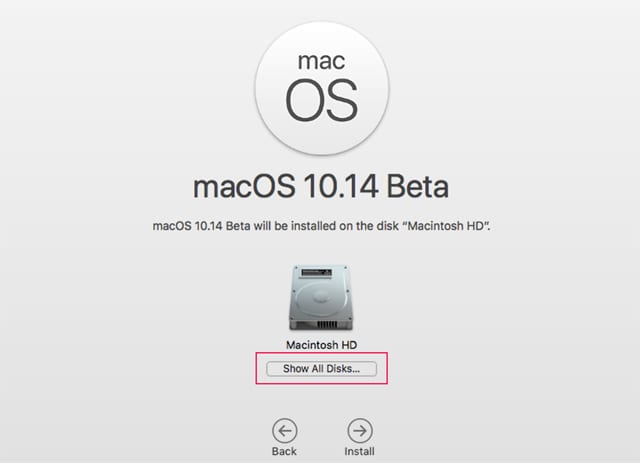
The beta installer app you downloaded earlier from the Apple Developer site or the Apple Beta Software Program site is located in your /Applications folder, with the name: Install macOS 10.14 Beta.
Launch the Install macOS 10.14 Beta app.
The macOS Installer window will open. Click the Continue button.
The software license agreement will be displayed. Scroll through the license; when you’re ready, click the Agree button.
A sheet will drop down asking if you really agree to the terms. Click the Agree button.
The installer window will display your Mac’s current startup disk as the default target for the install.
Warning: Do not click the Install button at this time.
Click the Show All Disks button.
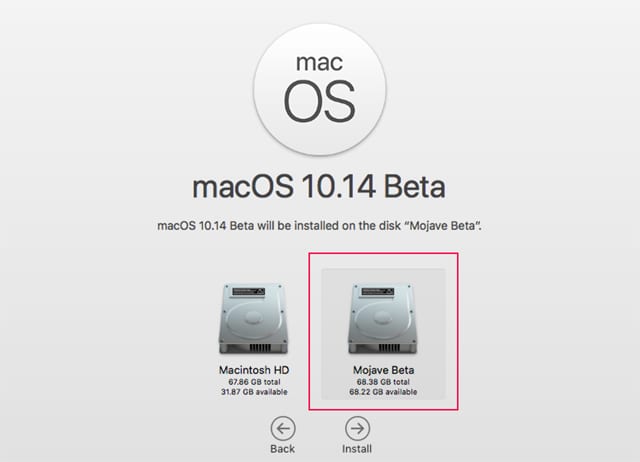
The installer will display all volumes that can be used to install the macOS Mojave Beta on. Select the volume you used for the clone, and then click the Install button.
You’ll be asked to enter your administrator password so the installer can add a helper tool. Provide the information, and then click the Add Helper button
The macOS Mojave installer will display a status bar indicating how much time remains as it copies files to the target disk, and gets ready to restart your Mac.
Your Mac will reboot and display an installation progress bar. It’s not unusual for the installation to take a bit longer than the time estimated. Be patient; have a snack, and sit back to wait it out.
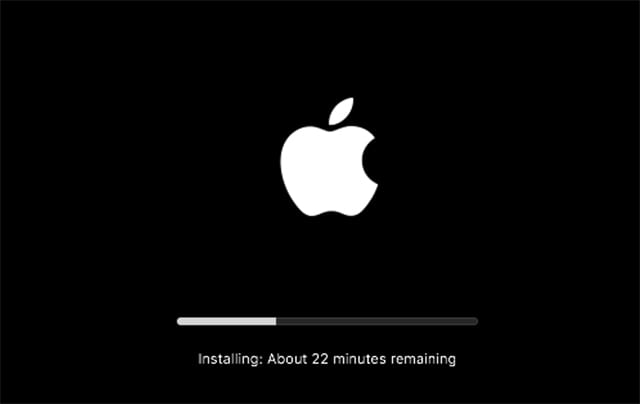
Once the initial install is complete, your Mac will restart a second time.
The macOS Mojave login screen will be displayed.
Enter your login credentials, then hit return or enter. You may be asked to sign in with your Apple ID. You can either provide the required information and click the Continue button, or click the Set Up Later text.
Analytics and Privacy information is displayed. Beta versions of the macOS automatically send diagnostics about crashes to Apple. Click the Continue button.
Choose the appearance type you wish to use, the classic light theme or the new dark mode. Make your selection, and click Continue.
The setup process is complete, and your desktop will appear shortly.
Clean Install
The clean install process is pretty much the same; the main difference is we don’t need to clone the startup drive. Instead, we only need to ensure that the target volume you’ll install the beta on contains no operating system. Ideally, it should be an empty volume.
If you need to, you can erase the target volume using Disk Utility and the instructions in the Rocket Yard Guide: How to Use macOS Sierra Disk Utility to Partition, Erase Drives.
Once you have the target volume ready for the Mojave beta install, follow the same process as outlined in Start the Upgrade Install Process, above.
Continue the install using the instructions above until your Mac restarts for the second time. At this point, the clean install method has additional steps it needs to complete the setup of your Mac.
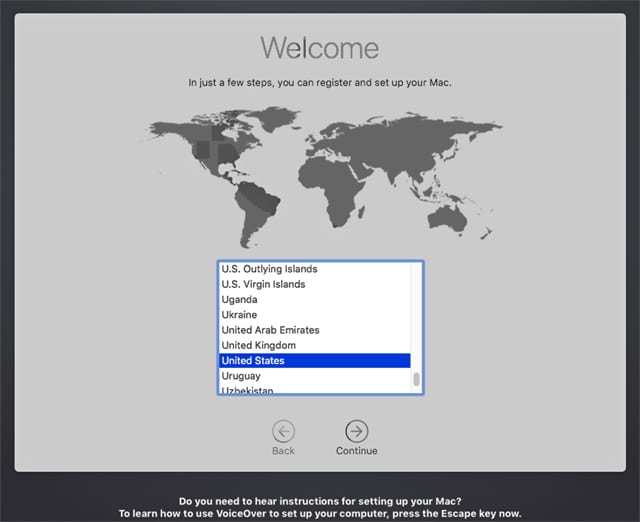
The Welcome screen will display. Select the location your Mac will be used in, then click the Continue button.
Select the Keyboard type, and then click the Continue button.
The Data Privacy Policy will display. Click the Continue button.
You can use the Migration Assistant to transfer data from another Mac, a Time Machine backup, or a Windows PC to the Mojave beta. Since we’re creating a clean install, select the “Don’t transfer any information now” option, and then click the Continue button.
You can set up your Apple ID, or do it at a later time. Either enter your Apple ID and password, and click the Continue button, or click the Set Up Later text.
The macOS and Game Center license agreements will be displayed. Click the Agree button.
A sheet will drop down, asking you to confirm that you agree with the licenses. Click Agree.
Create your administrator user account. When complete, click the Continue button.
The Mac will set up the user account, and then ask if you wish to set up iCloud Keychain. You can set this up at any time from the iCloud preference pane, so I recommend selecting Set Up Later, and then clicking Continue.
You’ll be asked to allow the use of location data with Maps and other services, as well as share crash data with Apple and Mac developers. During the beta, you’re expected to allow both of these options. If you wish to disable these services, click the Customize Settings text; otherwise, click the Continue button.
Choose Store files from Documents and Desktop in iCloud Drive; this can require a large amount of iCloud storage space. Make your selection, and click Continue.
Choose the theme you would like to use: Light, the standard desktop menus and Dock appearance that has been used on the Mac for ages, or the new Dark Mode, which brings a dark appearance to your Mac. Make your selection, and click Continue.
The macOS Mojave setup is complete; after a moment or two, your desktop will appear.
Pick the OS to Start Up Your Mac
Both methods of installing the macOS Mojave beta will set the startup disk to the beta as the preferred operating system to use when you start your Mac up. You can change this from System Preferences:
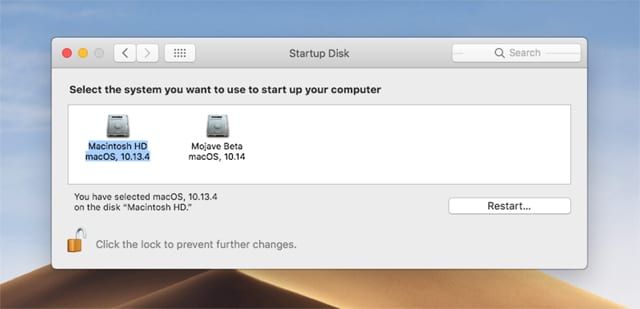
In macOS Mojave beta, launch System Preferences by clicking its icon in the Dock, or selecting System Preferences from the Apple menu.
Open the Startup Disk preference pane.
Click the lock icon, and enter your administrator password. Click the Unlock button.
From the list of available startup disks, select the disk you wish to use the next time you start up your Mac.
You can either click the Restart button or close the preference pane and restart at a later time.
Option Startup
Hold down the option key when you start your Mac up. Keep holding the option key down until you see a row of icons that displays each startup disk you can boot your Mac from. Release the option key, and use the arrow keys to select the startup volume you wish to use. Press return or enter to finish the boot process.
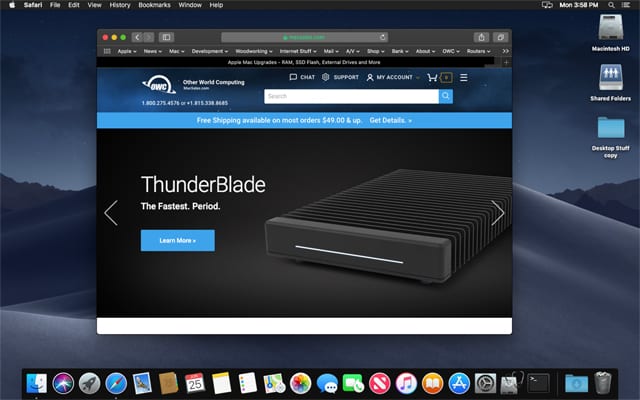
Enjoy trying out the Mojave beta. Explore the system, and test your favorite apps. Don’t forget to send in bug reports if you come across any issues.


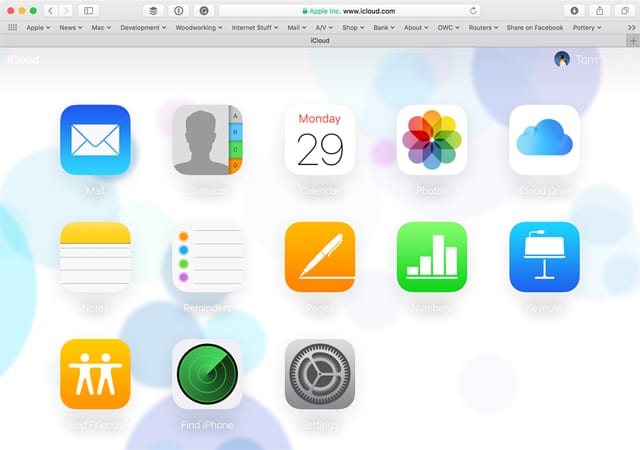







I tried this with the official release of Mojave (not beta), and the installer will NOT allow me to install to the clone either, stating it is “third party”. What now?
I’ve spent some time with the public beta. I could have done a clean install as I’ve done with previous versions of the macOS, but that doesn’t test very much. So I made a clone of my boot drive and installed it on the clone.
The installer converted the HFS+ partition to APFS without asking my permission. It’s possible to run the installer from Terminal and instruct it not to do the conversion, but having installed it twice already I wasn’t in the mood to do it again.
The problem is that APFS doesn’t work all that well on an HDD. It’s designed for SSDs. And Mojave was slow as mud on my HDD, a 3TB 7200 rpm drive using a USB 3 connection. Since the drive was partitioned into three 1TB volumes, I booted in a High Sierra utility disk and used Carbon Copy Cloner to copy it to an HFS+ partition. By the way, you can’t manage APFS volumes from Sierra. I’m still running 10.12 on my boot drive because of compatibility problems with High Sierra. Those problems persist in Mojave.
Anyway, I updated to the public beta 2 version of Mojave and it seems to run better—on an HFS+ partition. It’s still slower than Sierra and incompatible with a number of apps, some of which is to be expected because very few apps have yet been updated for Mojave. The ones that do work are worth mentioning: Adobe Photoshop CS6, Photoshop CC and Lightroom Classic CC. Though they are still sluggish. Since Mojave public beta 2 runs better than beta 1, we can hope that improvements will continue in subsequent versions.
Of course you get an error message when you launch a 32bit app in Mojave saying your program has not been optimized for 10.14, but it’s easy to dismiss. And your apps will work, mostly, if they launch. Some apps, like TypeIt4Me, though a 64bit app, launches and disappears without even a crash report.
The thing I like most about Mojave is Dark Mode. My eyes are sensitive to bright light so Dark Mode is soothing, for the most part.
I have the beta and it is easy to created or delete a Volume in the same container . . . almost too easy. However, I created a volume and I have the HIGHSIERRA GM on an USB volume. Yes, of course, I can boot the USB, but I cannot install High Sierra on the new volume created by APFS. The volume indicates that it is locked. Thus I ran terminal commands to unlock it. Terminal indicates that it “IS” unlocked, but not so when I try the installer for High Sierra. Thoughts?
I was under the impression that APFS would allow creation of a new volume on your internal SSD that shares space with your existing 10.13 volume (i.e. two volumes in the same APFS container).
So as long as the combined disk usage of the two volumes does not exceed the total size of your SSD, this allows you to easily create a clean volume for a test installation.
Of course, you do need to re-install apps you wish to test with 10.14 and reconfigure other settings from scratch, but perhaps there is even a way to clone a volume?
Or perhaps run Migration Assistant after the fresh install of 10.14 to pull over desired files from the 10.13 volume.