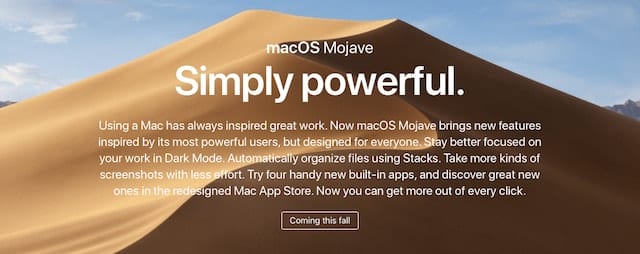
I was expecting a version of the macOS that would mostly be about security and performance, but while I expected a fastball, Apple threw us a curve. Apple announced that macOS Mojave not only included the expected security, performance, and privacy improvements, but also an OS loaded with new features. (See our first look at iOS 12 here.)
I installed the developer beta of Mojave on an external SSD that housed a recent clone of my High Sierra startup drive. The upgrade install of macOS Mojave went without a hitch.
I also tried to install Mojave beta as a guest OS in my favorite virtual machine app. That didn’t go as well, but it’s the first beta, and the VM people will need some time to track down what appears to be graphics display issues.
I chose to test Mojave on a 2014 27-inch Retina 5K iMac with a 4 GHz i7 processor and 16 GB of RAM. Mojave will support most Macs from the year 2012 on, however, there are exceptions that can allow older models to work, as well as prevent newer models from being able to install Mojave. You’ll find all the details in A Complete List of Mojave Compatible Macs.
This is a first impression of macOS Mojave, which was just made available in a developer beta. As such, features we see today may not make it all the way through the beta, or they may undergo significant changes before a public release.
With the background out of the way, let’s move on to what’s new in macOS Mojave.
Dark Mode
One of the new features that’s getting a bit of press is Dark Mode. This system-wide theme is an extension of the current Dark scheme introduced with OS X Yosemite that can be enabled for menus and the Dock. The new version of Dark Mode extends the dark theme to most of the system, and applications that Apple bundles with the OS. The apps most of us routinely use, including Mail, iTunes, Finder, and Photos, have all moved to the dark side.
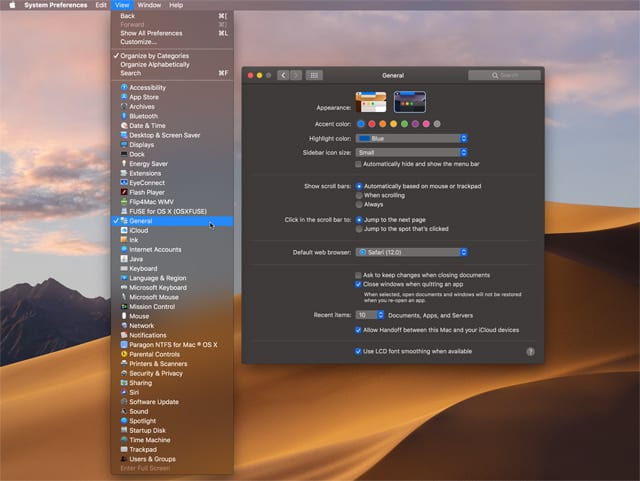
Apple is also making the Dark Mode API available to third-party developers, so your favorite apps will likely support Dark Mode sometime in the future.
Dark Mode is a user-applied theme; you can turn Dark Mode on or off as you wish, using the Mac’s General preference pane. You can also customize Dark Mode slightly by selecting from one of eight accent colors used to highlight menus you select.
Dark Mode can be helpful when working within certain apps and workflows. Generally, apps that benefit from having work surfaces, such as menus, toolbars, and palettes, blend into the background while the creative content you’re working on takes center stage, will benefit from Dark Mode. Other apps, such as web browsers, don’t seem to benefit as much. Give Dark Mode a try with Photos, video editing apps, audio production, CAD, CAE, and 3D modeling apps; even Apple’s Maps app seems to benefit from this UI change.
Dark Mode is a system-wide selection; you can turn it on or off across the entire system, but not by individual apps.
Dynamic Desktop
The Dynamic Desktop is a series of wallpapers that subtly change throughout the day. Mojave’s default desert sand dune displays shadows that move as the day progresses, and a sky that changes for sunrise and sunset.
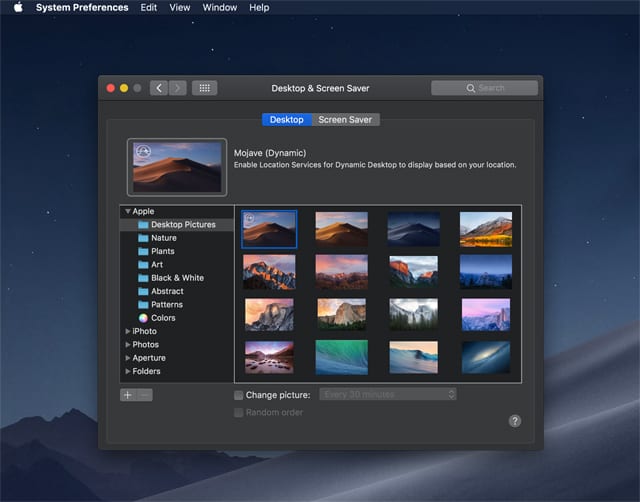
The concept isn’t new; many third-party developers have offered changing desktops in the past. Perhaps the best known are the world maps that display a dynamic night/day view of the earth.
The first beta only included a single Dynamic Desktop, though it’s likely there will be a number of them included when Mojave ships in the fall.
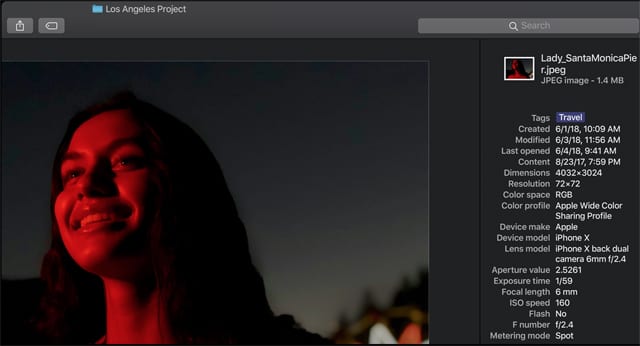
Finder Improvements
I spend a lot of time working in the Finder, so I’m always hoping for new features being added to the Finder. Mojave brings a number of Finder improvements, including:
- Metadata in the Preview Pane: The Finder’s preview pane was used to display a thumbnail preview of a file’s content. Along with the preview, there was a small selection of metadata shown, such as creation and modification data, and if the file was an image, you could see some additional image format information.
- Mojave ups the ante, allowing the preview pane to be seen in any Finder view, and stuffing all the file’s metadata into the preview pane, letting you see at a glance all the pertinent information that can let you quickly find, select, and manage all your files, especially media data, such as music, images, and videos.
- Gallery View: A new Finder view or a renamed and improved Cover Flow? Hard to say. Apple considers this a new Finder view, but since it replaces Cover Flow, and has some of the same attributes, I’m inclined to call this just an improvement. Gallery View combines a large preview with a view of the file’s metadata. It also displays the rest of the files as a line of thumbnails along the bottom of the display. You can quickly scrub back and forth through the thumbnails, with each highlighted thumbnail displayed in the large preview area.
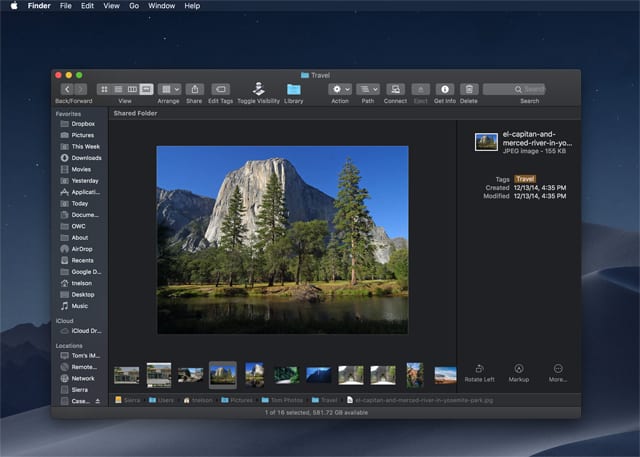
- Quick Actions: The preview pane in the Finder is getting quite a workout in Mojave. Quick Actions lets you perform some basic file editing directly in the preview pane without opening the file in an app. Quick Actions lets you rotate images, password protect files, trim videos, mark up a PDF, and quite a bit more. You can even assign Automator tasks as Quick Actions, letting you create your own specific Quick Action tools.
Quick Look Does More
If you’re used to tapping the space bar to get a quick look at a file’s content, then you’re going to love the improvements Mojave brings to Quick Look. Now you not only can see the content of a file in Quick Look, you can also perform file type specific editing directly from the Quick Look preview. Quick Look a PDF file and you can mark up the file using classic PDF markup tools. Bring up an image file and you can rotate and crop the image. Audio or video files can be edited and trimmed to length. When you’re done with the changes, you’ll find that Quick Look now has a share button, letting you share right from the preview without having to open the app.
Continuity Camera
This new feature works with iOS 12 to allow you to take a photo on your iOS device and have it almost immediately show up on your Mac. In actual use, this feature appears to be app centric; that is, you need to have an open document that supports Continuity Camera, such as Pages, Keynotes, or Text Edit. Select an insertion point in the document, and then select Insert from your iPhone or iPad. At this point, you can pick up your iOS device and take a picture as you normally would. The image you take will appear at the selected insertion point in the document on your Mac. Continuity Camera may make for a very useful scanner, letting you use your iOS device to take images of documents, checks, what have you, and use them on your Mac.
Mac App Store and Software Updates
The Mac App Store receives a major update in macOS Mojave. The new store follows the lead of the App Store redesign that was seen in iOS 11. You’ll find a new Discovery feed featuring stories about apps curated by Apple editors. Discovery is more than just a list of new apps in the store; the list includes videos about the apps that Apple hopes will provoke interest. The Mac App Store also has new categories (Create, Work, Play, Develop) to showcase new or featured apps.
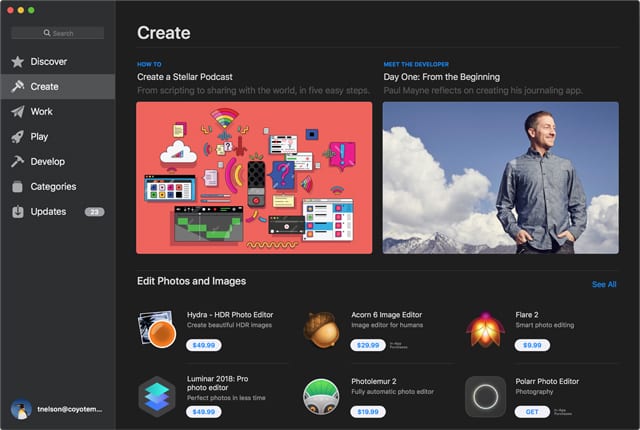
App pages have also seen an update, with more prominent reviews, and videos to show off the app before you decide whether or not to buy it. Software Updates have seen a major change; while app updates remain within the Mac App Store, System Updates has been removed and relocated to its own macOS Mojave preference pane.
iOS Apps Come to the Mac
Four popular iOS apps are making the transition to the Mac. New in Mojave are News, Stocks, Home, and Voice Memos apps.
- Home brings support for HomeKit to your Mac, letting you easily control your smart home from the larger screen of your Mac. Besides being able to manually control all your HomeKit devices, you can make use of existing automation rules as well as create new ones. Siri is also updated on the Mac to support HomeKit commands.
- The News and Stock apps will be very familiar to iOS users. They share a similar design, with a sidebar containing news stories or stocks that you’re following, and the central section displaying information related to the item selected from the sidebar.
- Voice memo lets you record personal notes and meetings and sync them to all your devices via iCloud.
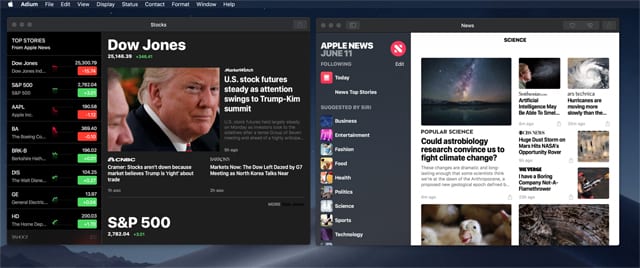
The iOS apps that made the transition to the Mac did so using a new development framework called UIKit that eases the effort needed to port iOS apps to the Mac. So, while Apple isn’t offering an iOS simulation environment, as was rumored to be included in macOS Mojave, it’s providing developers with the tools needed to make porting apps to the Mac easier.
Privacy & Security
Apple is beefing up security and privacy in both iOS 12 and macOS Mojave. In Mojave, apps will require express permission from the user to access protected areas on the Mac, including the camera and microphone, as well as sensitive data contained in Mail, message history, Safari data, Time Machine backups, iTunes backups, location data, and system data.
Security settings for the apps and sensitive information will be accessible to the user from within the Security preference pane.
![]() Mojave supports a new app security system known as Notarized. Apps created by an Apple developer (has a developer ID), and available from outside of the Mac App Store, can now include a Notarized certificate. The certificate lets users know the app has been checked by Apple and is free of known malware. Notarized apps don’t go through the same high level of review as those in the Mac App Store; instead, an app is only checked for the presence of malicious code.
Mojave supports a new app security system known as Notarized. Apps created by an Apple developer (has a developer ID), and available from outside of the Mac App Store, can now include a Notarized certificate. The certificate lets users know the app has been checked by Apple and is free of known malware. Notarized apps don’t go through the same high level of review as those in the Mac App Store; instead, an app is only checked for the presence of malicious code.
One advantage of notarized apps is that Apple is including a fine-grain revocation tool that would allow it to disable the Notarized certificate on an app-by-app basis. Apps that have the Notarized certificate revoked will no longer launch on a Mac until the code is fixed and a new Notarized certificate is provided.
This is all part of an expanded System Integrity Protection feature designed to protect apps and the system from code injecting and other malware subterfuge from gaining access to your Mac and its data.
Safari sees new anti-tracking features designed to improve privacy and keep advertisers from being able to track your browsing habits. Apple is simplifying the device profiles that Safari sends when visiting a website. By reducing the device profiles and making them more generic, Apple hopes to prevent advertisers from being able to generate a unique fingerprint of your system that lets them track you without the use of cookies.
But, Wait…There’s More
There’s quite a bit more that’s new in macOS Mojave:
- Group FaceTime: Supports up to 32 simultaneous connections.
- Stacks: Automatically cleans up your desktop for you.
- Screenshot tools: Includes the ability to record a screencast.
- Automatic strong password: Can test and ensure your passwords are secure.
- Emojis in Mail.
- Favicons in Safari tabs.
Take the macOS Mojave beta for a spin, and let us know what you think in the Comments section, below.
More WWDC 2018 Coverage:
- A Complete List of Mojave Compatible Macs
- First Look at iOS 12 Developer Beta: How Does it Hold Up on an iPad mini 2?
- Get Apple macOS Mojave and iOS 12 Wallpapers Right Now!
- Here are all iOS 12-Compatible Devices
- View Your 32-Bit Apps That Will Lose Support with macOS Mojave
- Prep your Mac’s performance for Mojave with My Upgrades




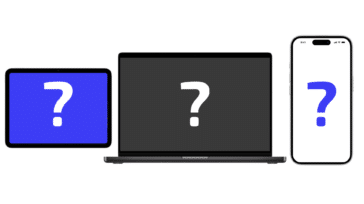




I have macOS Mojave installed and I can’t see any of my video’s extended metadata (cast, director, producer, movie information, etc) in the Finder’s preview pane – even though the metadata for my videos do exist, and I have the metadata labels selected in the Show Preview Options dialog. I get extended metadata showing for my images (pictures), but just not for my videos.
Anyone with an old Mac such as my Apple Mac Pro (early 2009), the GPU of which does not support Metal, might like to have a look at http://dosdude1.com/mojave/. Using this guide I have been able to install and run Mojave beta 10 and beta 11. While I had some issues with beta 10 not allowing some apps to run (notably Tweetbot), everything seems to work well in beta 11.
Hi, More of a question than a comment (but it IS based on article). I have a mid-2011 iMac with 2.7 GHz i5 processor, 250GB SSD, 2TB HD & 16GB RAM (which this article says will be incompatible with Mohave) and a 2013 Air Mac (which apparently will be compatible). All of my S/W is 64b (excepting latest version of Filemaker, a wholly owned Apple subsidiary). Will Mohave install on the 2011 and, if so, will it make my iMac crawl or freeze? Would it be advisable to refrain from updating the Air Mac if I can’t update the iMac? I knew this day would come, but thanks to OWC I am way not ready to put down my iMac…. Thanks.
Is Apple ever going to address group sharing of Contacts in an intentional way? I’ve read of a number of workarounds, but still no way to share all our mutual contacts between my husband’s and my computing devices.
If this leads to user-developed or third-party themes, then it’s good. Otherwise, Mojave and OS X is still less customizable than OS 9.2.
Oops! I meant “Stacks”. It would be great if this site allowed editing messages. Thanks.
Stacs may be useful sometimes. But many times you may want to store in the same folder or stack items that belog to different categories (text files, images, movies, etc). Additionally, Apple should allow to place folders (with items like applications inside or aliases of them) on the left side of the Dock (not only on the right of it).
You won’t have to use Stacks. I use folders, not stacks, in the Dock, for instance. And I use some folders on the Desktop. But stacks would allow you to access items without actually opening a window, as you do with a folder, which could be useful. It’s just one more UI choice for those who might like it.
As for folders on the left side of the Dock, why? You’ve got the same amount of room either way. And the separation avoids confusion. Simplicity, right? In any case, the best way to access regularly used folders is to put them in the Finder Sidebar. They’re much easier to get into that way compared to the Dock.
I think it will be awhile before the beta is available to the public. I have only a low-level, non-paid, Apple Developer Account, which I haven’t used in some time. It’s been awhile, but Mohave actually interests me—thanks to your review.
I’d like to take the Mojave beta for a ride but you don’t offer a link or any instructions on how to get ahold of the beta. ?
A highly customizable version of Dark Mode has been available in Photoshop since around CS5 and in Lightroom from the beginning. Other apps have also long since adopted this motif, particularly those associated with image editing. iPhoto and now Photos use a dark (gray) mode while editing an image, though with no customization. Still, it’s nice (in my opinion). Also, many word processing apps use one version or another of a dark mode to eliminate distractions.
So Apple is welcome to the game. Better late than never.
More security is also welcome, especially on the web.
Gallery View replaces the gimmicky nature of Cover Flow (which was nice in it’s time) with a more standard, graphics app approach. While it may be a bit more boring, it’s also more functional—or might be. On the other hand, we now have three ways to view an image in the Finder: Gallery, preview and Quick Look. Quick Look seems to be the most useful, allowing a bit of editing and, in particular, the Open with (the default app). One might hope that the Gallery and preview pane will include this feature too. Even more useful would be the ability to access the Open with element of the contextual menu, or, perhaps the contextual menu itself, as if you were right-clicking in the Finder. If Apple really wants to enhance workflow these elements could make or break the new features. Without them they are just eye candy.
Anyway, though I haven’t downloaded the Mojave beta (yet), these are my thoughts based on your description.
Thanks, by the way, for test driving Mojave for us and offering an early overview. You seem to have beat other journalists and pundits to the punch. Does scooping the competition still count for anything? I hope it helps put Rocket Yard on the map. I get more and more of my news from you guys, as Macworld fades into the background.