![]() Itching to get your hands on the macOS Mojave beta so you can experience all the new features? There are some very important steps to take before you expose your Mac to any beta software, and when the beta is of a new operating system release, you really should consider building a wall between the beta software and the Mac OS and apps you use daily for work and play.
Itching to get your hands on the macOS Mojave beta so you can experience all the new features? There are some very important steps to take before you expose your Mac to any beta software, and when the beta is of a new operating system release, you really should consider building a wall between the beta software and the Mac OS and apps you use daily for work and play.
Before we begin constructing the beta wall, let’s take a moment to look at the macOS Beta programs available to you.
Apple Developer Program
This is probably the best-known method of gaining access to the resources needed to develop for the Mac. If you have a hankering to build an app, develop an extension, or integrate tools with the Mac operating system, the Apple Developer Program is the place to start.
There are various developer memberships levels, from free, which gives you access to documentation, the Xcode developers’ suite, and the Swift programming language, to paid yearly memberships, which include the ability to distribute your applications through the appropriate App Store, as well as access the various operating system and app betas that Apple provides to its developers.
The macOS Mojave beta was made available to developers shortly after the WWDC 2018 keynote speech.
Apple Beta Software Program
Apple also provides betas of its operating systems to the general public through the free Apple Beta Software Program. This program is open to all Apple users willing to sign up for the program and participate by providing feedback on the betas they’re working with.
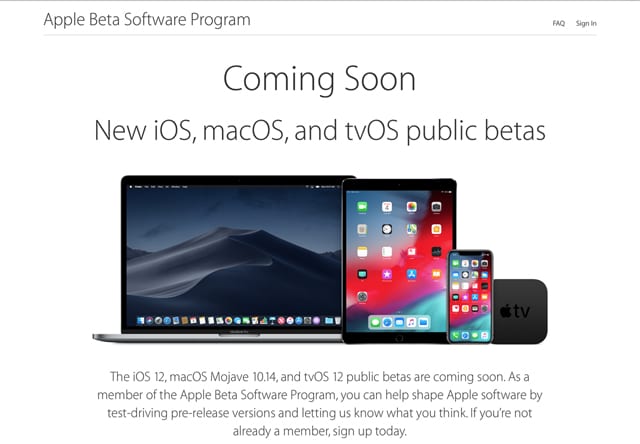
Betas provided through the public Beta Software Program lag slightly behind those given to Apple developers. I’ve always thought of the difference between the two this way: Apple gives the latest beta version to the developers to help find major issues, like a bug that deletes all the files on your startup drive. After a week or so of being in the developers’ hands with no catastrophic bugs showing up, the beta (usually under a slightly different version number) is released through the public beta program.
Having more eyes on the beta operating system through the public release should cause additional bugs and issues to be discovered and reported to Apple. The macOS Mojave public beta is expected to be released mid-summer.
Building the Beta Wall
As noted above, the purpose of betas is to help discover bugs and issues in a beta app. This means that anyone participating in either beta program should expect to encounter problems that could range from a funny misspelling in a menu, to a minor annoyance in how an app works, to system freezes or data loss.
Which brings us to the first rule of working with Apple betas: Never install a beta on your primary computer.

This rule, however, tends to be impractical for most users of a public beta. Many of us don’t have multiple computers, and if we do, we probably don’t have one that we can dedicate for use only with beta software. A more practical approach is to isolate the beta, and keep it from interacting with the startup drive and the data you use daily.
The usual methods to isolate a beta are to install it on an external drive that you can selectively boot from when you wish to work with the beta, or install it on a virtual machine, such as Parallels, that runs the beta as a guest OS, with any interaction with your main Mac being performed through the virtual machine software.
Each method has its advantages. Installing on an external bootable drive allows you to work with the beta in its normal environment; no virtual software performing translations, or pretending to be hardware devices. You experience the beta operating directly on your Mac’s hardware.
The major disadvantage is the inconvenience of having to reboot your Mac whenever you wish to use the beta software.
When you choose to install the beta in a virtual environment, you can work with both the beta and your normal Mac OS at the same time. The disadvantage is the virtual environment is generally slower, especially graphics performance, which can be subpar during the beta phase and even prevent some new OS features from working as intended.
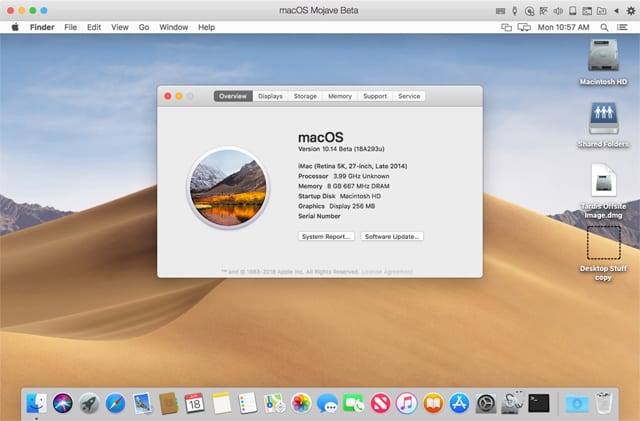
In this article, I’m going to assume you’re installing the beta on an external drive that you will selectively boot from when you want to use the macOS beta. Because the beta install process may also update your drive to APFS, I don’t recommend installing the beta on any current internal drives your Mac may have. I’m not saying to avoid APFS; I just don’t think it’s a good idea to let a beta installer convert a drive that likely contains precious data. It’s far better to dedicate an external drive for use with the macOS beta.
Beta Wall Step One: Back Up
Make sure you can return your Mac to the state it was in before you decided to install the beta of the new Mac operating system. Ideally, this means creating a clone of your startup drive, as well as assuring that any additional storage systems, such as any externals you’re using, are also backed up. It may seem excessive, but a clone allows the quickest recovery from a severe beta failure of some type that affects your primary startup drive. It also gives you the ability to restore to the previous OS down the road if an issue develops with the beta or with the final release version.
Using a clone to install the macOS beta on also helps isolate your data from the beta. With a clone, all your apps and user data are included on the beta drive, letting you work with the beta just as if you had upgraded your startup drive, but without the dangers of a major beta catastrophe taking place.
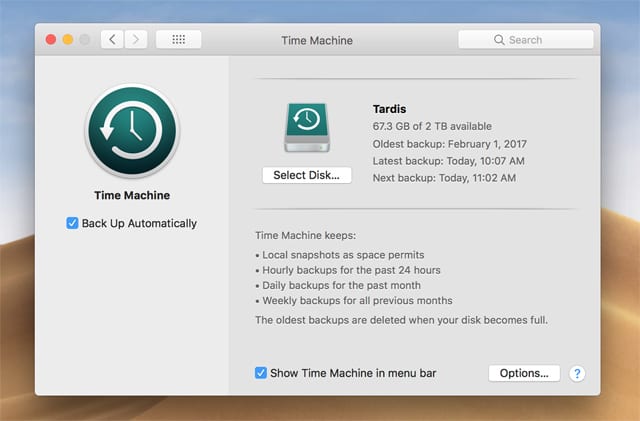
If you don’t have a favorite cloning or backup app, check out Backup Month: Time Machine, Carbon Copy Cloner, SuperDuper. It’s also possible to clone a drive with an app that Apple includes with the Mac: Tech Tip: How to Use the Restore Feature of Disk Utility to Clone a Drive.
If you’re going to install the macOS beta on a bootable external drive, consider using Time Machine to back up any additional externals you may be using before installing the beta. The reason for this extra backup is to safeguard your data. Booting the beta from an external drive exposes all mounted media, including your normal startup drive, which should have an up-to-date backup or clone.
Beta Wall Step Two: Disable Beta Backups
This may seem a bit counterintuitive, but you don’t want Time Machine backing up the beta to your usual backup location. You can choose to disable Time Machine on the beta OS, or configure it to work with a different Time Machine drive. Either approach will help safeguard your normal work environment from the beta. Remember, the version of Time Machine running on the beta OS is itself a beta, and letting it write data to the same drive you use for your normal backups isn’t the best idea.
This same approach should apply to any backup software you may be using. Don’t let your backup software intermingle your beta data and non-beta data.
Beta Wall Step Three: Don’t Use Existing Apps or Data with the Beta
It’s OK to use the apps that are on your beta boot drive with the data that is on the beta boot drive, but what you don’t want to do is mix beta apps with non-beta data, or non-beta apps with beta data. Both can cause issues with data corruption.
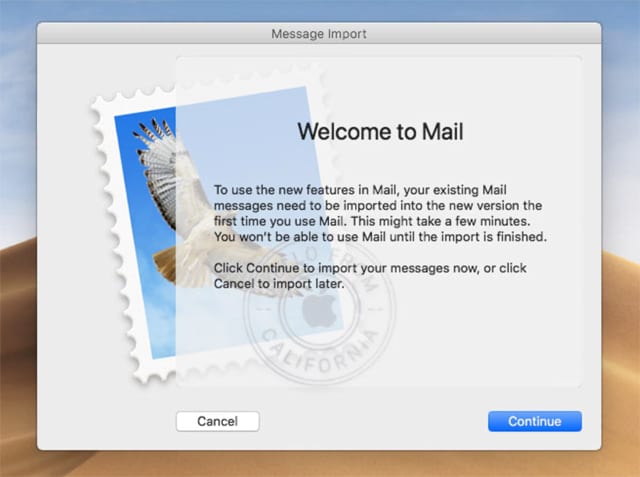
A classic example is to open the beta version of Mail, which may have been updated to use different mail database architecture. If you try to use the beta Mail with your current mail database, the beta Mail will likely update the data structure to make it compatible.
If so, when you restart your Mac using your normal startup drive and system, you may find that the current non-beta version of Mail can no longer read the mail database.
The point is, don’t intermix beta apps with your non-beta data on your normal startup drive; keep them separate. That’s one of the reasons you created a clone of your startup drive to install the beta on: so you would have copies of all your apps and data to try out with the beta software.
Beta Wall Step Four: Beware of External Libraries and Home Folders
One way that the beta OS and its apps can intermingle unknowingly with your normal data is through external libraries and external home folders. In some cases, you may have moved your home folder or various libraries, such as the iTunes library or your Photos library, to an external drive to help free up space on your startup drive.
This is a common practice when you have a fast but somewhat small startup drive. But when you start testing beta software, it can lead to problems. Here’s why.
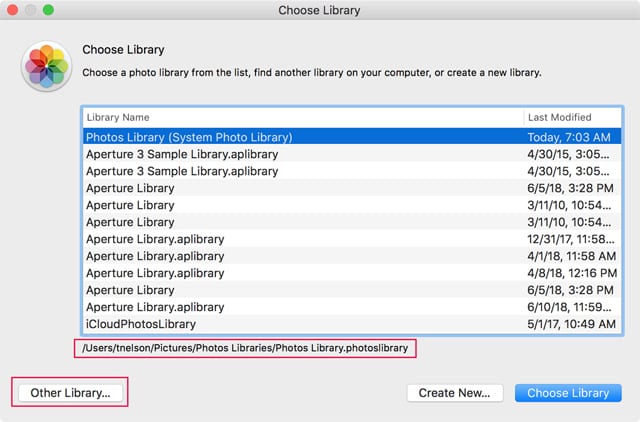
That clone you made to install the beta on will be a nearly exact copy of your startup drive. This includes the internal system links that are pointing to your external drives as the location for your music, video, and photo libraries, as well as steering the beta to use the data from your home folder that you moved to an external drive.
If you’ve moved any libraries or your home folder to an external, you need to be aware that when you open an app that accesses any of these libraries, you’re using a beta app with your live non-beta data. Good thing you backed up those external drives before you installed the beta.
To rectify the issue, you can copy the libraries you wish to use while testing the beta to the beta clone drive. You can then tell the app where the library is located:
Photos: Hold down the option key and launch Photos. In the Choose Library window, click on the Other Library button and navigate to where you copied the Photos library to on the cloned beta drive. Click the Open button to access the new library location.
To continue using this as the system library for the beta version of Photos, select Preferences from the Photos menu. Click on the General button in the preferences toolbar, and then click the Use as System Photo Library button.
iTunes: The How to Move Your iTunes Library to an External Driveguide contains instructions for moving the media library. You can follow these instructions to move a copy of the library to the beta clone drive.
Other apps can have similar issues with library locations. If you’re using the beta to test app compatibility, be sure to check with the app’s documentation for how to move or select its libraries.
Home Folder: You can copy your Home Folder to the beta clone drive, but chances are the home folder is quite large, and you probably don’t need all of that data for testing the beta OS. Instead, you can just use the Users & Groups preference pane in the System Preferences to create a new user, which will create a brand new home folder.
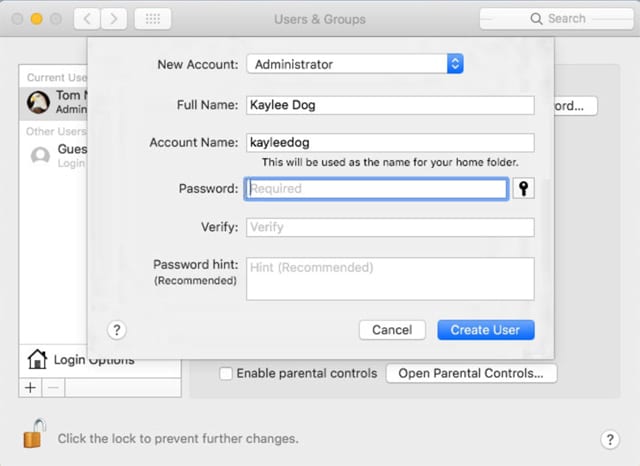
If you have never created a new user, make sure you’re logged on as an administrator, then launch System Preferences and select the Users & Groups preference pane.
Click the lock icon at the bottom of the window, supply your administrator password, and then click the plus (+) button just below the list of user accounts. Follow the onscreen instructions for creating a new user. You can choose from various account types, but for working with the beta, I recommend creating a new administrator account.
Additional Suggestions for Safe Beta Testing
We’ve covered the basics for using macOS Mojave beta, or for that matter, any beta version you may encounter. The key is to keep the beta isolated from your normal work environment. But that doesn’t mean you can’t have a bit of fun. I like to try out some of my favorite games with betas, though in some cases, installing a particular game can be difficult within a beta. So, sometimes I break my own rule about mixing beta with non-beta data (a game), and run the game in the beta anyway.
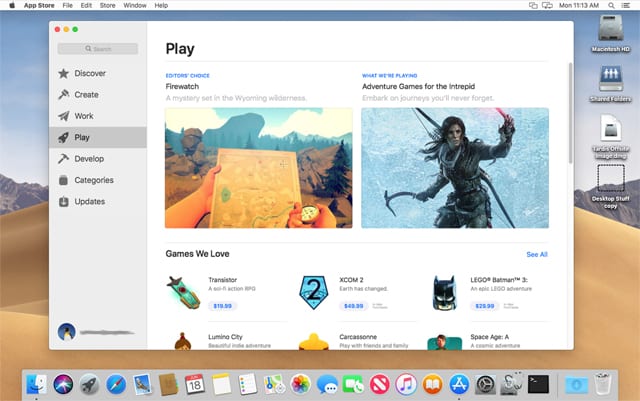
Rules are meant to be broken; I also know I have a backup of the game I can always restore if the need arises. And that’s the real message of working with macOS betas (or any beta): have backups so you can restore data if needed, and be flexible. Oh, and don’t forget to return to your normal OS from time to time to get some work done.

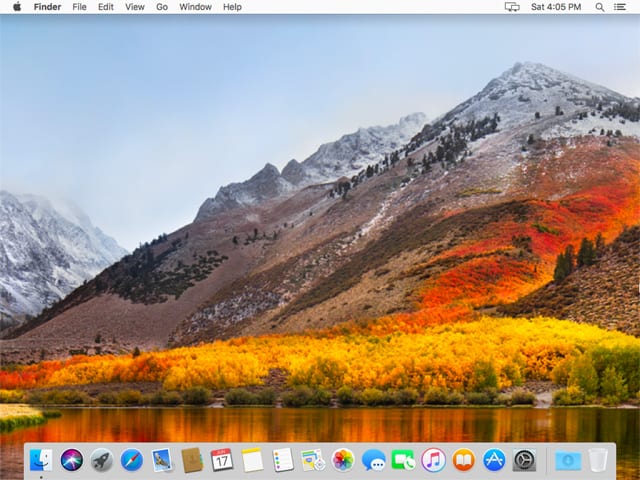
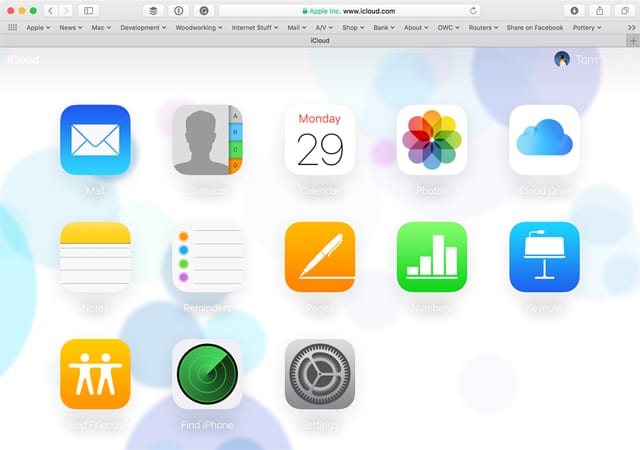







The best way is to have a spare machine to install the beta on.
Anyone have a spare machine I can borrow? LOL
Superduper is quite good and gives you complete control of what gets backed up to where and when. Ideal for this type of work. Well worth the modest price.
Thanks again for providing useful and in-depth information. I’m getting used to checking my e-mail for the Rocket Yard newsletters.