![]() The summer is drawing to a close, which means macOS Mojave is about to be released. It may also mean a few other things, but we’re going to concentrate on the release of Mojave and what you’ll need to do to your Mac to get it ready for the new operating system from Apple.
The summer is drawing to a close, which means macOS Mojave is about to be released. It may also mean a few other things, but we’re going to concentrate on the release of Mojave and what you’ll need to do to your Mac to get it ready for the new operating system from Apple.
Mojave has a number of new features that you may be excited to try out, but it also has quite a few upgrades under the hood, which mean it’s especially important to ensure your Mac and its software are ready for macOS Mojave.
Upgrading to macOS Mojave
For this article, we’re going to concentrate on steps you should take to ensure your Mac is capable of running macOS Mojave, as well as make sure there are no hidden issues that could adversely impact installing or using the new operating system. We won’t be looking at the various ways you can install Mojave; we’ll cover that in the weeks ahead. So, let’s start by checking if your Mac is compatible.
Check Hardware Compatibility with macOS Mojave
The first step is to check to see if your Mac meets the minimum guidelines for running macOS Mojave. You can find details in OWC’s Complete List of Mojave Compatible Macs.
The main takeaway from the compatibility list is that Apple has dropped support for most Macs older than 2012. The main exception is 2010 and 2012 Mac Pro models that have Metal-capable graphics cards. The original graphics cards offered with the early Mac Pros weren’t Metal compatible, but it’s possible to upgrade the graphics card with a new Metal-compatible model.
Apple recommends the following Metal-compatible cards:
- MSI Gaming Radeon RX 560
- Sapphire Radeon PULSE RX 580
But there are a number of other graphics cards available that will work with your Mac Pro and support Metal:
- AMD: Radeon HD 7000 and HD 8000, as well as the 200, 400 and 500 series of cards.
- NVIDIA: Most GeForce 600, 700 and 800 series.
One issue you may encounter with a new Metal-capable graphics card is that it likely won’t contain a Mac-compatible boot ROM on the card. Without the boot ROM that supports the Mac, the graphics card won’t be initialized until after the Mac loads the graphics drivers. This can prevent boot up information from being displayed, including running firmware updates (should any become available) or using boot options that require any type of interaction.
To overcome the boot ROM issue, you can either attempt to locate a graphics card with an Apple boot ROM or keep the original graphics card installed and connected to a second monitor.
One last note on Metal graphics cards: AMD models come with Apple graphics drivers built in, while NVIDIA models do not. This means you’ll need to download and install the Mac graphics drivers from the NVIDIA website before the card will work correctly.
You may also need to update NVIDIA drivers before you upgrade to any new version of the macOS, such as Mojave.
Check Software Compatibility
All current software supplied by Apple is likely to work correctly with macOS Mojave, but some earlier apps from Apple may not be so lucky. Aperture 3, the last version of the popular photo management app, has mixed results with Mojave, with many users reporting it still runs with the Mojave beta. But there are also reports of issues with its use.
Final Cut Pro X, Motion, Compressor, Logic Pro X and MainStage will likely need to be upgraded to the latest version to ensure compatibility with Mojave.
Older versions of iWork, including Pages, Keynote and Numbers, will need to be updated to the current versions to ensure compatibility with Mojave.
32-bit Apps
Mojave is the last version of the macOS that will allow 32-bit apps to run, though when you first launch a 32-bit app you’ll see a message warning you that the app isn’t optimized for your Mac, and needs to be updated by its developer.
When you see the warning message, you can click the OK button and the app will launch. You should make a note of the app and check with the developer for a newer version.
Microsoft Office for Mac 2011 may continue to work with Mojave, but since Microsoft has already dropped support, they won’t be fixing any bugs that show up. It may be time to upgrade to a newer version of Office, or consider an alternate app as a replacement.
Adobe apps are mostly 64-bit, but there are some common libraries that were written with 32-bit code. Most CS 5 and later Adobe apps should still work under Mojave, but don’t be surprised to see issues pop up. If an Adobe app is a critical element of your workflow, you should consider upgrading to the latest version.
For the short run, your 32-bit apps will likely still work with Mojave, but you should be actively planning on upgrading or replacing these older apps.
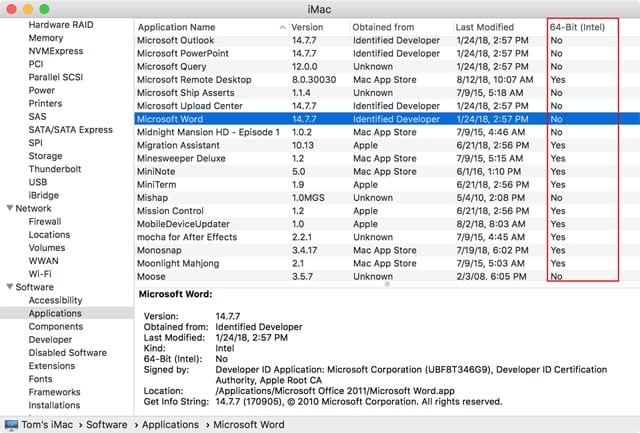
Backup
If your Mac is compatible and you decide to proceed with an install of macOS Mojave, the first step you’ll need to take is to back up your Mac. Ideally, you will have both a current Time Machine backup of your data as well as a current clone of your Mac’s startup drive.
For those of you with important data on external drives, such as music libraries, video libraries, photo libraries or any other type of data, you may want to have a backup of these as well. Backing up your libraries can protect you, should a Mojave app need to perform an upgrade to a library format and something goes wrong during the upgrade process.
Having a pre-Mojave copy of your media libraries could also allow you to more easily downgrade from Mojave, should the need occur.
How Much Space Does Mojave Need?
Apple hasn’t actually set a minimum space requirement yet, though I’m sure they will once the beta is wrapped up. At the moment, it looks like 20GB would be more than enough space for a clean install of just the Mojave operating system and the standard apps that Apple includes.
Of course, having more free space is better, and one of the tasks you should undertake before upgrading to any new version of the Mac OS is to clean up your storage space to get rid of files you no longer need and free up additional space.
The guide Tech 101: How to Quickly Free Up Mac Storage Space will help you free up space on your Mac.
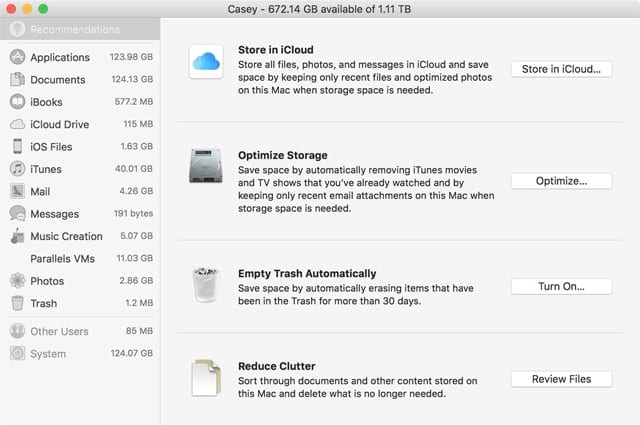
Check Your Drives for Errors
One of the leading causes of installation failure is a startup drive — or the drive that is the target for the install — being “wonky.” In this context, “wonky” means the drive has one or more errors, failures or bad data locations. In day-to-day use, these hopefully minor errors won’t cause issues since they may be repaired on the fly, or just not encountered, because you have no data currently stored in a bad area.
But when you’re installing a new OS, there’s a lot of data being read from and written to your Mac’s storage system. To help ensure no errors are encountered during the install, it’s a good idea to use Disk Utility’s First Aid feature to verify and repair any issues your drive may have. You can also use third-party disk repair tools if you prefer; the important takeaway is to make sure your storage system is in good shape before you install macOS Mojave.
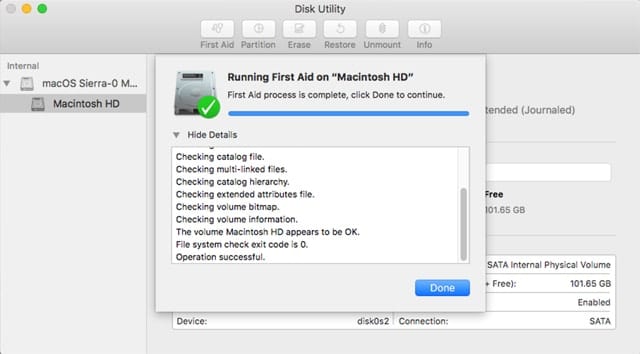
APFS
APFS is now supported on Fusion drives with macOS Mojave, which will update any internal drive, SSD, Fusion or standard drive to the newer APFS system as part of the installation. In macOS High Sierra, you could force the installer not to use APFS with the use of a Terminal trick. The macOS Mojave installer no longer supports the non-APFS install option.
This means the drive you’re using for the Mojave install will be converted to the APFS format. Other physical drives you have connected to your Mac should not be affected by the APFS upgrade, although you may be able to convert additional drives to APFS, if you wish.
Boot Camp
If your startup drive includes a Boot Camp partition, the installation of macOS Mojave should leave your Windows partition alone, allowing you to continue to boot into Windows whenever you need to.
If this is your first time working with APFS, there is one issue with Windows of which you should be aware. Windows isn’t able to see APFS formatted drives, making sharing data between APFS formatted volumes and Windows difficult. You can get around this issue by creating an HFS+ volume on a drive that both the macOS and Windows can see.
Another minor issue with APFS and Boot Camp tends to crop up when you need to restart from Windows to the macOS. Since Windows can’t see your APFS formatted startup drive, you won’t be able to select macOS as the volume from which to start. The work-around is to restart the Mac while holding down the Alt key and then select the macOS volume from the Apple boot manager.
Ready to Install
Once you’ve completed all the cautionary tips outlined above, you’re ready to download and install macOS Mojave from the Mac App Store.
If you come across any issues in the preparation process, please leave a comment below to share it with others. Our goal is to make the transition to Mojave as easy as possible, and you can help.










I just recently got the driver and now I have been on a hunt for the 10.14 INSTALLER.
All I am finding are the 14.x updates which cannot be installed without the original 10.14.0. Do you know where we can get the original INSTALLER? Apple doesnt have it anymore, only updates.
Here you go:
https://support.apple.com/en-us/HT211683
Has does one “keep the original graphics card installed”? Where would the old card get it’s power?
I have this question too.
Still have this question. I need to get access to the boot utilities. Anyone have a suggestion?
I upgraded my Early 2009 5.1 flashed Mac Pro from High Sierra to Mojave. Everything went fine except I can’t get it to recognize two monitors. GPU is a AMD Radeon 8 GB RX 580 Sapphire Nitro. Is there any fix for this? I looked into DisplayLink, but apparently I can’t use on my system, and would it make a difference anyway?
Thanks,
Just did an install of Mojave on my Mid 2012 Mac Pro with the Radeon RX580 card. I did speed tests using Cinebench and these are the results.
Sierra OS – ATI Radeon HD5870 – Score: 1647
Sierra OS – Radeon RX580 card = Score: 1590
High Sierra OS – Radeon RX580 card = Score: 1419
Mojave OS – Radeon RX580 card = Score: 1320
I thought this card with Mojave was suppose to be 8x faster. Its actually slower. Any reasons why ?
Thanks
Hi RAEF, speedwise, you may not see much difference as there’s going to be a bottle neck in the PCIe 2.0 architecture, but it will be able to handle a larger capacity of computations. There seems to be some consistency with Cinebench testing slower after installing this, I am seeing some threads about it when I search. I might suggest a quick check with Radeon to see if they’ve noticed a trend, or have any firmware updates for this. We’ve not received anything yet, but it may not be public facing yet either!
I recently bought a rx 580 video card, installed it with hi sierra and it worked perfectly. After upgrading to mojave only got black screen.
I installed hi sierra again and the problem persisted with black screen.
I installed the old board and it worked perfectly.
what should i do for rx 580 to work?
I bought a Sapphire Nitro+ RX590. Tried to upgrade to Mojave and was notified I had to first get High Sierra installed. Completed that and then went for the Nojave install. I was told I couldn’t install with the old ATI card, so I put in the new RX590. Machine wouldn’t boot.
So now I’m stuck with the chicken/egg situation… I can’t upgrade to Mojave without having a compatible video card, but I can’t use my new video card without upgrading to Mojave.
When you use a PC graphics card, and you can’t see the startup manager when you press option, how can you possibly go from windows back to Mac when using bootcamp?
The most reliable way is while in the Window environment select the Boot Camp icon in the system tray and choose the option to Restart with Mac OS, The actual name will be different depending on the version of the Mac OS you are using.
in reading the installer log updating to Mojave the “helper” install freezes and the log notes that it can’t install on a non-apfs disk…I though the update converted the disk to APFS?
When I try to upgrade to Mojave, I get a “cannot install on 3rd party software.” What step did I miss?
Hi,
I have a macbook pro 2012, with macOS Sierra and a Samsung Evo SSD installed. The File System is set to MacOS Extended (Journaled) format.
Is it still the case of just running the update for me, with no other issues, but just running a time machine backup and cloning just in case?
You should be able to do the basic upgrade without issues. Just be sure you have a backup, and that the upgrade will change the formatting of the drive you install Mojave on to APFS.
Tom
TO ADMINS:
If I save this and other pages of this site (Rocket Yard) like favorite after posting a message, it is stored as
https://blog.macsales.com/45780-get-ready-for-macos-mojave/comment-page-1#comment-105537
When I return other day to such favorite, it does not show comments. But if I point to just
https://blog.macsales.com/45780-get-ready-for-macos-mojave
then it shows comments.
Using Safari 11.1.2 (12605.3.8.1) on macOS 10.12.6 (16G1510) Sierra.
I HAVE REPORTED THIS SERIOUS BUG MANY TIMES TO NO AVAIL. NO PROBLEM AT ALL ON HUNDREDS OF OTHER SITES THAT I VISIT PER YEAR.
I can’t speak for the release version of Mojave, but the beta reformats your hard drive to APFS without asking permission. If you’re using an SSD this is no problem, but if you’re installing on an HDD (as I did for testing purposes) it probably will be. APFS does not work well on mechanical hard drives. While testing the beta I had to clone it to an HFS+ formatted drive to get it to work even half-way decently. I haven’t tried it on my internal Fusion Drive but hopefully it won’t try to reformat that since APFS has not been certified (yet) for Fusion Drives.
That said, you did not include the most important advice: Don’t upgrade right away. Allow the early adopters to road test it first. They will be the ones to get hung up on the issues that will almost certainly arise. Unless, of course, you’re looking for trouble.
Equally important, back up your system before upgrading. If the upgrade proves unsatisfactory for any reason you can downgrade more or less easily. If you don’t have a backup (a recent clone is preferable) you’re screwed (as many careless users have been in the past) with no way to go back.
There’s an old saying among carpenters: Measure twice, cut once. This applies to OS upgrades as well.
Now you may be planning on including these items of advice in your follow-on article, but many people will not read that article, so I’m pasting it on here for those eager beavers who don’t take the usual precautions. Having been so incautious they will nevertheless blame Apple for the mess they made themselves.
You said: “This means the drive you’re using for the Mojave install will be converted to the APFS format”.
If you install Mojave on an external SSD, will the internal SSD or internal HD be converted to APFS?
How about Norton