With the release of macOS Mojave, we went hunting for features that might be hiding amongst all the changes to the OS. What we found were some nifty capabilities hiding, for the most part, in plain sight.
Even more features are expected to show up over time as more users work with the macOS Mojave, but for now, here are our top 6 hidden features of macOS Mojave.
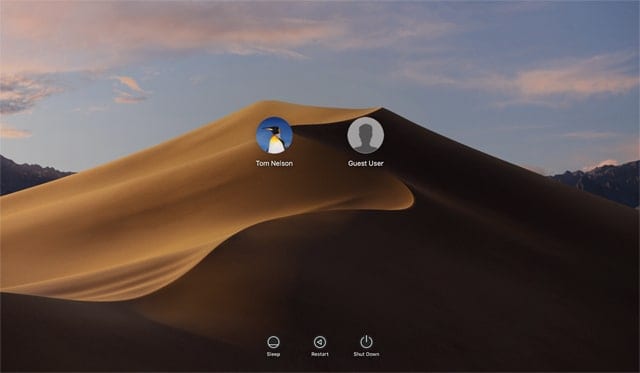
Note: Some features in this article were tested with the beta version of macOS Mojave. Let us know in the comments if you see any changes in the features.
Recent Apps in Dock
The Dock gets a new organizational tool; it can show three of the most recent apps you’ve used in a special area of the Dock. This new feature is located after the Apps section of the Dock, and before the Documents and Trash section of the Dock.
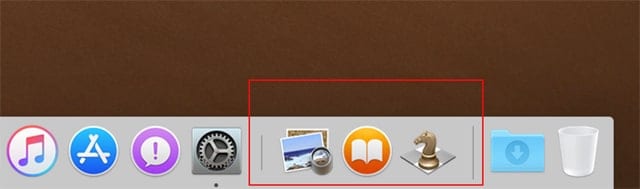
If this seems similar to the Recent Applications Stack that you can create in the Dock, it is, but with a few differences. First, the recent apps aren’t displayed in a stack but as individual icons in the Dock. Second, only apps that don’t already have a home in the Dock are displayed. This prevents duplicate apps from showing up in your Dock.
The recent apps section of the Dock has very basic controls you can set:
Launch System Preferences by clicking its icon in the Dock, or by selecting System Preferences from the Apple menu.
Select the Dock preference pane.
Place a checkmark in the box labeled, “Show recent applications in Dock to enable the feature or remove the checkmark to turn off the feature and reclaim the Dock space.”
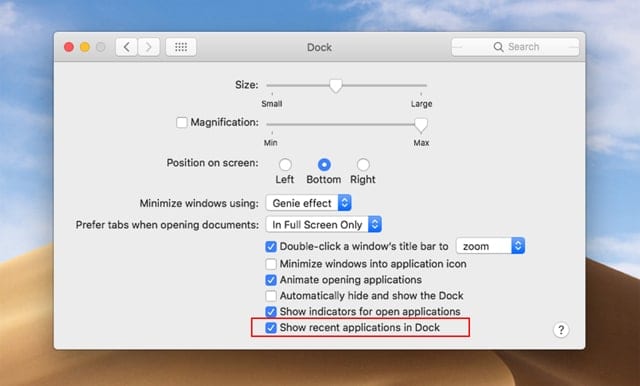
Currently, the recent apps Dock section is limited to three apps; it would be nice to have the ability to set how many can be seen.
Desktop Stacks
It may be pressing the issue to call this feature hidden since Stacks on the desktop was shown off at WWDC. Nevertheless, there are a few features that didn’t get shown.
Desktop stacks allow you to clean up your desktop, organizing all the items scattered about the desktop into stacks. The stacks are usually organized by kind, placing all your image files into one stack, all your PDFs into another, etc.
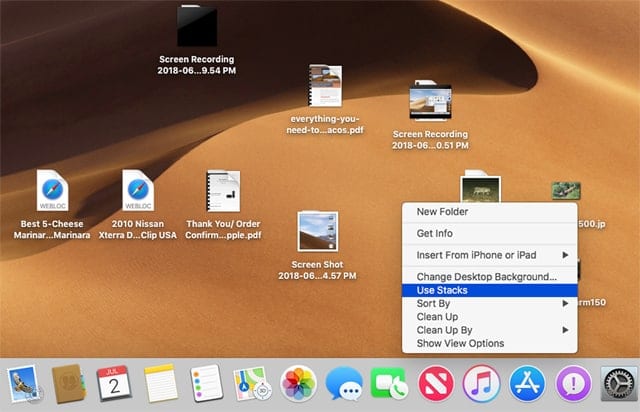
You can control how stacks are created, and the sorting order they use, by either selecting View, Group Stacks By from the Finder menu, or right-clicking on the desktop and selecting Group Stacks By from the popup menu. No matter which way you get there, the sorting choices are:
- Kind (the default)
- Date Last Opened
- Date Modified
- Date Created
- Tags
The desktop stacks work much like stacks that reside in your dock; clicking or tapping on a desktop stack causes the stack to open and display its content. You can then select an item to open or work on.
Stacks also support scrubbing through their content without opening them. Simply place your cursor on top of the stack, then, with a trackpad, slide two fingers side to side to scrub through the content, or with a Magic Mouse, use a single finger to perform the scrubbing.
To enable Stacks: From the Finder menu, select View, Use Stacks. Or, you can right-click on the desktop, and select Use Stacks from the popup menu.
To disable Stacks: You can remove the checkmark from the Use Stacks menu by repeating the above steps. Once the checkmark is gone, the stacks are removed, and all of their content is flung back onto your desktop.
If you’ve disabled Stacks, there’s another hidden trick related to cleaning up your desktop, or in this case, not cleaning up your desktop. Right-click on the desktop and once the popup menu appears, hold down the option key. A new menu item will appear, labeled Mess Up Desktop. Selecting this menu item will scatter the desktop files all around, making a mess. Want a bigger mess? Select the Mess Up Desktop menu item multiple times.
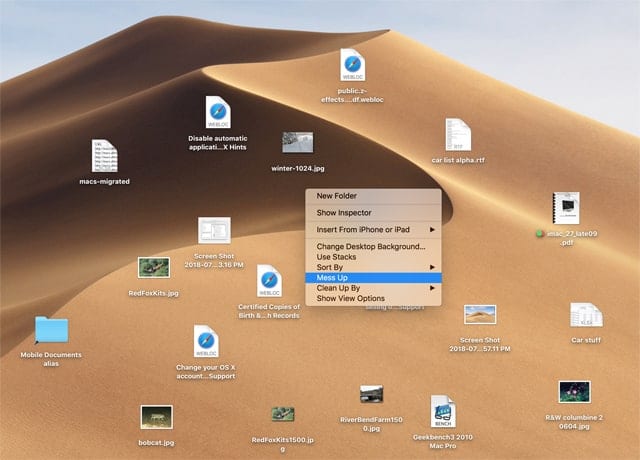
It will be interesting to see how long Mess Up Desktop stays in the beta, and if it makes it to the release version of macOS Mojave.
Missing in the public beta, but likely to show up in the release version is an option to specify the sort order within a desktop stack.
Siri Can Help Find Lost Passwords
If you’ve forgotten a password, say to a website, you can ask Siri for help. Just say something like, “Hey Siri, what’s my Netflix Password?”
The ever-faithful assistant will check to see if the forgotten password is in your Keychain, iCloud Keychain, or Safari password list. If it is, your login credentials will be displayed using the appropriate password utility. You still need to know the password for the login utility; Siri can’t help you with that.
Screenshot Toolbar
The Mac has long had the ability to take screenshots using keyboard shortcuts or the Grab app included with the Mac. Those options aren’t going away; instead, Mojave builds on them and offers a new screenshot toolbar with options to:
- Capture entire screen
- Capture selected window
- Capture selected portion
- Record entire screen
- Record selected portion
There’s also a set of options that allow you to:
- Save to the Desktop, Documents, Mail, Messages
- Set a timer for None, 5 seconds, 10 seconds
- Select a microphone to use
- Show a floating thumbnail
- Show the mouse cursor
While most of these screenshot options were available previously, having them all gathered together in one toolbar is a vast improvement. But the icing on the cake for many will be the ability to mark up a screenshot or edit a screen recording.
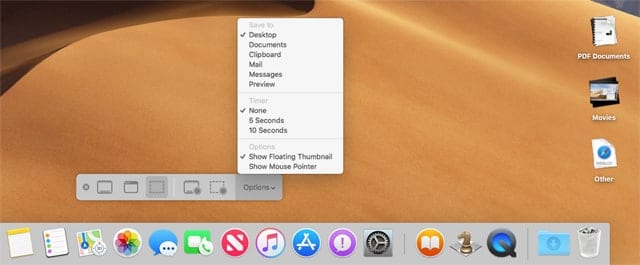
After you take a screenshot or screen recording, you can double-click the thumbnail image to display the image, as well as access basic markup tools.
You can add text, shapes, highlight areas, or a signature, and rotate the image as well as crop it. When you’re done, you can save the changes as well as share the image with others via social media, Mail, or Messages, as well as send it to other apps on your Mac for further editing.
Screen recording can be edited to trim the start and end points. You can save the file, share it with others, or send it for further editing in other apps you may have.
System Software Updates
You may notice something missing from the newly designed Mac App Store: software updates that pertain to the macOS system. System software updates have been stripped out of the Mac App Store and moved to their own preference pane in the System Preferences.
This new location allows you to set preferences specific to how system software updates occur, versus those for the various apps you have installed on your Mac.
Launch System Preference by clicking on its Dock icon, or by selecting System Preferences from the Apple menu.
Open the Software Update preference pane.
Software Update will check for any updates for your Mac’s system software, as well as updates to drivers for the printing, graphics, storage, and boot systems. Security updates are also checked using the new Software Update preference pane.
You can set your update preferences by clicking the Advanced button.
A dropdown sheet will display the available options to automatically:
- Check for updates
- Download new updates when available
- Install macOS updates
- Install app updates from the App Store
- Install system data files and security updates
Make your selections by placing a checkmark next to each item you wish to have automatically performed for you.
I recommend placing checkmarks next to: Check for updates, Download new updates when available, and Install system data files and security updates.
When you’re ready, click the OK button to save your preferences.
When a system update is available, a Dock badge is displayed on the System Preferences icon; a notification banner is also displayed.
Gallery View Options
We mentioned some of the Finder improvements in the Rocket Yard’s First Look at the Developer Beta. One of the new Finder Features is Gallery View, a replacement for the older Cover Flow view.
The new Gallery View has a lot going for it, especially when working with a folder full of multimedia files. As an example, an image file selected in the Gallery View will not only automatically display an image preview, but also show you the file’s associated metadata, such as image size, resolution, camera type used, lens, and lens settings.
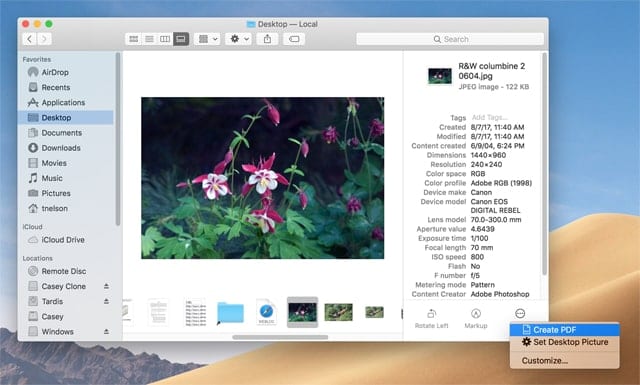
And while having easy access to the metadata can make many tasks easier, you’ll also find that you can rotate the image or mark up the image directly from the Finder. But wait, there’s more. Just below the metadata pane you’ll find a More button. Clicking the More button will bring up a popup menu listing Quick Actions; tasks that can be performed on the selected file. For an image file, you’ll likely see Create PDF, letting you quickly convert an image file to a PDF.
But you can also customize this popup menu by selecting Customize.
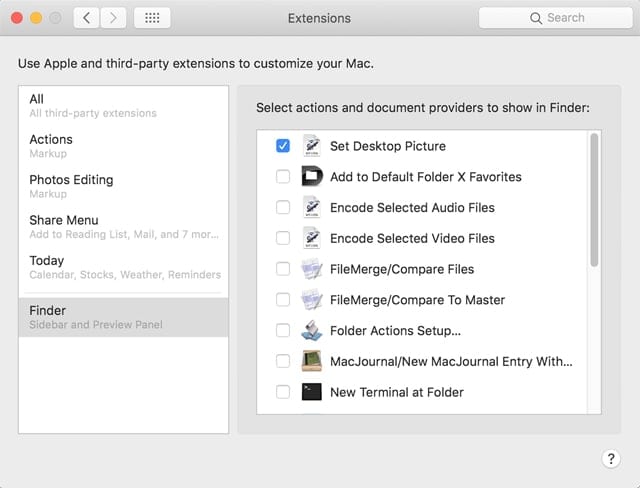
The Extensions preference pane will open with the Finder selected. You’ll see a list of actions that can be added to the More button’s popup menu. Currently, Apple provides these actions, but actions can be created by third parties, as well as created using the Automator app, which is included with the OS. I expect to see a large number of actions, such as converting from one file format to another, being added quickly.
For now, try placing a checkmark in the action labeled Set Desktop Picture, and then close the Extensions preference pane.
Click the More button again, and the new action will be displayed in the popup menu.
Those are our top 6 hidden features for macOS Mojave. What have you found in Mojave that surprised you, delighted you, or made you scratch your head? Let us know in the comments section, below.


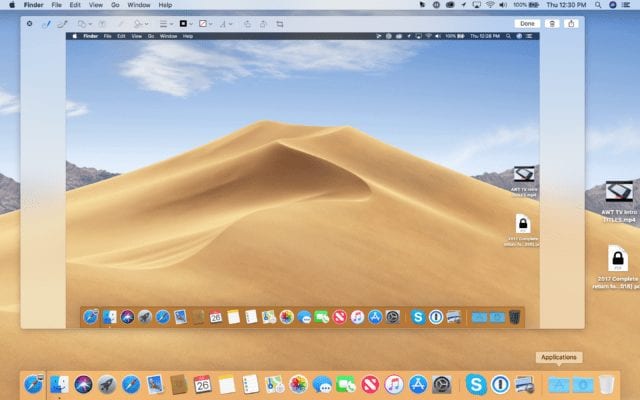






I have iMac of 2017 model, MacOS version 10.14.2 after upgrading to 10.14.4 the issue is same, issue is when I kept in lock or sleep mode few min later its showing flashing with question folder. So I have done the PRAM RESET and the issue is solved but not permanent. Formated machine but no luck.
Can you guys help me on this
The list of problems and features no longer usable in Mojave are FAR more of an issue. Brand New iMac Pro running Mojave is nothing but Beachball of Death. My G5 Cheese Grater sitting beside it is far faster. Just a fact. More stable too. Retuning this pile of S…t. Who need 64 bit, if it’s twice as slow? I work for a living. My clients don’t pay for me to watch a spinning beachball on a brand new very expensive machine. CS6 on a G5 is twice as fast as CC19 on 2019 iMac Pro running nothing in the background. FACT.
Thank you for sharing this useful information with us
Regards:
Is it a Mojave thing that any time I edit a file, the extension reappears? (I do have the Show Extensions checkbox set correctly.)
Cannot get bluetooth to not start up when computer opens Never had this problem before I have to remove it every time I start up cause I dot use it
Mojave 10.14.2 (18C54).
I’ve used Spaces regularly . Today when opening a
.pdf file ( w/ Adobe Acrobat) , this document appeared on all the different desktops.
I tried with photos (.jpg) no problem. Word (.doc) no problem . Only on the desktop I opened the doc .
I have found no mention of this , so I’m probably doing something wrong .
If you have an explanation. Thanks. g
I have the 10.14.1 update and it is causing some problems with third party apps. For example, my banking app will crash when I try to make adjustments to the check printing settings and then save them. I have a MAC Pro mid-2010, which Apple has declared “obsolete and not serviceable” so they won’t even talk to me about Safari v 12 not streaming any videos from any of the streaming websites. In that respect they have misrepresented the situation to me completely by telling me that when the new Safari came out before Mojave that updating to Mojave would “fix” the problems, then I discovered I had to update my graphics card to run Mojave (thank you OWC for steering me in the right direction) but now I find that Microsoft will not probably update Silverlight so I either have to upgrade my CPU to a 2012 or later to handle HTML5 or not expect Safari to stream on my computer.
In regard to this article, there is no “Mess Up Desktop” and when you select “option” it changes the “get info” to “Show Inspector”…the “Grab” app is no longer listed in the applications under Utilities or elsewhere.
It’s a disaster if you use a Wacom as well. Need to purchase a new $500 tablet. Had to wipe my machine to get it off. If you are using Adobe CC, forget it. Triple the time you used to spend on a project and get a pack of Sunflower seeds to munch on while you watch the Beachball of Death with each click. I have almost 30 years on MAC and Adobe. Never seen such a Cluster F..k.
Thanks a lot, guys – great hidden stuff revealed!
after updating to 10.14.1 my desktop shortcuts and wallpaper have disappeared. I even disable iCloud desktop but that didn’t return anything. I did read during the update that old desktop would be saved somewhere but I thought it would be obvious and didn’t pay attention :-( Now do you think i can find it :-((
Help Please. Mojave 10.14
Finder – View – use stacks is missing
Right click on desktop does not open a menu.
Frustrating as I want to use desktop alias/stacks
I forgot to check the boxes for follow up when I added a comment, so adding this so I can follow any comments to this blog.
I have the developer edition 3 (build 18A326h) installed on a 2017 MacBook Pro with Touch Bar and I notice that the Mess Up option has gone. Also the Grab utility disappeared from the first beta I installed which is odd. The only option I have is the shortcut option for screen shots described in this article.
One big issue is that Touch ID to unlock my Mac no longer works after the machine has been sleeping for any time. I have it set to require a password immediately after sleeping, and Touch ID can be used to unlock if you sleep for a few seconds and then unlock it. However if you wait for for a few minutes, it requires the password, which is really odd.
I know these are not features but I suppose you can expect this in an early beta. Just be careful installing these early versions. There are some really odd ‘features’.