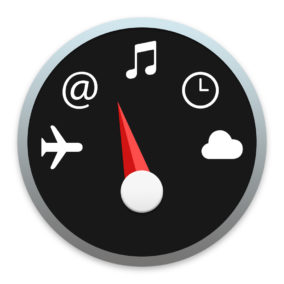
Mac widgets not working?
Dashboard, the secondary desktop introduced with OS X Tiger, is gone, vamoosed, kaput; it’s an ex-desktop. With the advent of macOS Mojave, the Dashboard and all of those productive widgets for Mac are gone. Such is the penalty paid for progress. Or is it?
If you’re a fan of Dashboard and all of its funky Mac widgets, such as weather, an assortment of clocks, a calendar, local movie listings, stocks, and whatever else you may have loaded into the Dashboard environment, the good news is that the Dashboard isn’t really gone, Mojave just turned it off by default.
Now, having Dashboard disabled by default may be an indication of what is in store for Dashboard down the road. Dashboard widgets, those mini-applications, haven’t seen a lot of activity from developers in quite a while, and most of the widgets for Mac can be replaced with apps from the Mac App Store. And if rumors are to be believed, some iOS apps, beyond those included with Mojave, may in the future make the jump to macOS. In that case, the Dashboard environment may just not make a lot of sense anymore. But that doesn’t mean you can’t still enjoy it for now.
Enabling the Dashboard
It’s an easy process to turn Dashboard back on:
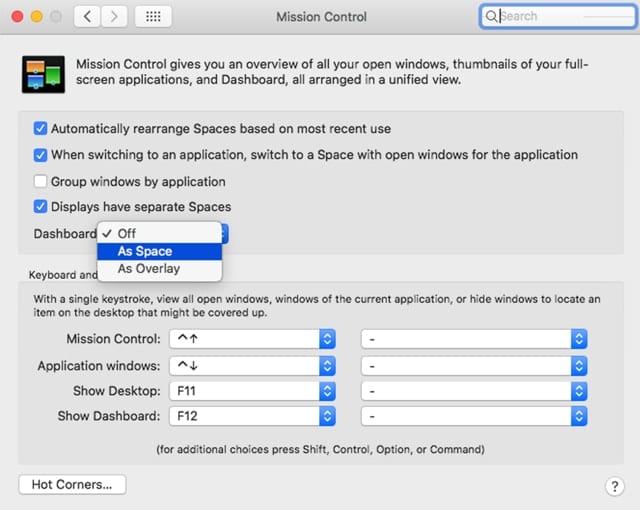
- Launch System Preferences by clicking or tapping its icon in the Dock, or selecting System Preferences from the Apple menu.
- Select the Mission Control preference pane.
- Locate the dropdown menu next to the Dashboard text.
- Use the dropdown menu to select one of the following:
- Off: The default state for Mojave. The Dashboard is turned off and can’t be used.
- As Space: The Dashboard environment is treated as a separate desktop space. You can switch into and out of the Dashboard space using the Spaces bar, keyboard shortcuts, or gestures.
- As Overlay: This is the classic method of displaying the Dashboard, as an overlay above your normal desktop.
- Make your selection from the dropdown menu.
- You can now quit the System Preferences.
Accessing the Dashboard
There are a number of ways to access the Dashboard, though the most common is to use the F12 or the Fn + F12 keys (depending on the keyboard type you’re using). Pressing the F12 key will either display the Dashboard as a space that slides into place, replacing the current desktop or other active space, or as an overlay on top of the current desktop.
There are additional ways to access the Dashboard once you have turned the feature on:
Launch the Mission Control preference pane, as you did earlier.
In the Keyboard and Mouse Shortcuts section, you can assign keystrokes or mouse buttons to perform specific tasks. Look for the Show Dashboard text. Next to the text are two dropdown menus; the first can be used to assign any of the function keys, F1 through F19 (your keyboard may not have all 19 function keys). You can also use the Shift, Control, or Command keys in combination with the function keys to create up to 57 possible key combinations to access the Dashboard.
If you would prefer to use your mouse, the second dropdown menu to the right allows you to select from up to seven different mouse buttons to use to access the Dashboard environment.
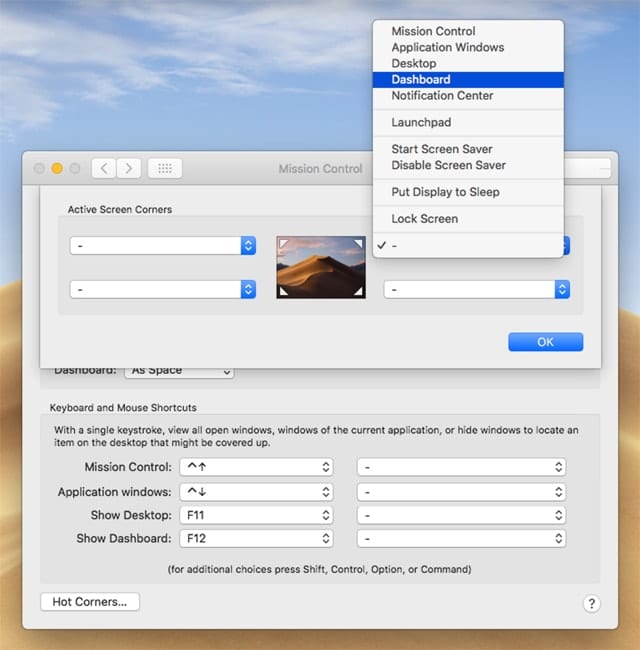
Hot Corners are another way to access the Dashboard. With this method, simply moving the cursor to one of the corners of your display can cause the Dashboard to appear. To set up Hot Corners, click the Hot Corners button in the Mission Control preference pane. In the sheet that drops down, select the dropdown menu that corresponds to the display corner you wish to use, and then select Dashboard from the dropdown menu’s list of options.
You can also use the Dock to work with Dashboard. Click or tap the Dashboard icon in the Dock to go directly to the Dashboard. Chances are there’s no Dashboard icon in your Dock under Mojave, but it’s easy to put it back. In the Finder, open the Applications folder, and then drag the Dashboard app to the Dock.
Prefer to use gestures? That’s possible as well:
- Dashboard enabled as a space:
You can use the standard two-finger swipe left or right to move between spaces. - Dashboard set as an overlay:
You can use a three-finger swipe up to open Mission control, and then select the Dashboard from the Spaces bar.
Quit Dashboard
To quit the Dashboard and return to the desktop:
- Press the Escape key.
- Press the arrow icon in the bottom right corner of the Dashboard.
- When Dashboard is used as an overlay, click or tap in any empty space of the Dashboard.
Adding Dashboard Widgets
- Make sure you have the Dashboard environment open on your Mac, then click the plus (+) icon in the bottom left corner.
- This will display all of the Dashboard widgets installed on your Mac.
- Click or tap a widget, and it will be added to the Dashboard.
Removing Dashboard Widgets
- To remove a Dashboard widget, open the Dashboard.
- Click or tap the minus (-) sign in the bottom left corner of the Dashboard.
- After a moment, each widget will have an X appear next to it. Click or tap an X to remove the corresponding widget.
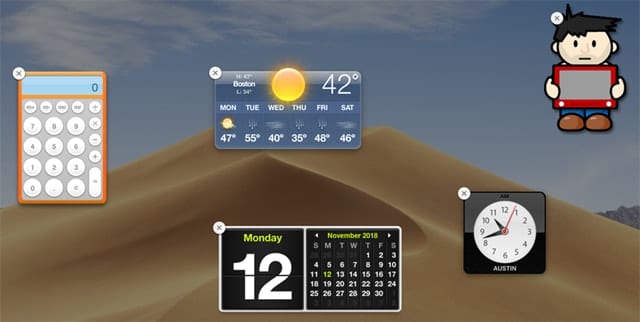
Note: Removing a Dashboard widget doesn’t delete the widget from your Mac. The widget can be reinstalled into your Dashboard using the instructions above.
Downloading New Widgets
Apple used to have a fully automated method to download and install Mac widgets. While the automatic aspect of the process is gone, you can still add additional widgets to your collection, using Apple’s old, and no longer supported, Dashboard download site.
Here’s how:
- Open a Finder window and browse to the ~/Library folder.
- Check to see if you have a Widgets folder present. If not, you can create a Widgets folder in the ~/Library folder.
- Go to Apple’s Widgets download center at apple.com/downloads/dashboard/
- Browse the library of widgets. When you find one you like, click or tap the Download button.
- The widget file will be downloaded to Safari’s default download location, usually the Downloads folder.
- Make sure that the Dashboard isn’t open.
- Move the new widget file from the Downloads folder to the Widgets folder you created earlier.
- Open the Dashboard environment and use the instructions in Adding Dashboard Widgets, above, to install the new widget onto your Dashboard.
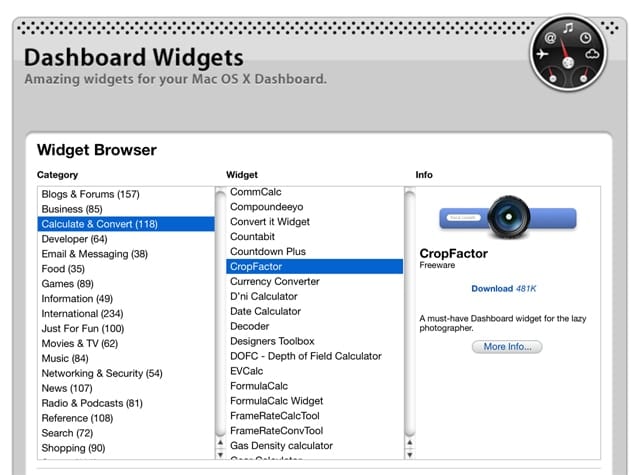
Create Your Own Widgets
You can create your own Mac widgets using Safari. This type of widget is actually a mini-browser that will display a clipped section of a web page. Want to know the local news headlines? How about sports scores? Maybe you’d like to know what new hardware is being featured on the OWC website.
All you need to do is launch Safari and go to the website that contains the information you wish to track.
- Once the website loads, in Safari select “File > Open in Dashboard.”
- A small square outline will appear. Place the outline over the area of the website you wish to capture. Use the anchor points on the outline to expand or contract the size of the selection box until it covers the content you wish to capture.
- When you have the selection box set, click the Add button in the banner at the top of the browser.
The web clipping will be added to the Dashboard.
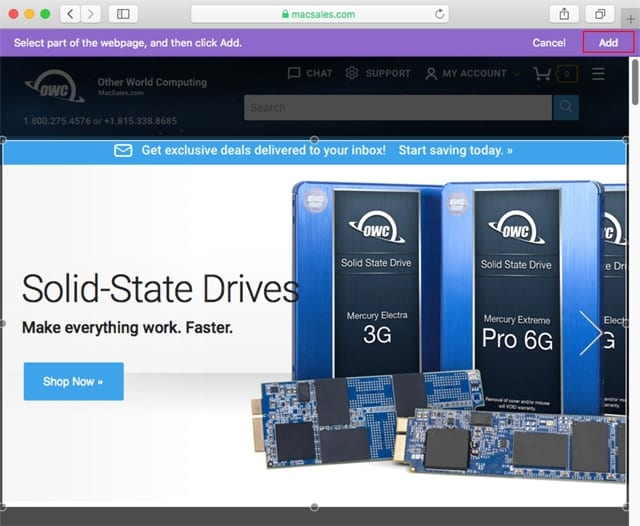
Dashboard Wrap Up
The Dashboard may have been disabled in Mojave, but almost all of its features and capabilities are still present, requiring only an easy change to one setting to turn the Dashboard back on again.
The only missing piece of the Dashboard environment was the easy way you could browse for widgets for Mac, download, and install them, all with just a click. Even though the easy install is gone, the method we described, of dragging and dropping a widget into a widgets folder, is pretty easy on its own.
If you haven’t used the Dashboard and widgets in the past, this is a good opportunity to give them a try.
Note: Some widgets available from the Apple widget download site haven’t been updated in quite a while, and may no longer function correctly.
Additionally, some Mac widgets make use of Java and require the use of a Java runtime environment. If you need to use Java, make sure you install the most recent version available from Oracle, and that you keep it up to date.
UPDATE: Much to the dismay of many users, macOS Catalina 10.15 has permanently killed Dashboard, and as a result, Dashboard widgets for Mac. Notification Center is now the place where macOS widgets reside.
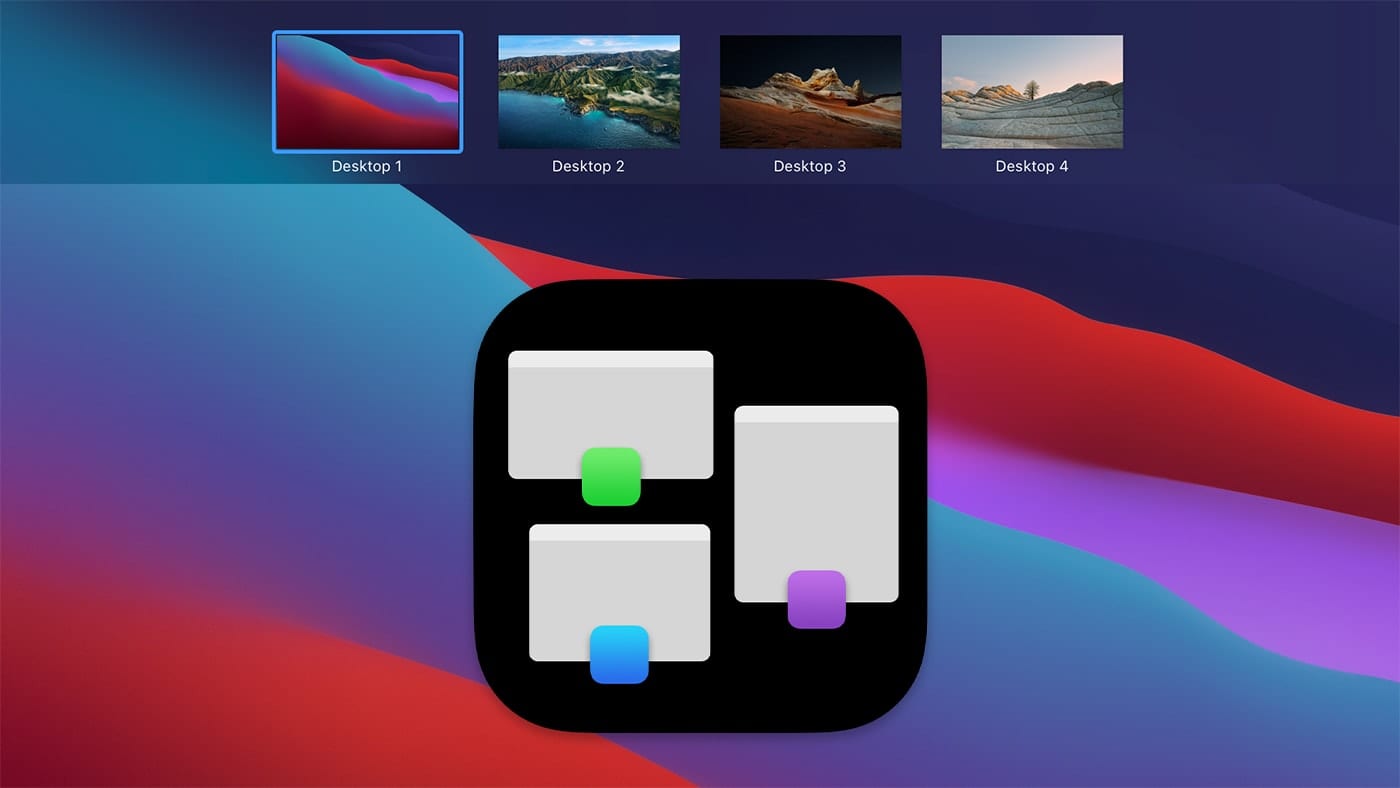

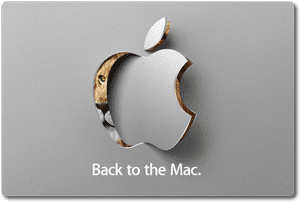






The readme instructions for the translation widget don’t make any sense. I got a deepl account and put the auth key in between the quotes. But there is no instruction about how to get the actual widget into the widgets folder.
As soon as I access the dashboard screen it changes to something called delve. Why???
My dashboard is not working, each time I try to turn on space in mission control and then exit I find that it doesn’t work. So I go back and see it switched it off again. I have not found any answers to this problem, I have other friends with the same exact model as mine who can freely use dashboard.
I asked about HIGH SIERRA 10.13.6
AND THE ONLY MOJAVE I KNOW IS A DESERT
I found widgets on the App Store, but the question remains WHERE DO I PUT THEM ?
Hey, everyone!
Unfortunately, with the release of MacOS Catalina 10.15, you will not be able to use dashboard after updating. If you just bought a new Mac, you also will not be able to use dashboard. Sorry for any inconvenience this causes. (I already suggested on Apple’s site that they add it back, now I just wait and see)
I have High Sierra and Dashboard does not work at all. Am I just SOL ?
When i try to change the Dashboard to As Space, the word dashboard isnt there. I am using a brand new macbook pro … do you know if the dashboard has completely disappeared ?
tried several times to get my weather widget back. It does not work,
and safari cannot find the page to download it. I guess that I am just SOL
To have a useable weather widget, just use the method above under “Create Your Own Widgets”
Go to weather.gov, input your zip code, click “get detailed info”, when new page opens go to the safari menu under “File” and click “Open in Dashboard”, highlight temp info, then modify size and location of info in your new widget by clicking the “i” in the corner and then clicking “edit”
This article doesn’t have anything to do with the title.
I made the change but my Weather and Weatherbug widgets still don’t work. Suggestions?
Helpful. Thanks
Thank you for this. I see others are still having problems but this has me back to 100% — Im running a mid 2012 MBP with 10.14.4. I went to Mission Control, selected “As Space” under Dashboard, and closed window. I now hit Function button + F12 and my widgets pop up just as before. And they all work perfectly as before. For all you people having troubles with Weather Widgets, use the Yahoo weather widget.
I opened my local weather.com page in Safari, went to the File menu and clicked Open in Dashboard. The snippet didn’t render well at all but I did it a few times and lo and behold the stock weather widget started working again. I have no idea why.
I give up
well a number of weather widgets on my imac elcapitan just quit working. no replacements and some listed will not down load. so whats the deal. are we SOL apple is changing to the dark side.
Same here. 12 weather widgets just blank.
All others OK. WTH??
I have the same problem (macOS Mojave)! My weather widgets all have the location name, but the weather aspect is blank
The problem could be the service the weather widgets are using to provide the weather information. Recently some of the popular weather services changed the API used by the developers to access the weather data, or they changed the fee structure making it to expansive for many developers to continue to provide the service.
I would suggest checking the Mac App store for weather apps that are still working.
And where do I put the weather widgets from the App Store?
Am using High Sierra 10.13.6
Ditto here. I didn’t realize just how much I depended on them to keep tabs on weather …
Weather, Movies & even currency isn’t updating now.
Same thing here. It’s happened before, but I never know when it comes back, or IF I had to do something to turn it back on. Very frustration. I love to be able to 3-finger swipe to go straight to the weather widget! (Yahoo Weather here.)
And here i am deleting plists and such. Guess I’ll just wait. Anyway… same thing happing here but it’s april 1st!
Is there any way to have the Dashboard widgets that you create yourself from Safari have access to cookies? For instance if I log into a site in Safari, can I still be logged in in the Dashboard version of the site? This used to work prior to Mojave.
Thank you so much for the article!
Thank you so much for this article! I use Dashboard as an overlay and didn’t know about the new settings required to turn that feature back on.
I love the Dashboard! I know it’s fashionable for tech sites (not OWC though!) to hope for the immediate death of Dashboard, but I still find it extremely useful. I feel like I press F12 a hundred times a day! Mainly I use the default four widgets. For a quick calculation, check of the outside temperature, or look at a calendar, the Dashboard is hard to beat.
I’m glad it’s still available in Mojave!
(And I know I can do the things I mentioned with the Notification Center. I use Dashboard and Notification Center regularly! Sometimes it just depends on how I feel at the moment!)