Auto Save and versions has been a feature of the Mac OS since OS X Lion was released, in the summer of 2011. That’s a long time for a very helpful file versioning system to be available in the Mac, but it remains largely overlooked.
If you’re wondering what file versioning is and what it does, you’re not alone. To understand its use, you need to go back to the earlier days of the Mac. Back when it was not uncommon to lose a great deal of work because an app crashed or the system crashed.
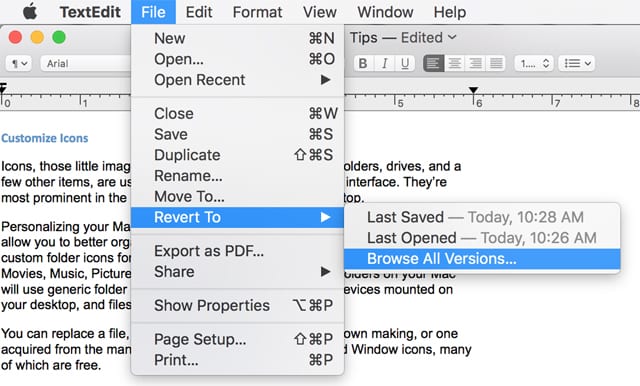
This fear of lost work convinced many Mac users to adopt a workflow that includes saving work often, and saving any work in progress before performing any type of system function, such as copying files, launching an app, or downloading files.
The bad old days of the Mac are pretty much ancient history, swept away by bug fixes, better development practices, and features like Auto Save and file versioning.
Auto Save and Versioning
Not all apps support file versioning. In some cases, it’s just because the app developer chose not to use the standard file API provided by Apple, and instead rolled their own, likely because they needed some capability not included in the native file manager. Or, the developer’s app wouldn’t work well with Auto Save and versioning because of the way it forces saves to occur without the user’s request. Think multimedia editing apps, where you don’t want the edits you’re working on to replace the original files until you’re ready to commit to the changes.
For just about every other type of app, Auto Save and versions can ensure you never lose a significant amount of work, and allows you to revert to earlier versions of a document.
How Auto Save and Versions Work
Auto Save and versions are two parts of the file versioning system; you need both for the process to work. If an app is designed to support versions, then it also supports Auto Save. File versioning is built into the file manager, and is part of the Document Architecture that Apple provides. It’s not part of Time Machine, nor is it reliant on any feature or service of Time Machine. The two are often confused because the Version History viewer looks almost the same as the Time Machine interface. And while they both allow access to earlier versions of a file, that’s where their similarities diverge.
Versioning occurs when you create a new document in an app that supports the Auto Save and versioning feature. Once you perform the original save or save as, the saved copy is stored as the current version. At this point the app will automatically take periodic snapshots of the open document, saving them as a new current version. The older version isn’t lost; instead it becomes a previous version.
Apps have a second way to ensure your work is saved automatically. While actively working on a document, if you take a break by not performing any tasks with the document, or move focus away from the document, say to view a web site, the app will take another snapshot, creating another new version of the document. In this way, a failure, a freeze, or a crash of your Mac, or any of its apps, will likely result in no significant loss of work.
The last way an app can create a version is with the good old-fashioned Save command. You will still find Save in an app’s file menu, along with the usual keyboard shortcut (Command + S). The only difference is that now the app creates a new current version, adding to the version history.
All those previous versions of a document can be accessed from within the app, letting you return to a previous version of a document. Made a mistake in a document edit and need to go back to what was there a few hours ago? Auto Save and versions makes this an easy task. We’ll take a closer look at accessing version history in a bit, but first…
Duplicate or Save As?
The change to Auto Save and file versioning caused a change to an app’s File menu, with the addition of a Duplicate command, and a change to when the Save As command is available.
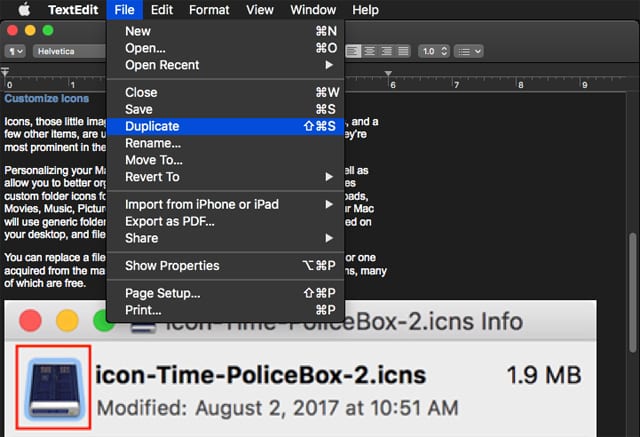
You may notice that the older Save As command is sometimes in the file menu, and sometimes not. Save As will be present in the file menu of most apps until you perform the original Save or Save As. Once the document has been saved once, the Save As command changes to Duplicate. Some apps completely forgo the Save As command, offering only the Save and Duplicate options in the file menu.
Duplicate creates a copy of the current version of the file in the same folder, and appends the word ‘copy’ to the file name. So, the file My Document would become My Document copy. The app’s document window’s content is replaced with the copy, ready for you to work with (some apps will open a new document window with the copy). Once the copied document is saved, a new set of file versions is created. The old versions remain with the original document and are not copied to the duplicate document.
Tip: Duplicate does not allow you to save a file to a new format, something you can usually do with the Save As command. If you need to change document formats, check to see if the app has an Export command, or try opening the File menu and holding down the Option key; the Duplicate command may change to Save As.
Accessing Version History
Should you ever need to access a past version of the currently open document, you can do so from within the app by selecting Revert To from the file menu. The Revert To command will display a number of different sub menus, depending on the state of the versions stored.
You’re likely to see:
Previous Saved: Depending on the Mac OS version, it may say Last Saved. This will swap the currently displayed document with the last saved version.
Last Opened: Replaces the currently displayed document with the version that was current when you last opened the document.
Browse All Versions: This will open the Version History viewer, and allow you to see all of the available versions of the document. If you’ve used Time Machine, the viewer interface will be very familiar.
You may not see all of the Revert To submenus; which ones are present depends on the state of the file versions for the currently open document.
To use the Version History viewer, select the Revert To, Browse All Versions item from the File menu.
The Version History display will open full screen.
The left-hand pane contains the current version of the document, while the right-hand pane displays the latest saved version. Just as in Time Machine, use the arrows on the right side to go back to previous versions. You can also use the time scale along the right-hand side of the window to jump backwards in larger increments (hours, days, etc.).
Once you find the version you wish to use, you can click the Restore button to replace the current version with the one you have selected.
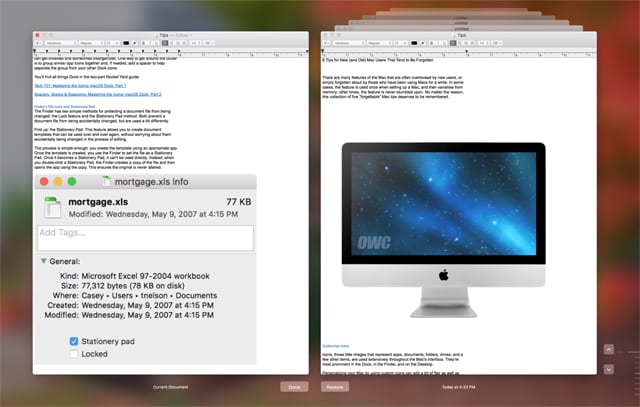
Tip: You may not always want to replace the current version with the older one. Instead, you can restore the older version as a copy, essentially mimicking the Duplicate function. To create a copy, hold down the Option key; the Restore button will change to Restore a Copy.
Tip within a tip: Documents in the Version History viewer can’t be edited (without restoring them), but you can copy text from any of the older document versions. Use the standard text selection tools, such as dragging across multiple words or lines of text, then use the Command + C keys to copy the text to the clipboard. You can then paste the text into other documents as needed.
You can also delete any of the older versions by using the arrow keys or time scale to select an older version. Once the version you wish to remove is shown in the right-hand pane, move your cursor up to the very top of the History Viewer window. After a moment, the menu for the app you’re using will be displayed.
Select Revert To, Delete This Version from the File menu.
When you’re finished using the viewer, click or tap the Done button.
What Happens to the Versions?
The file system maintains a database that keeps track of each document’s file versions. When you delete a document from your Mac, all of the versions are also deleted. This version deletion will occur if you empty the Trash or use Terminal commands to delete a document.
In addition, versions will not follow documents you copy or move to another device, to iCloud, or send as attachments.
Turning Off Auto Save
Some habits die hard, so if you would rather have control over when a document is saved, you can turn Auto Save off system wide. This will not turn off the file versioning system, although new versions will only be added for a file when you manually perform a save.
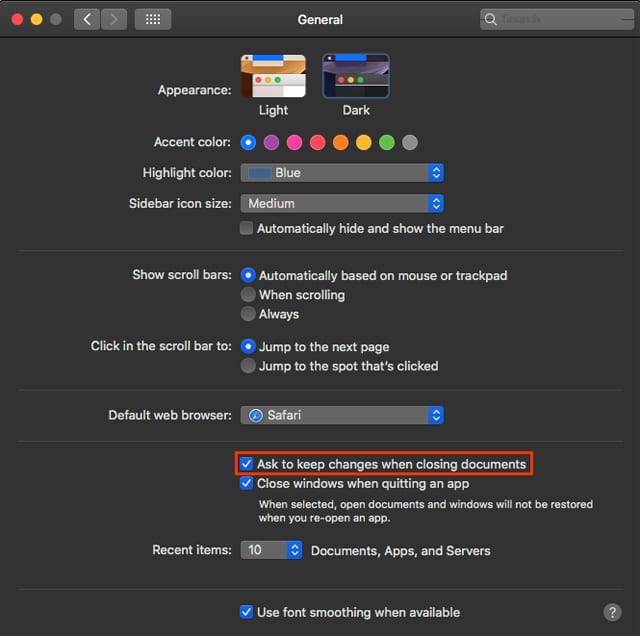
To turn off Auto Save, launch System Preferences by clicking or tapping its icon in the Dock, or selecting System Preferences from the Apple menu.
Select the General preference pane.
Place a checkmark in the checkbox labeled Ask to keep changes when closing documents.
Although this option sounds as if it only affects saves when quitting an app or closing a document, it also prevents an app from auto saving a document.
You can close System preferences.
To turn Auto Save back on, simply remove the checkmark you added above.
That’s a Wrap
Auto Save and versions may be an older feature of the Mac OS, but it can help ensure that all the time and effort you put into a document is time well spent, and not a lost effort should an app or your Mac crash while you’re working.
But don’t forget that file versioning isn’t a backup. It can’t protect you from problems that may occur with your storage system. Put another way, backups and versions go hand-in-hand to ensure your work or playtime is productive time.

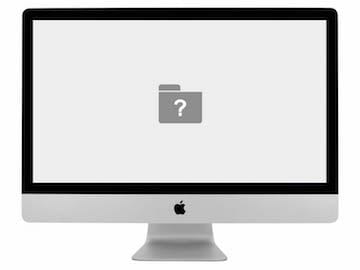
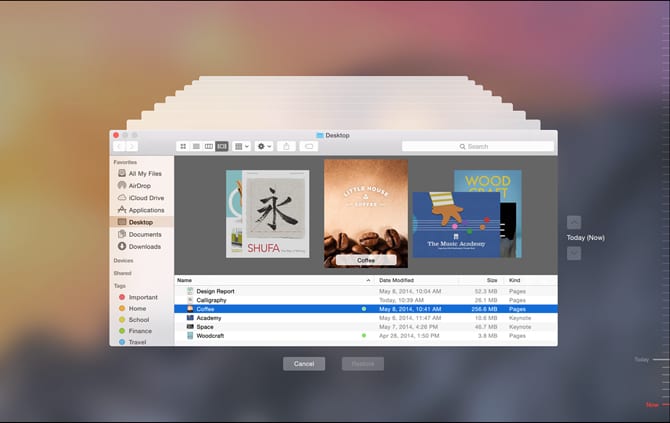






I wonder if the version database is backed up by time machine and would be copied over to a new mac by the migration assistant?
Also iCloud seems to have its own version database for files in iCloud Drive which does not sync or merge with the local database. Which means each time a file is moved between iCloud Drive and local storage the version history is lost.
Is this true? I still have not figured out fully how this behaves. But i came to quite like having a version history for each file.
Turning off Autosave does not protect me from its most dangerous effect, which will silently destroy valuable user data. TextEdit and Preview are often used as viewers for RTF and PDF documents from other applications. An accidental keystroke or an experimental edit will overwrite the original file with TextEdit’s flavor of RTF or Preview’s flavor of PDF, which omits many features supported by other applications (e.g., columns or forms). “Revert to original” upon closing the file doesn’t always work, and of course if you miss this dialog, you’re hosed. I would like an “Open this file read-only” option for when these apps are used as viewers, to eliminate this risk.
When this hit OS X, I and most of the people I know immediately turned it off. Too much confusion, too much wasted space, and not a feature we needed or even wanted.
Too bad Apple didn’t do this properly and allow it to be activated on a file-by-file basis. I have one, possibly two files on my machine where keeping a rolling history would actually be a valuable benefit and not a resource burden. For the rest, the concept is absolute wasteful nonsense. But since it’s all or nothing, I have to settle for nothing.
In the early days of file versioning, you could turn the feature off on an app-by-app basis with the use of Terminal to change a persistence setting for each app. But in more recent versions of the Mac OS disabling the feature has become more difficult. With the advent of APFS, versioning is a native feature of the file system.
However, since the versions are stored as a delta, that is only the changes over time, the actual amount of storage taken up by the versions is minimal compared to the current version of the file.
For me, the amount of space versioning took up was never an issue, it was just not an appreciable amount of space. What bothered me at first was the loss of the Save As command, and the way Duplicate command work.
But over time, I have grown to like the Auto Save and Version system and wish more apps would embrace the capability.
Tom
Tom
I use a lot of apps, and I’ve never seen this. Can you give at least a few examples of common apps that do support this?
Thanks for question. Most of the Apple supplied apps make use of the Versioning system including:
Preview
Pages
Numbers
Keynote
iMovie
Garageband
TextEdit
Non Apple apps include:
Acorn
Pixelmator
Omnigraffle
Omnioutliner (and likely the other apps in the Omni series)
Router
These are just some of the apps that support Auto Save and Versions
Thanks, Chris. Too bad neither Adobe nor Microsoft nor Bare Bones (bbedit) offer this feature.