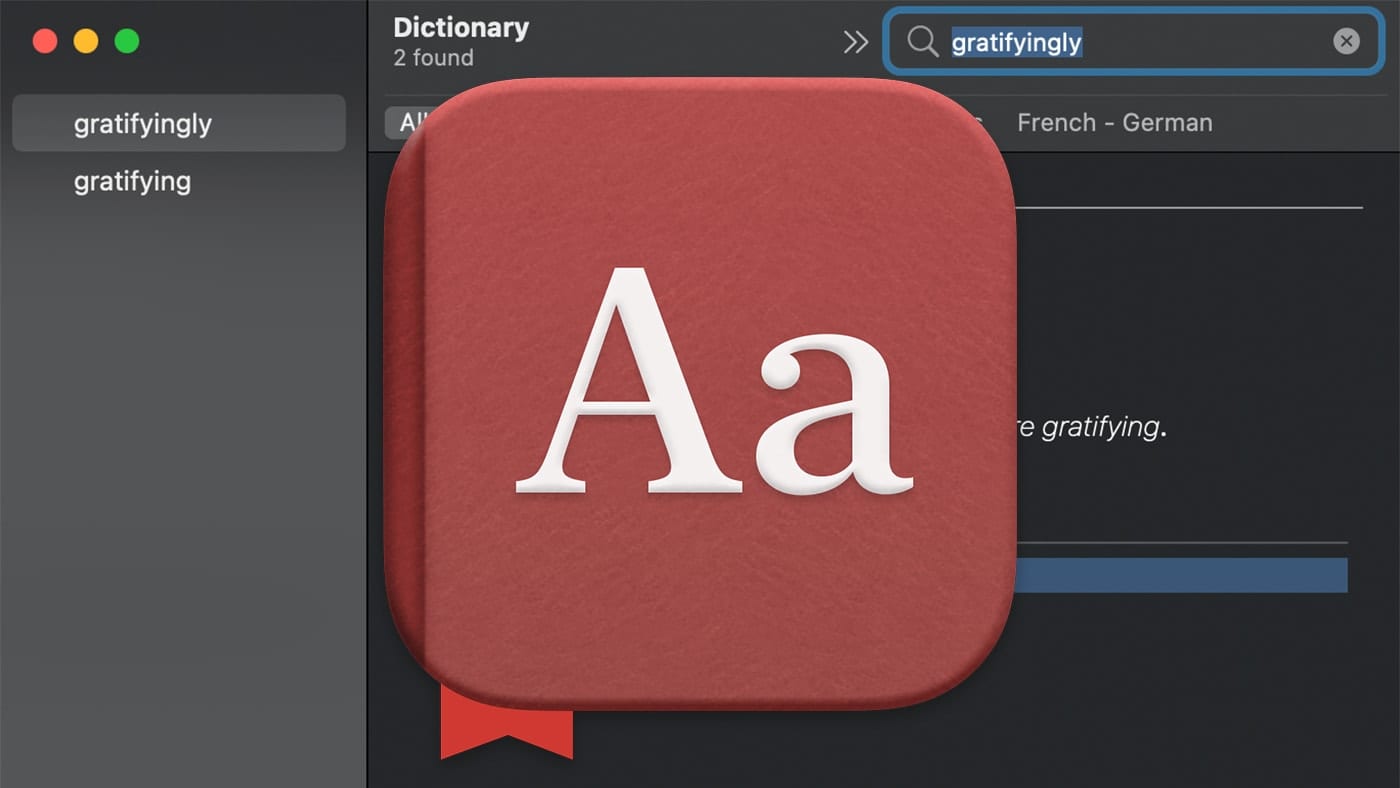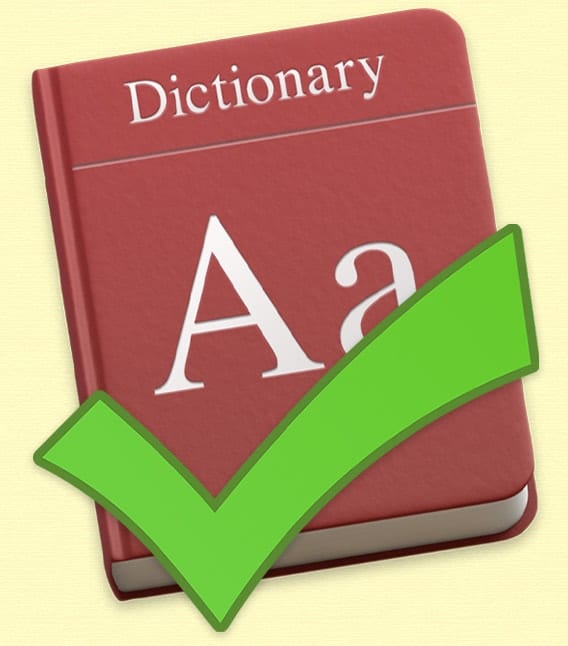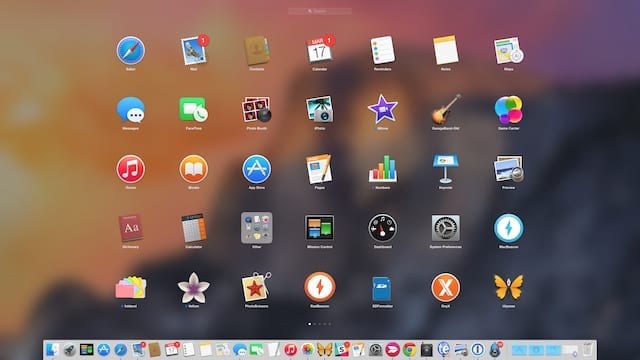From authoring emails to creating websites and posters, we use text in just about everything. Here are a few easy short-cuts on your Mac so you can spend more time creating and less on typing.
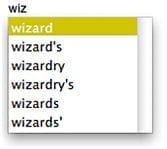
Caught in a Spell
Even if you don’t have a clue on a word’s spelling, your Mac can give you a list of suggestions. If you can manage the first few letters, tap F5 (no need to highlight the word) and your Mac will give you a list of all words that start with those letters.
Some applications may use F5 for other functions. If so, try the ESC key or OPTION+ESC.
A Topper’s Leporidae Extrication
![]() You don’t need to leave your current application to find the right word. The word’s definition and synonyms can appear on your current document with a single click.
You don’t need to leave your current application to find the right word. The word’s definition and synonyms can appear on your current document with a single click.
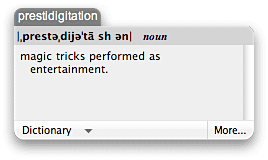
To set it up, open the Dictionary application, and then its Preferences. Select “Open Dictionary Panel”. Close Preferences. From now on, just right-click any word, then select “Look up in Dictionary”. If you need further information on the word, select “More…” and it will open the Dictionary application.
This is a great way to quickly find a synonym as you write, or to define a word in a website’s article.
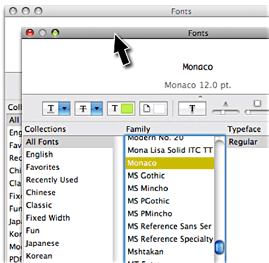
Fly from Santa Fe to Monaco in 5 Seconds
Now that you have the correct words, you can try different font styles quick and easy.
With your word(s) highlighted, open the Fonts panel (usually “Open Fonts” in most applications). The trick here is to click on the Fonts panel’s title bar so it becomes highlighted.
Then select any font in the “Family” column. As you use the arrow keys to cruise up and down the list, you can watch your selected text quickly change its font style.
Finding That Mysterious Character
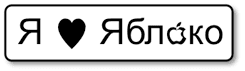
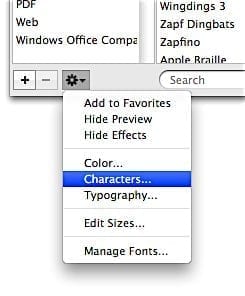
To find that special symbol, you don’t need to trudge through every font’s ALT and ALT+SHIFT characters, nor do you have to bang out every key in Webdings, Wingdings or Dingbats. Your Mac already has them nicely sorted for you.
Open the Fonts panel. In the lower left, click on the options button, then select “Characters…” from the list. This opens a Characters panel.
Not only can you quickly find a certain character, but you can view its many variations. There is a search field at the very bottom if you know its name, such as “heart” or “ya”. If you find the one you want, simply drag and drop it into your document.
Use these prudently; they should not be used within emails or Word documents because many people won’t have the same fonts to reproduce them accurately. These are best used in non-editable documents such as PDFs, printed material, or within image files.