A useful but very overlooked tool in macOS is the Dictionary app, which allows you to look up word definitions and phrases from a variety of sources.
How to look up a word in the macOS dictionary
To look up a word, launch the Dictionary app from the Launchpad or click the Siri icon in the Mac menu bar (top right) and say, “Hey, Siri, open Dictionary.”
Type a word or phrase in the search field in the upper-right corner of the tool’s window. A window will pop up with the definition from (by default, at least in macOS Big Sur) the New Oxford American Dictionary. However, you can also click options to find a word or phrase in the online Thesaurus, Apple’s websites, or Wikipedia.
How to change the source of definitions
However, you can change the source of definitions. With Dictionary open, under the app’s name in the menu bar, click Preferences. You can select from Arabic-to-English, English US, and Chinese Simplified options. You can also select a language other than English for search results.
By the way, if you add another Dictionary source, wait for it to download completely before searching for a word or phrase.
While reading a definition, you’ll see links (blue text) to related words. In addition, you can hold the pointer over any word or phrase and click to look up its definition.
What to do if you have problems finding a result
If you search for a word and Dictionary can’t find any results, it may not be in the sources selected in Dictionary preferences, or it may be restricted by Screen Time settings. When possible, Dictionary suggests alternative words.
Speaking of Screen Time, you can use its System Preferences to restrict access to explicit content in Dictionary for yourself or someone else. To change these preferences on your Mac:
- Choose Apple menu > System Preferences
- Click Screen Time
- Select Content & Privacy in the sidebar
- Click Content
To enable content & privacy restrictions and you’ll be presented with several options. To turn off content & privacy restrictions, click the Turn Off button.
You can also make text bigger or smaller. In the Dictionary app on your Mac, click the font-size buttons in the toolbar of the Dictionary window.


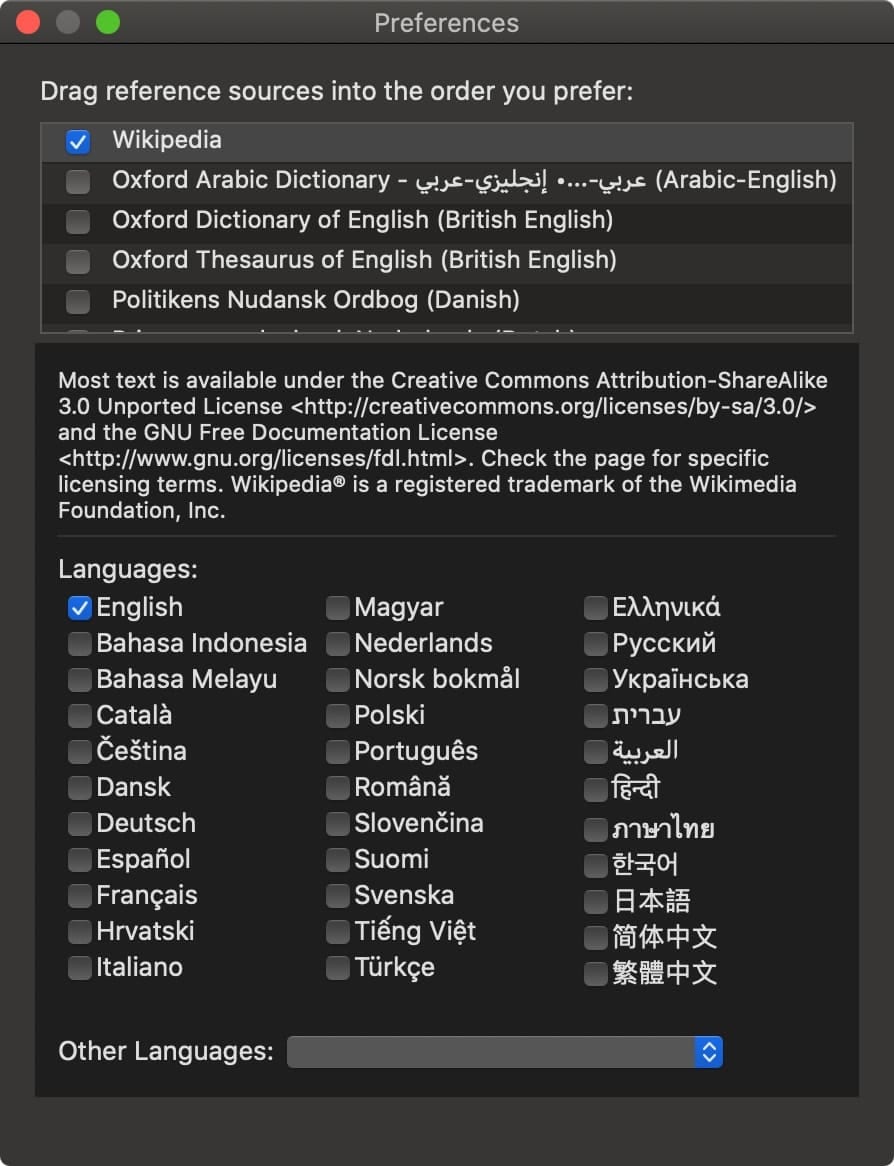
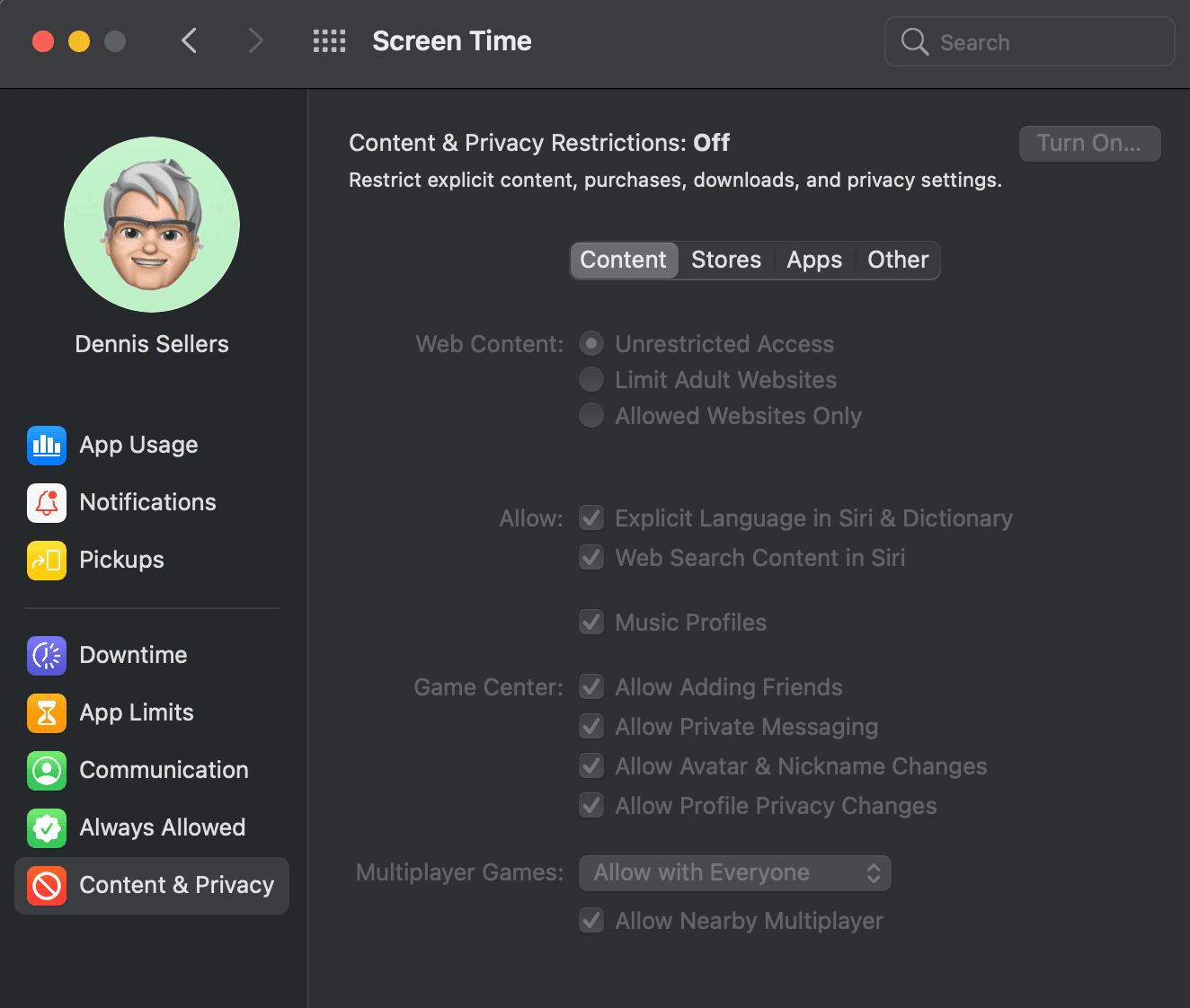
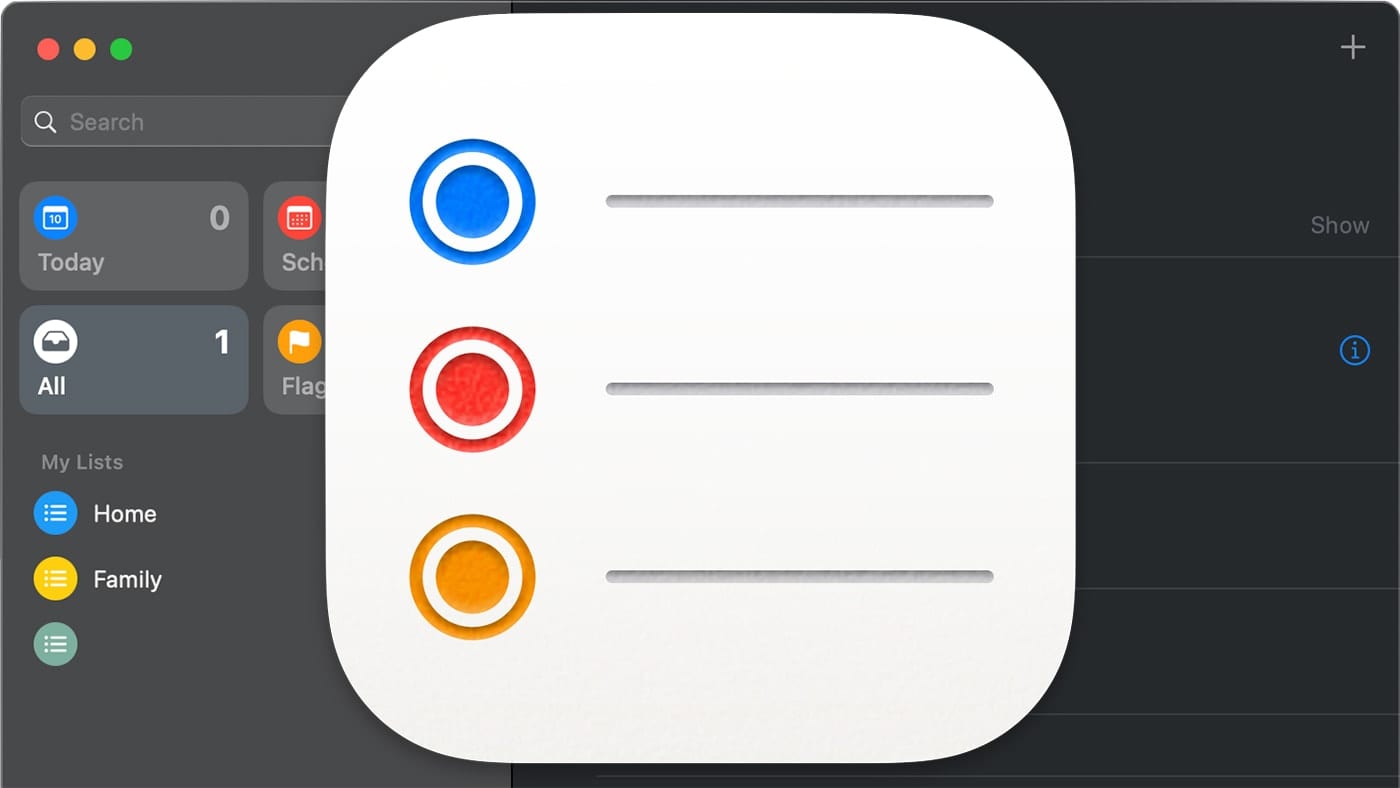


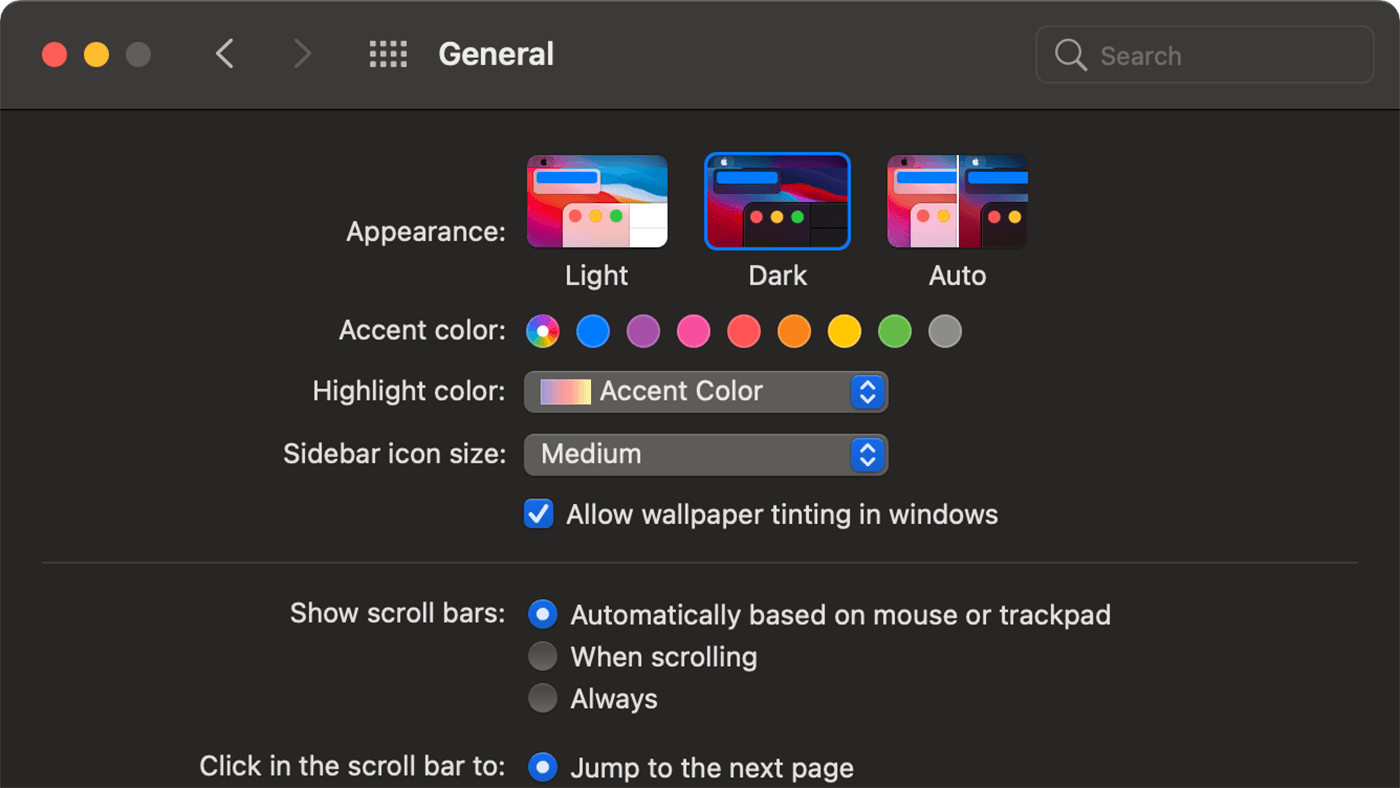






I need to access to Aa dictionary
You can also install dictionaries such as French-English, Spanish-English, etc. It’s been so long I don’t know where I got them from. I have eight in
~/Library/Dictionaries/and some in/Library/Dictionaries/.Maybe some else can source these. A quick search turned up only one: https://agiletortoise.com/terminology/mac/ which ends up as
~/Library/Dictionaries/Terminology.dictionary/.Most are dated 2009 and 2010 which leads me to suspect that good souls took open source dictionaries and turned them into macOS Dictionary resources.
You can also set the order of the dictionaries in Preferences which can be useful if you have many dictionaries or you don’t want say Greek at the top.
As someone else pointed out right click is often the fastest way to get a definition.
Right click (control click) on a word in macOS and select “Look Up”.
You can also install dictionaries such as French-English, Spanish-English, etc. It’s been so long I don’t know where I got them from. I have eight in
~/Library/Dictionaries/and some in/Library/Dictionaries/Terminology.dictionary/.Maybe some else can source these. A quick search turned up only one: https://agiletortoise.com/terminology/mac/.
Most are dated 2009 and 2010 which leads me to suspect that good souls took open source dictionaries and turned them into macOS Dictionary resources.
I need to access to downloadable Aa dictionary for iPad/mac
I use the Mac Dictionary all the time. Two features I wish were in there:
For some strange reason, the standard Dictionary (definitions) panel doesn’t show where the syllables break. I actually added the Japanese panel (which I don’t otherwise need) because it does show syllable breaks in English words. Why doesn’t the English-language panel?
I wish there were some way to put the Dictionary into dark mode (light type on a dark background), but I haven’t found any.
Any suggestions? Thanks!
The syllable breaks must be a function of the individual dictionaries. Some of mine have them and others don’t. E.g., British-English doesn’t and American-English does. And this makes sense because the app can’t know where the breaks are.
“Why doesn’t the English-language panel?” Because the developer couldn’t be bothered.
A related problem is that some of French(-English) dictionaries don’t show the gender of nouns which is important in French.
Greg said:
“…American-English does…” (show syllable breaks).
Hmm… I have “New Oxford American Dictionary (American English)” installed in my Apple Dictionary, and don’t see syllable breaks. Which American English dictionary did you install, and where did you get it?
Aussi, Greg a dit:
“A related problem is that some of French(-English) dictionaries don’t show the gender of nouns which is important in French.”
Peut-être, mais le dictionnaire Oxford-Hachette (French-English) indique le genre des noms.
Lawrence (en Francais, je suit Laurent) de Sanstudio.com
I miss the old Dictionary/Thesaurus widget that resided on the Dashboard (and many other widgets)… far more accessible … I used it all the time.
My only workaround is to create a Desktop space for all my apps like Dictionary, Calculator, Weather, etc. much better than the notification area because I can position, resize, etc as I desire.
Not as nice as the old Dashboard but as close as I have found so far.
Lots of new stuff here. Thanks.
One aspect of this I’ve used for years is to highlight a word, right click, and select Look up “xxx”.