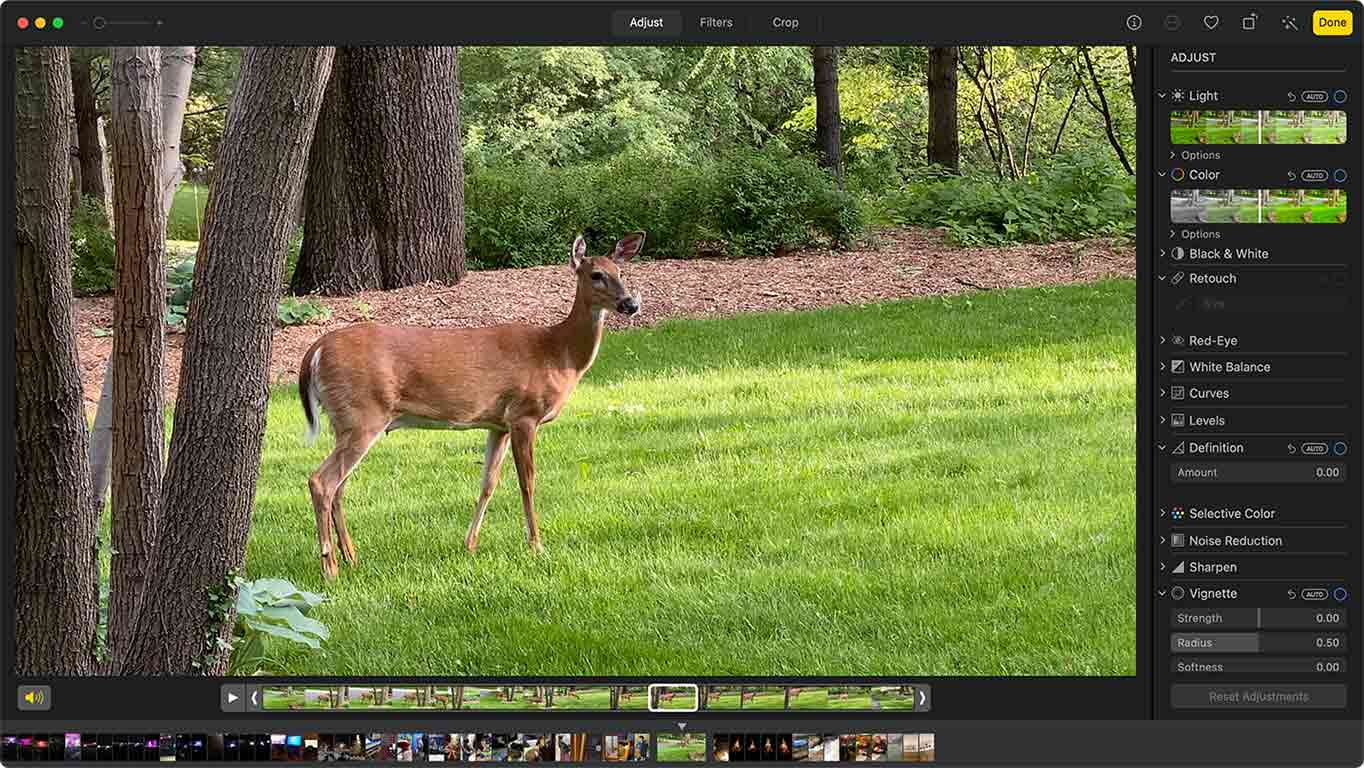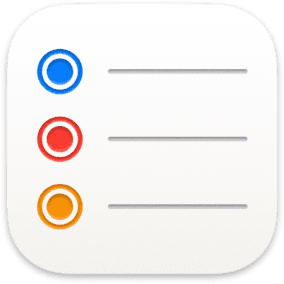
There’s a lot to love about macOS Big Sur, including the changes to the Reminder app. Before you could share reminders, but not assign them. Now you can assign reminders to folks with whom you share lists, and they’ll get a notification.
You can add reminders for to-dos, projects, groceries, and anything else you want to keep track of – then use subtasks to further organize your lists further. All reminders appear on all your Apple devices that you set up with the same accounts (iCloud, Exchange, Yahoo, or AOL).
Be sure you have upgraded iCloud reminders
By the way, all the Reminders features I’m discussing are available when using upgraded iCloud reminders; some features aren’t available with accounts from other providers.
You should also note that upgraded reminders aren’t backward compatible with the Reminders app in earlier versions of macOS and iOS. That said, to ensure that you have upgraded reminders on your Mac, make sure it’s connected to the Internet. The first time you open Reminders, a Welcome to Reminders screen leads you through the upgrade process. If you choose to upgrade later, click Upgrade (next to your iCloud account in the Reminders app) when you’re ready to upgrade.
The upgrade process only affects the reminders in your primary iCloud account. Reminders in all other accounts, including secondary iCloud accounts on your device, won’t be changed. You can view and edit your upgraded reminders on devices with macOS 10.15, iOS 13, iPadOS 13, or later — all where you’re signed in to iCloud with the same Apple ID.
Sharing a reminder
To share a reminder in macOS Big Sur:
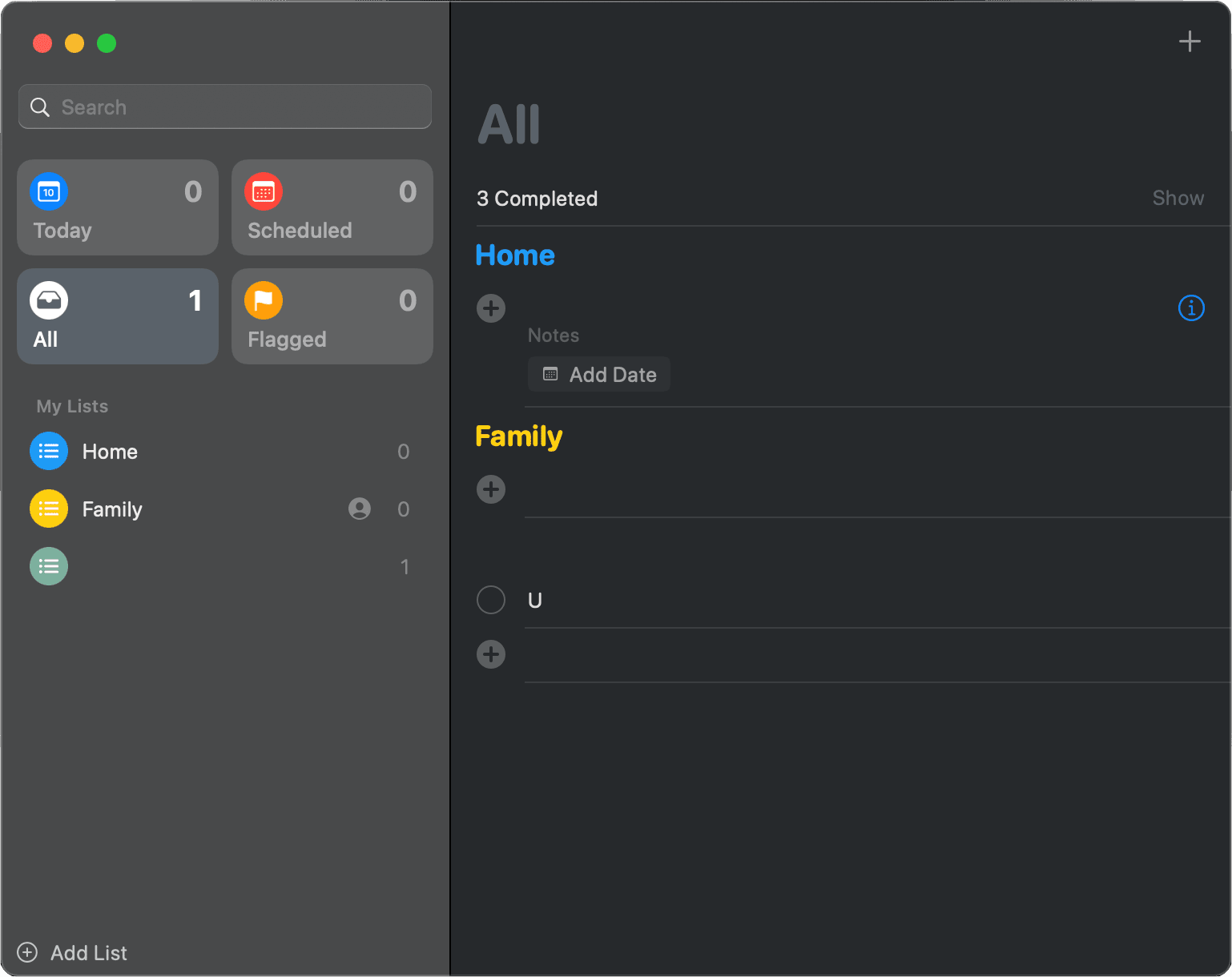
- Open Reminders on the Mac, click on Add List in the bottom left.
- Make a new list you’ll use for all assigned tasks.
- Click on the icon that looks like a person.

- Choose Mail, Messages, Copy Link, or AirDrop.
- Click Share to send the person a link to your new list.
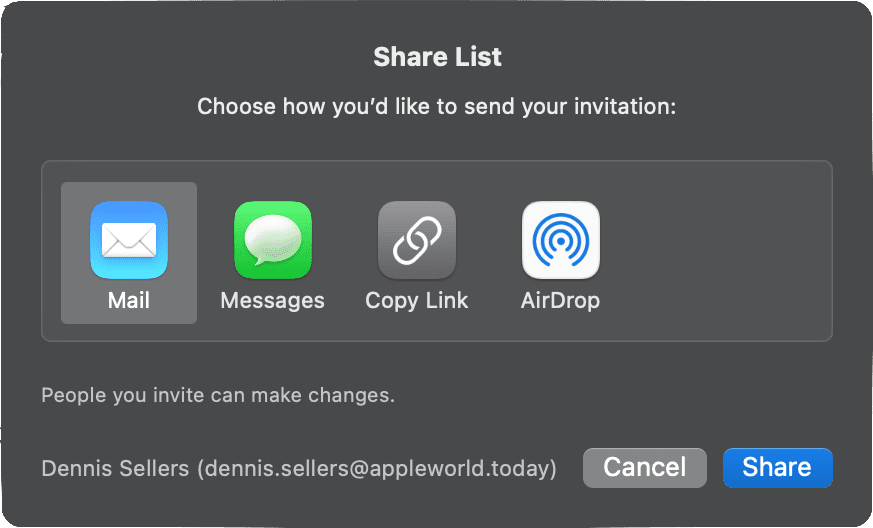
Assigning a task
What you’ve done is give someone the ability to see and use your list and to read and write to it. If you want to assign a task:
- Click on the task you want to assign.
- On the line that begins Add Date, click on a person’s icon.
- Choose from the list of people authorized to see this list
As soon as you select a person, you’ve assigned the task. He or she will get a notification, and you’ll see his/her photo or initials in a small icon on the same line as the task title.