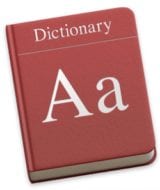
Recently I’ve been taking deep dives into some of the apps that are part of macOS. So far, you’ve been given the knowledge to become a power user of the macOS Calculator and Stickies apps. Today, you’ll learn how to squeeze every last bit of capability out of the Dictionary app.
3..2..1…Launch!
Let’s start by launching the Dictionary app. Like all other Mac apps, it’s found in the Applications folder, so you can launch it from there. If you use the Dictionary app a lot, you can add it to your Dock by clicking and holding on the Dictionary icon, then selecting “Options > Keep in Dock” (see screenshot below).
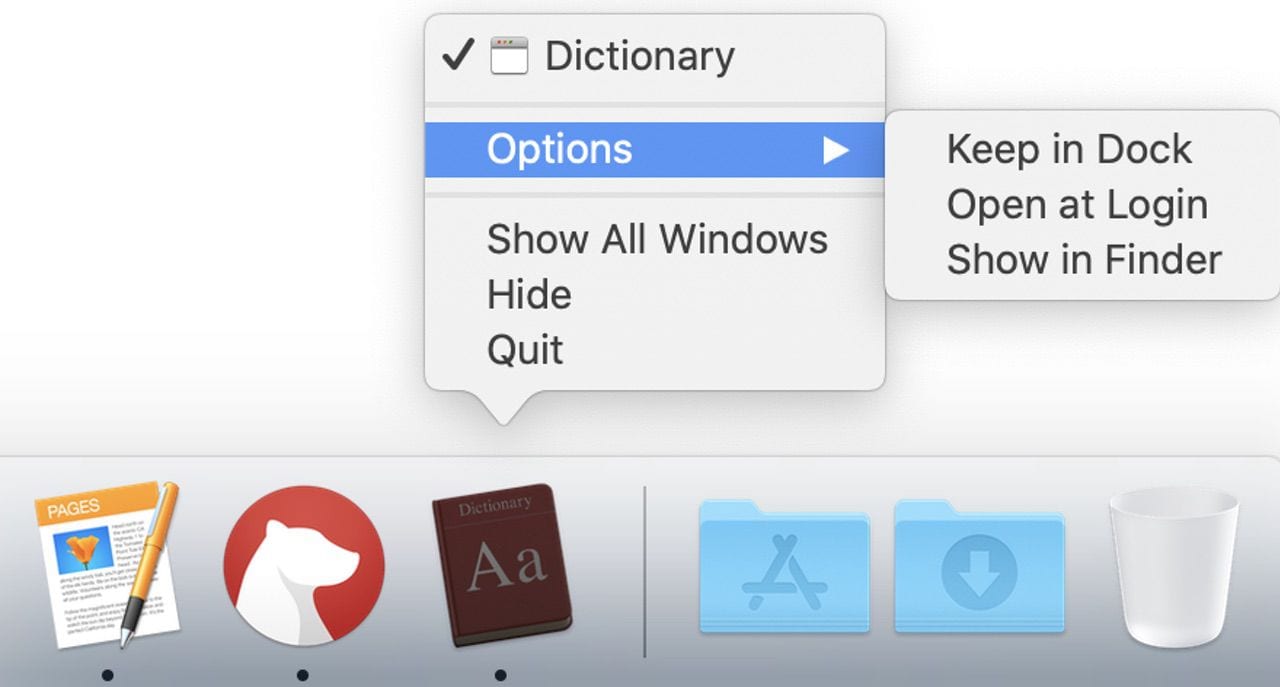
Another way to launch the app is to use the Spotlight keyboard shortcut — Command ( ⌘ ) – Space Bar — and then type the first few letters of the word “dictionary.” The top hit will be “dictionary,” and by pressing the return key on your keyboard, the app is launched.
Dictionary is also found in Launchpad, so click the little Rocket icon on your Dock, type a D to limit the launchpad screen to only those apps that start with the letter D, and then click on Dictionary to launch it.
If you have Ask Siri set up on a Mac, you can even ask Siri to launch Dictionary – “Hey Siri, launch Dictionary.”
Related: How to Enable ‘Hey, Siri’ in macOS Catalina
So Many Dictionaries, So Little Time
Here the Dictionary window is open and waiting for use. Notice that in this case, there are several different dictionaries that I can search in — one’s actually an encyclopedia, in this case Wikipedia. There’s also an Apple Dictionary, which is a list of words and definitions for things related to Apple — perfect if you’re an Apple writer! I also have the Oxford American Writer’s Thesaurus to choose from for finding synonyms, as well as the New Oxford American Dictionary.
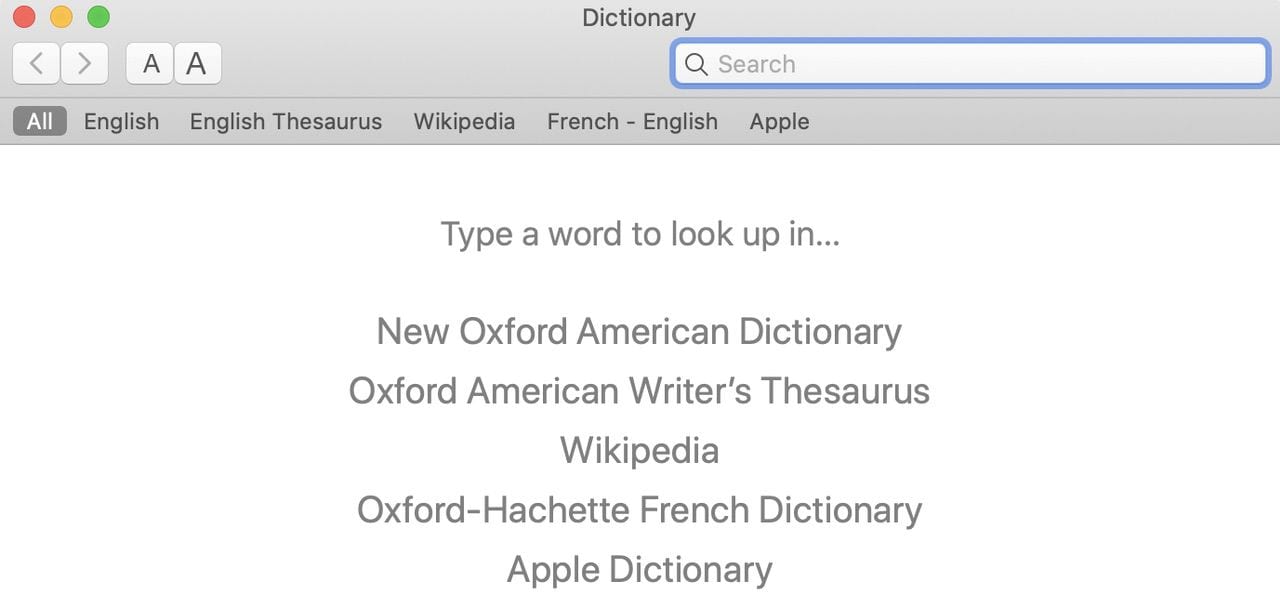
If your list is different, or if you’d like to add different sources, that’s done from the Dictionary menu. Select Preferences, and the window seen in the screenshot below appears. There’s a list of different reference sources listed. Check the ones you want to use, and you can drag them up or down into the order you prefer. Each of the sources may have additional options. For example, pronunciation for the New Oxford American Dictionary can be shown using Diacritical marks or the International Phonetic Alphabet or IPA.
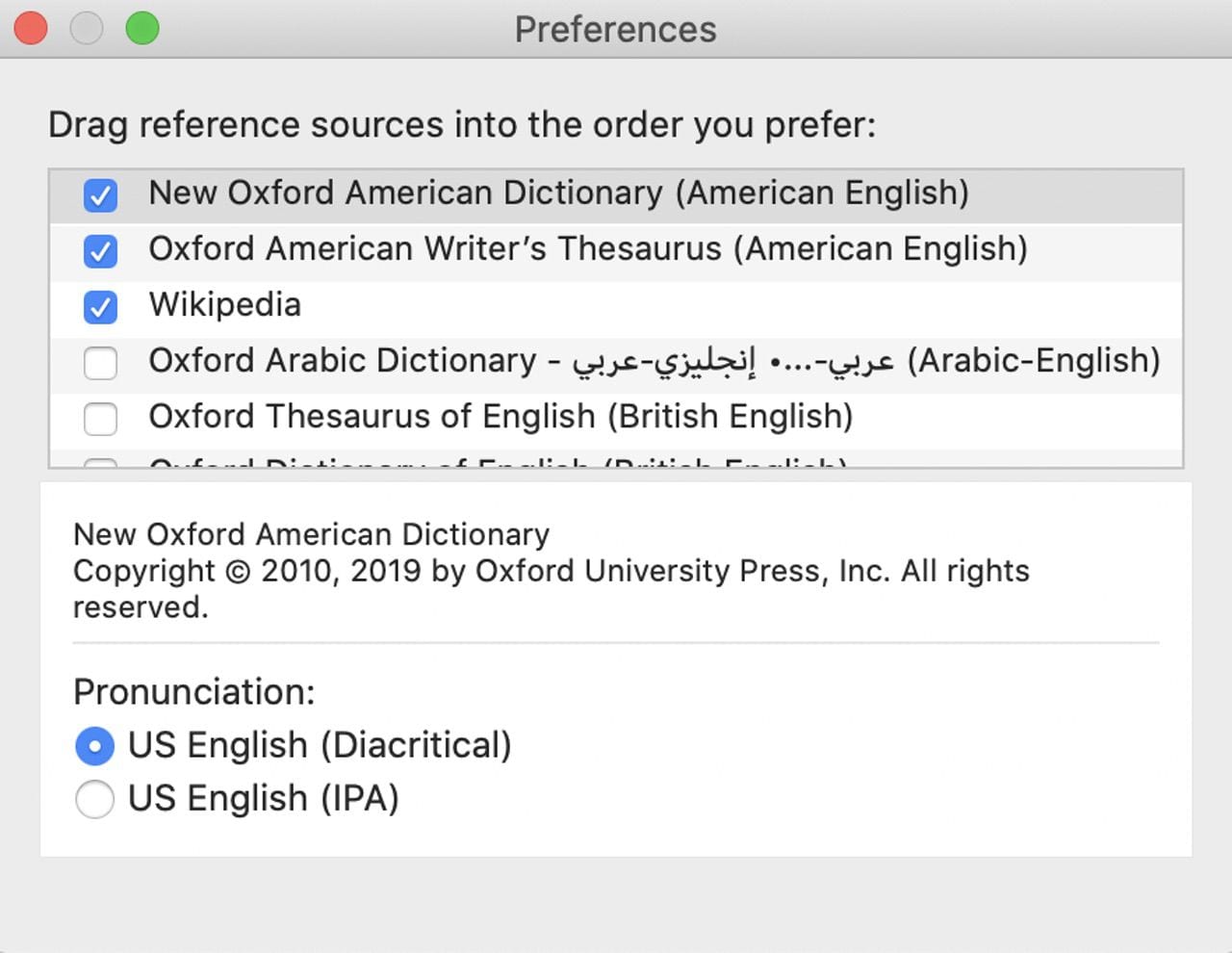
Want to translate some words to or from another language? There are a lot of mixed dictionaries, such as the Oxford – Hachette French Dictionary, which is a French – English dictionary.
Once you have the Dictionary app open and have chosen some sources, it’s extremely easy to use. In the search field at the top of the screen, just type the word you want a definition for. Here I’ll look up the word apple, and in the screenshot below you can see we start with our first preference, the New Oxford American English dictionary (AKA “English”).
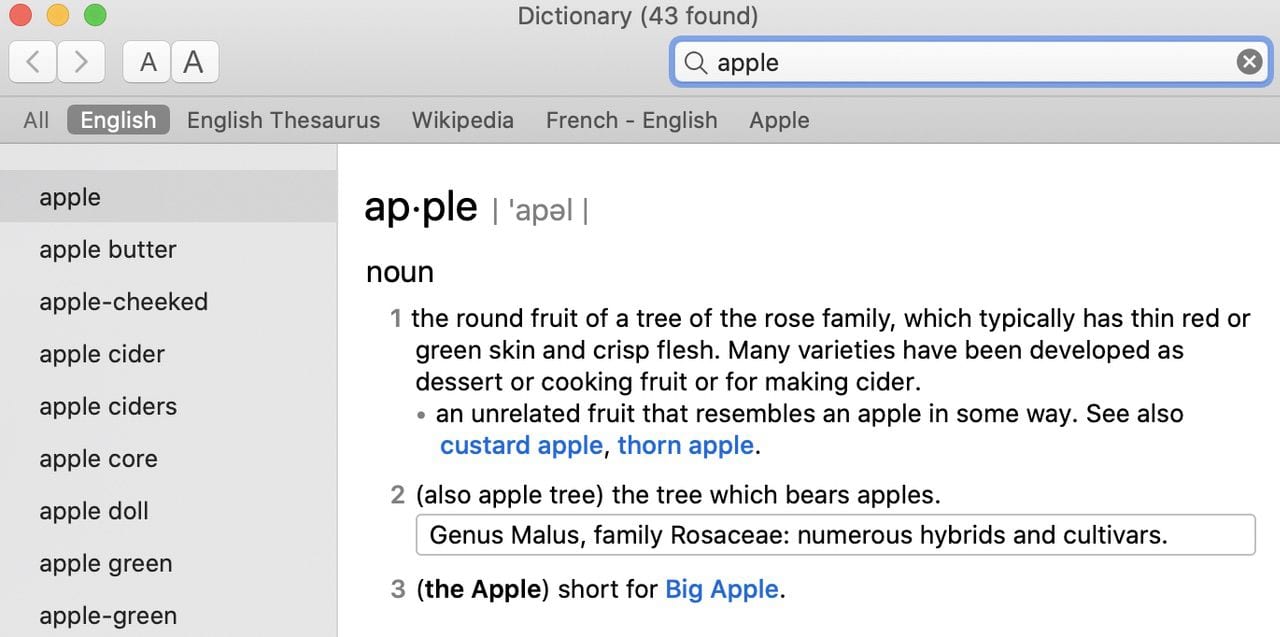
I can also look at the English Thesaurus, which shows no synonyms for the word Apple. I can go to Wikipedia and get the full Wikipedia entry for apple (see image below). On the left is a list of items in Wikipedia that contain the word Apple, so if I wish to find out more about the company, I can select Apple Inc.
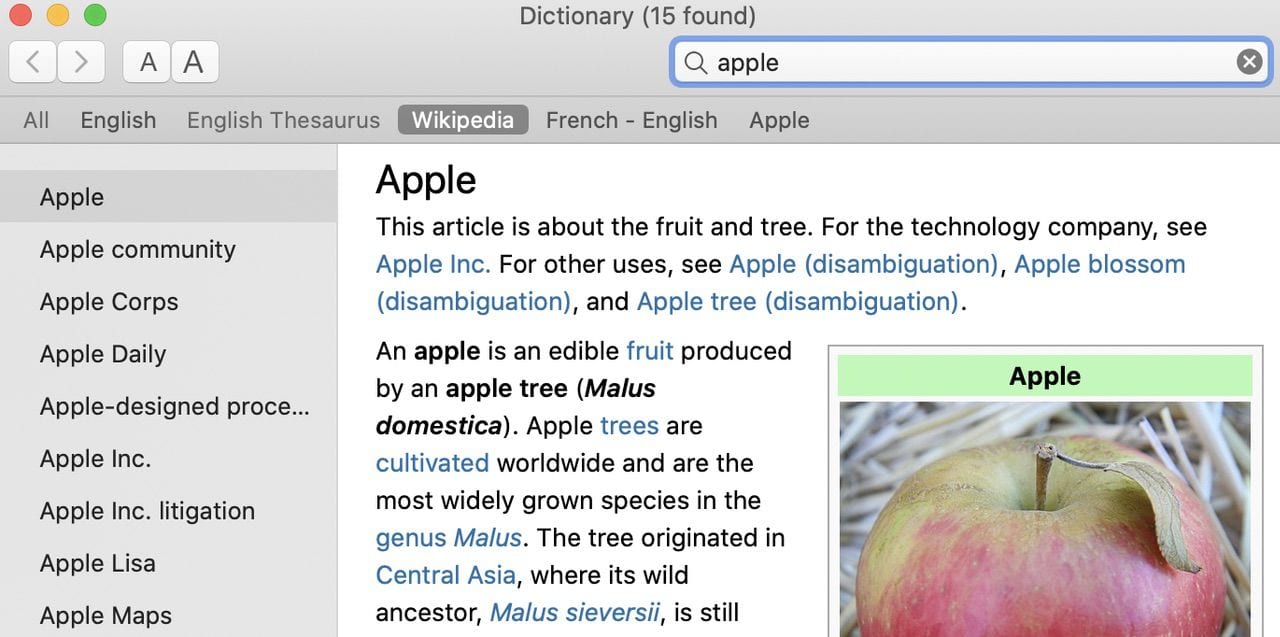
Jumping to the French-English dictionary, we see the French word for Apple (pomme) as well as common idioms in French (see screenshot below). While English speakers may say “There’s a bad apple in every bunch”, the French use “Il y a toujours une brebis galeuse”, roughly translated as “There’s always a black sheep”.
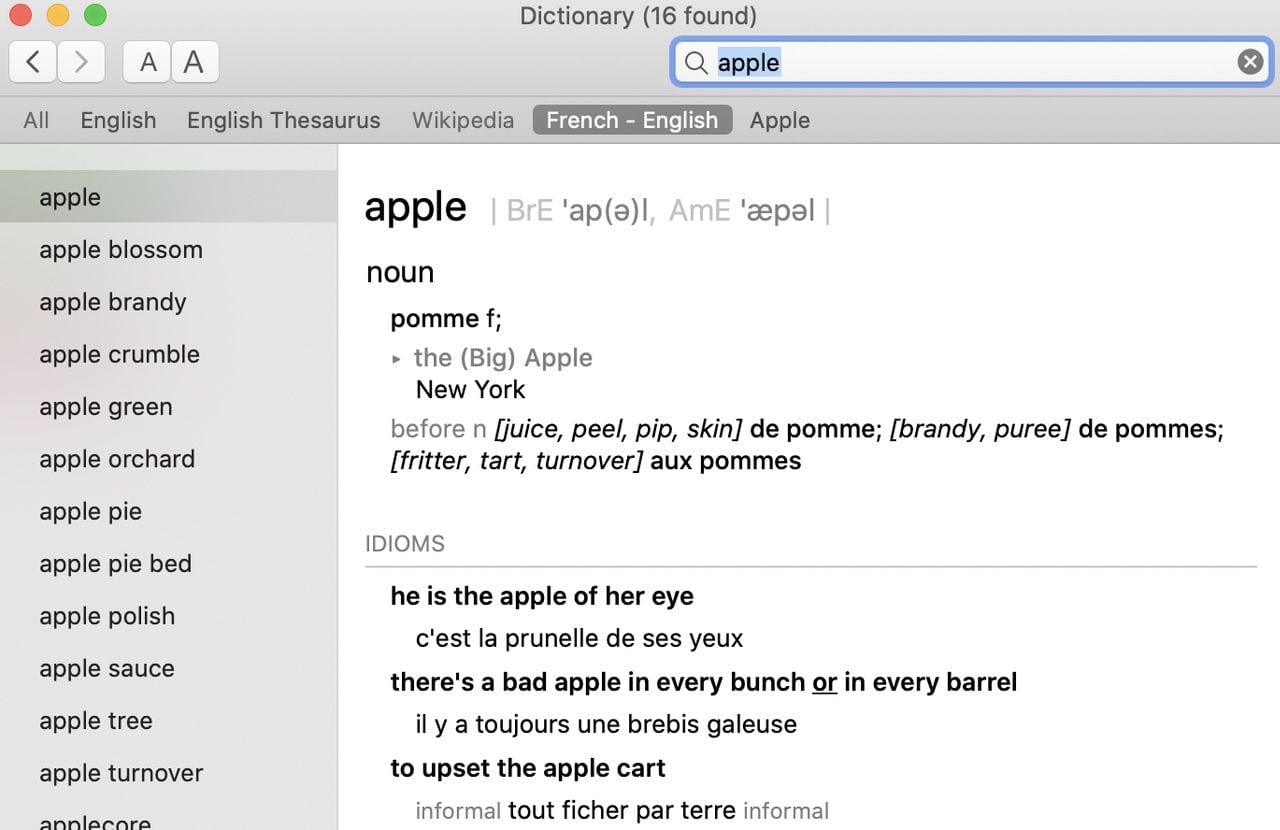
Finally, we can look at the Apple dictionary, which displays a long list of Apple products or services beginning with the word Apple.
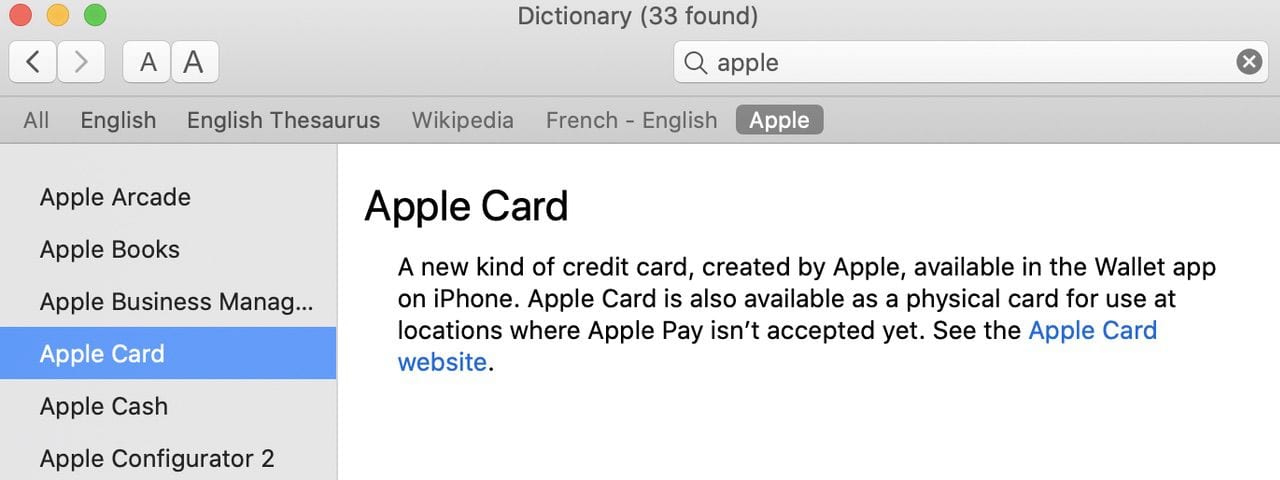
Don’t like how small the letters are in the Dictionary app? Click the larger of the two A’s at the top of the window to increase the font size, or the smaller one to decrease the font size.
You may notice that most of the words in the definitions are underlined when you move your pointer over them. That means that you can right-click on that word and select from a contextual menu. Right-click on “fruit”, and we are given the choice of looking up that word in a new tab or a new window, doing a Google search, and so on.
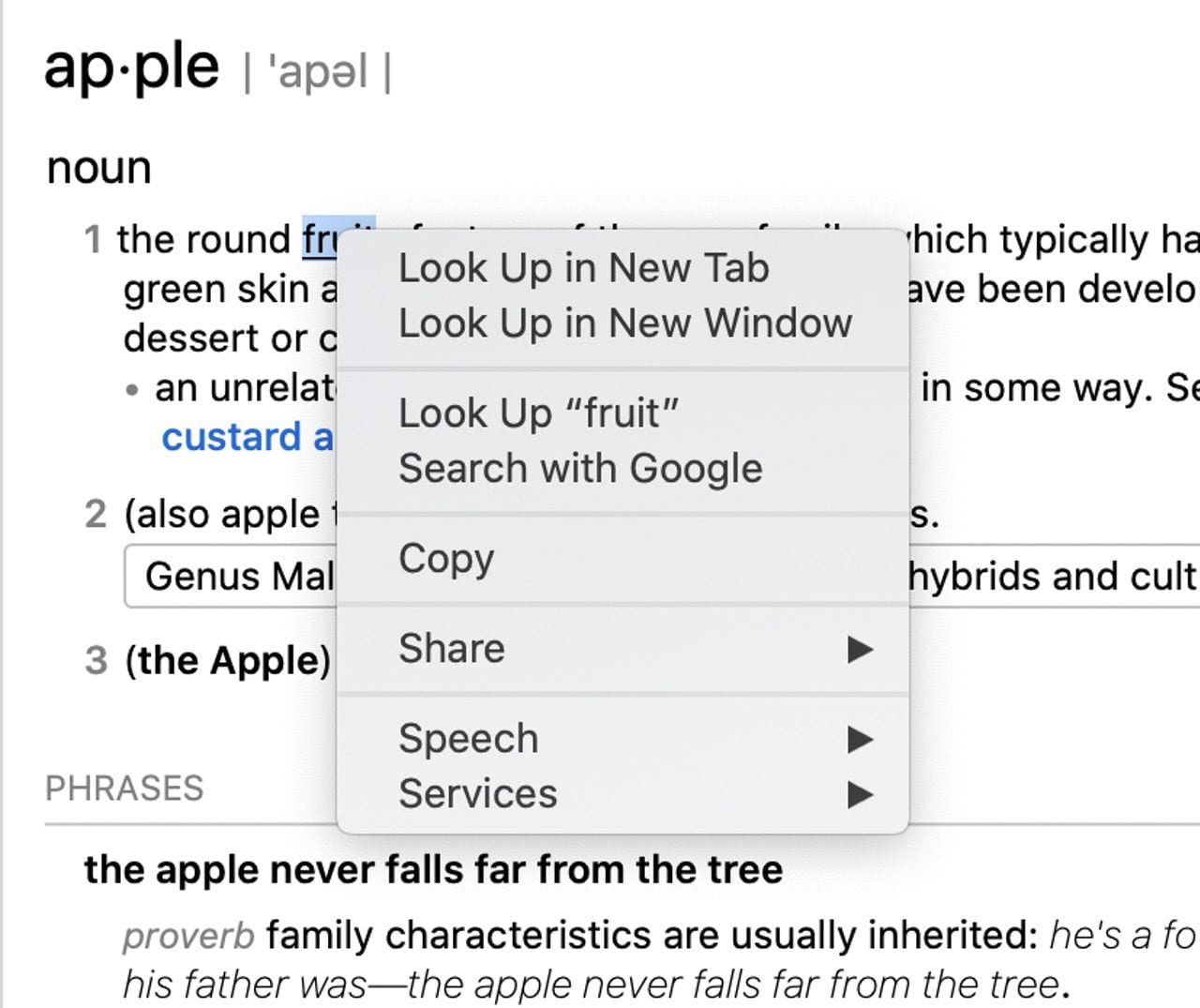
If I open the word fruit in a new tab, it opens a tab somewhat like those you see in Safari and other apps (see screenshot below). Click on the tab to open it. You can even add a new tab without typing a word by clicking on the plus sign.

Many people have problems deciphering the diacriticals and International Phonetic Alphabet in determining how to pronounce a word, so you can also have your Mac speak the word. Right-click on the word “product” in the definition for fruit, and select Speech > Start Speaking (see screenshot below). The Mac voice does a very good job of pronouncing each word.

The Mac operating system even provides access to the Dictionary without having to open up the Dictionary app. In the screenshot below, I’m visiting the Rocket Yard website in Safari. Let’s say I want to know what the word theater means. I right-click on the word, select Look Up theater, and a window appears with the definition, synonyms, and even French usage.
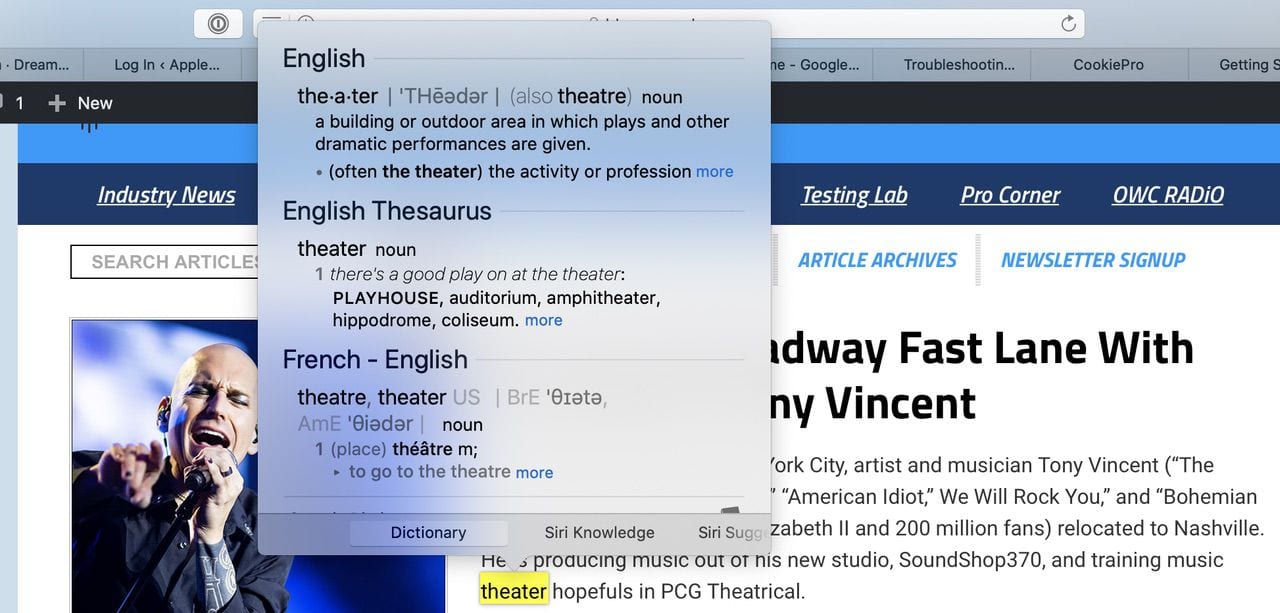
Another way to do this? Hover your pointer over a word and type the shortcut Control – Command ( ⌘ ) – D. It highlights the word in yellow and displays the same Look Up window.
Blocking dirty words, adding words, and having Siri spell a word
When I was a horrible kid in the 60s, I used to look up dirty words in the dictionary. If you have children and want to keep them from following in my footsteps, you can block those words. Launch System Preferences, click on Screen Time, then click Content & Privacy. If these restrictions are turned off, click the Turn On… button. On the Content tab, you see an item to “Allow Explicit Language in Siri and Dictionary”. Uncheck that box, and now your children can’t look up the meaning of some of those words you’d rather not have them using.
Occasionally you may find that when you’re using another app on your Mac, it decides to flag a word as misspelled. This commonly happens with technical terms or brand names. For example, I like the lifestyle app Noom, but usually when I type it autocorrect changes it to “moon”. Once you see the dotted red line below a word that your Mac believes is misspelled, right-click it and select “Learn spelling”. While you still won’t be able to search in your dictionaries for that word, it is no longer flagged as an incorrect spelling since it has been added to a user dictionary.
One more cool thing that has to do with the Dictionary. Sometimes you may know a word, but don’t know how to spell it in order to look it up in the dictionary. Let’s say that I need to figure out how to spell the word “gnostic”. I can just ask Siri. Invoking Siri on the Mac is easy if you have enabled Ask Siri in System Preferences. I’ll just say “Hey, Siri, spell gnostic” — and Siri spells it for me.
As you can see, the macOS Dictionary app is both incredibly powerful and easy to use. You have no more excuses for not knowing the meaning or spelling of a word, finding synonyms, or even what the word is in another language. See you soon with another helpful Apple tip!
RELATED:
• How To Become A Mac Stickies App Power User
• How to Become a macOS Calculator App Power User
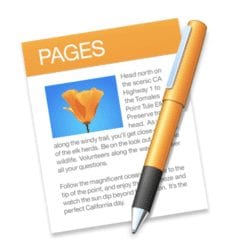
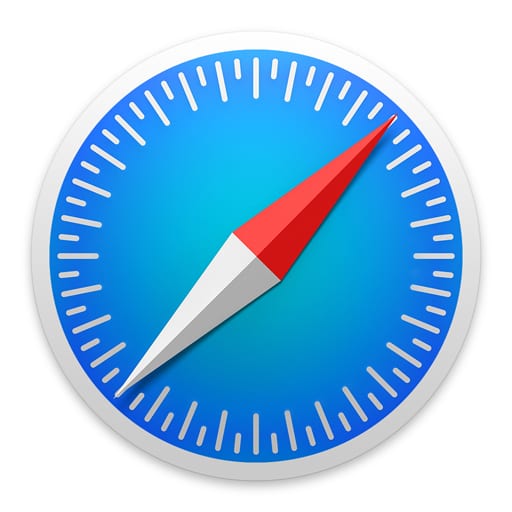








Nice article, Steve! To expand on the topic of dictionary selection, it turns out that you don’t necessarily have to select your foreign language dictionaries by hand. Dictionary App will present a default list of dictionaries based on your list of Preferred Languages in the Language & Region preference pane, if there is a matching dictionary in the collection provided by Apple.
The dictionary means little to me. If I’m using a word, I know its meaning. What I am bad at is spelling and the macOS spelling lookup could hardly be worse. What is really irritating is that I can enter that misspelled word into a Google or DuckDuckGo lookup and both will tell me the proper spelling in a flash.
I am enjoying your series exploring Mac apps. Please explore the Messages app; it’s quite lacking in documentation. Thanks.
Thanks Wayne, we will add it to the list!