Are you looking for an uncomplicated way to move the pictures from your iPhone to an external drive? Or perhaps you’d like to copy over the videos taking up space on your iPad for safe storage?
We’re here to help!
Copy That
OWC’s “Copy That” app is an iPhone and iPad app that allows you to easily transfer your photos and videos to an external Hard Drive, SSD, or Flash Drive. In an earlier post, we told you how to use the app to save your media files to an external drive. Now we’ll show you!
Don’t yet have Copy That? Get it here!
UPDATE
Copy That 1.1 has been released. This includes the following changes:
- Added the ability to filter source media by date. This includes several presets (“Today”, “Past 2 days”, “Past week”, “Past 2 weeks”), and the option to set a custom date range.
- Added the ability to group copied media into folders on the destination disk. The user can select any combination of a custom folder name, grouping by iOS device name, media content type, and media creation date.
- When choosing a destination disk, we added a link to an online article about connecting external storage to help answer common questions
- Improved feedback and options if the user’s media & date choices result in no files being copied.
- Fixed a crash that happens when the user denies access to the Photos library, then starts a copy.
- Misc. UI improvements.

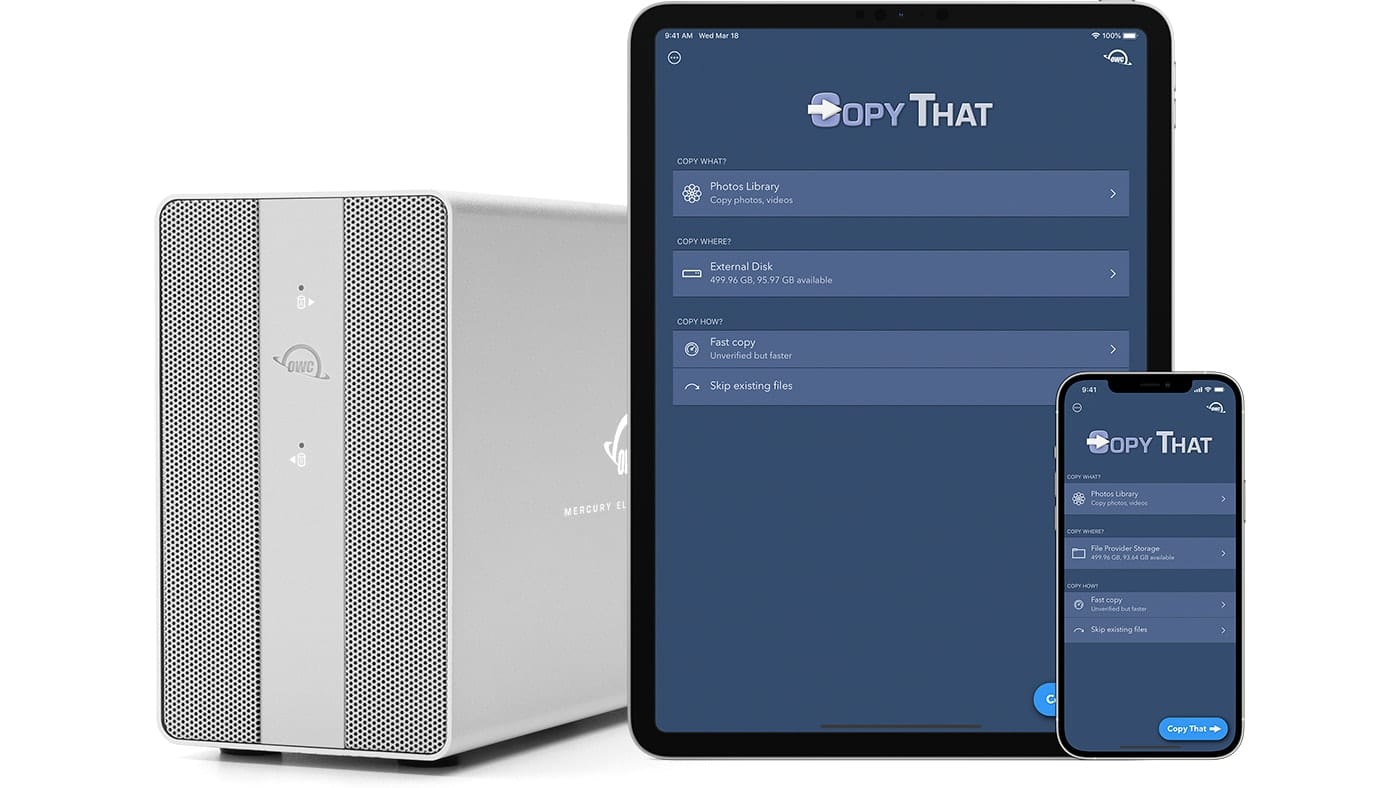






A couple of issues when I try to run Copy That after an initially successful run to back up photos and videos from my iPhone:
-Even though I selected “Skip existing files”, I get a “copy failed” message right away, with “The file 2011-03-11 couldn’t be saved in the folder iPhone because a file with the same name already exists” The files in question appears to be a screen shot from my iMac’s Terminal interface…I never use Terminal
-many files that Copy That put on my fresh Kingston USB 3 Thumb Drive, both video and still photos, aren’t viewable or playable. Some have corruption where 80% of the image is solid grey, or the image is completely white. Some give the following error messages:
“QuickTime Player can’t open IMG_6173.MOV
or
The file IMG_6166.HEIC could not be opened
Please help, as these problems not only prevent me from running CopyThat, but make its backups unreliable.
Finally, if I remove videos and photos to free up space on my iPhone after a successful CopyThat backup, will CopyThat then remove them from the USB 3 Thumb drive during its next run, since the original phone files have been removed from the iPhone?
Hi Greg,
I recommend you reach out to OWC’s excellent tech support for assistance.
Does the meta-data get stripped from the files when transferred to the Mercury Drive?
And/or if so, is there a reasonable method to retain it short of always buying more “Apple storage space” online?
What format of external drive? Fat16, fat32, expat,hfs, ext2/3/4, rtfs?
The disk can be formatted APFS, HFS+, exFAT, or FAT32. For a little more detail about the app, check out the earlier post mentioned above:
https://eshop.macsales.com/blog/69022-connect-external-storage-to-iphone-ipad/
Probably a useful app, BUT “The item you’ve requested is not currently available in the UK [Apple] store.” Sort of pointless, aren’t you Apple, and I’m not even in the UK. Is there any other way to get it?
This link: https://apps.apple.com/app/owc-copy-that/id1536830655
Should direct you to the correct App Store for your locality. If not, you may want to contact apple support – we haven’t heard of this problem happening for anyone else.
Does this work for earlier iPad version?
Yes, it does. read this article for more info:
https://eshop.macsales.com/blog/69022-connect-external-storage-to-iphone-ipad/
“How to transfer files from your iPod or iPhone to an external drive.” I guess maybe an iPod Touch might be used, but I think the author might have meant “iPad.” Another thing use of the words “transfer files” is sort of continue leads customers on to think that they can copy any file that they have on their iPhones/iPads when the only files they can copy is photos/videos. Sort of false advertising.
Holy cow, thanks for catching such an embarrassing error!