If you wish, you can rename your macOS user account and your home folder, both of which were named when you created the account.
Before you proceed…
The name of your user account and home folder have to be the same for technical reasons. However, the good news is that renaming your user account and home folder doesn’t require a resetting of the password for said account.
Before renaming either of them, back up your data in case anything goes wrong. It shouldn’t, but there’s always the possibility of user error, so it’s better to be safe than sorry.
First, you should log out of the account you’re renaming, then log in to a different administrator account.
As Apple explains it: “Your Mac can have multiple administrators. You can create new ones and convert standard users to administrators. Don’t set up automatic login for an administrator. If you do, someone could simply restart your Mac and gain access with administrator privileges. To keep your Mac secure, don’t share administrator names and passwords.”
How to create a new administrator account
If you don’t have another administrator account, you can create one in Users & Groups preferences. Here’s how:
- Go to Apple menu > System Preferences.
- Click Users & Groups.
- If the lock icon at the bottom left is locked, click it to unlock the preference pane.
- Click the add button below the list of users.
- Click the New Account pop-up menu, then choose a type of user. In this case, you’ll want to choose “Administrator” because an administrator can add and manage other users, install apps, and change settings. The new user you create when you first set up your Mac is an administrator.
- Enter a full name for the new user. An account name is generated automatically. To use a different account name, enter it now because you can’t change it later.
- Enter a password for the user, then enter it again to verify. Enter a password hint to help the user remember their password.
- Click Create User.
- Since we’re adding an administrator, select “Allow user to administer this computer” and “Allow user to reset a password using Apple ID.”
Proceed to rename the home folder
Now you’re ready to rename the home folder.
- Open the Users folder on the startup disk, which contains the home folder for each user. To get there, you can choose “Go > Go to Folder” from the menu bar, then enter:
/Users - Rename the user’s home folder without any spaces in the new moniker. You’ll be prompted to enter the administrator name and password that you used to log in. If you’re using file sharing to share the home folder, you won’t be able to rename it until you stop sharing the folder.
Now you can rename the account.
- Choose “Apple () menu > System Preferences,” then click “Users & Groups.”
- Click the lock icon, then enter the administrator name and password that you used to log in.
- From the list of users on the left, control-click the user you’re renaming.
- Choose Advanced Options.
- Change the “Account name” field to match the new name of the home folder. It should have no spaces.
Note: You’ll see a warning message to make sure you want to proceed — which is why Apple strongly recommends backing up your data before continuing down this path.
- The account name also appears in the “Home directory” field, after /Users/. Change that account name to match the new name of the home folder.
- If you want to change the full name associated with your account, update the “Full name” field as well.
- Click OK, then restart your Mac.
- Log in to the renamed account.
- Make sure that your old files and folders are visible and that everything is working as it should.
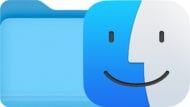
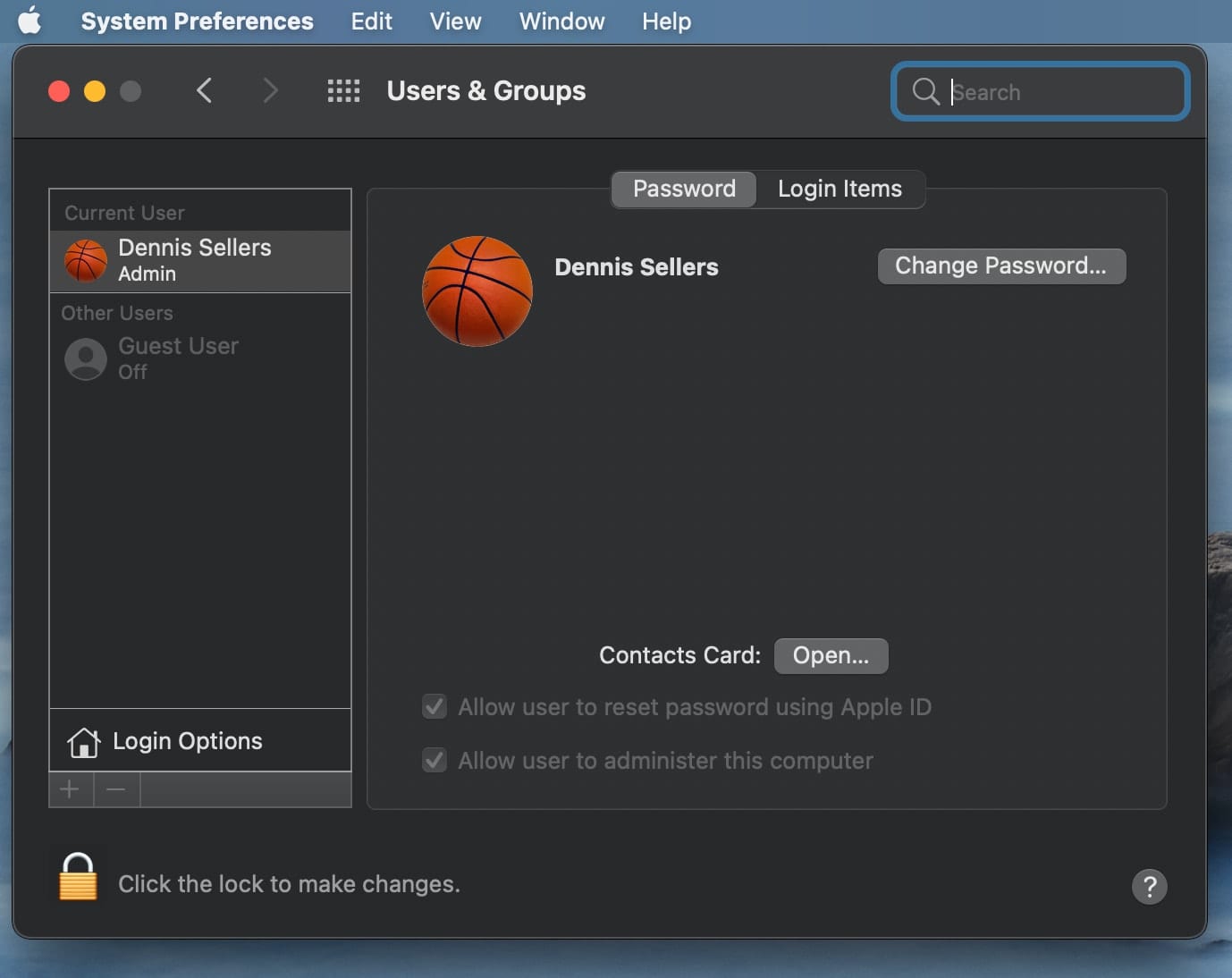
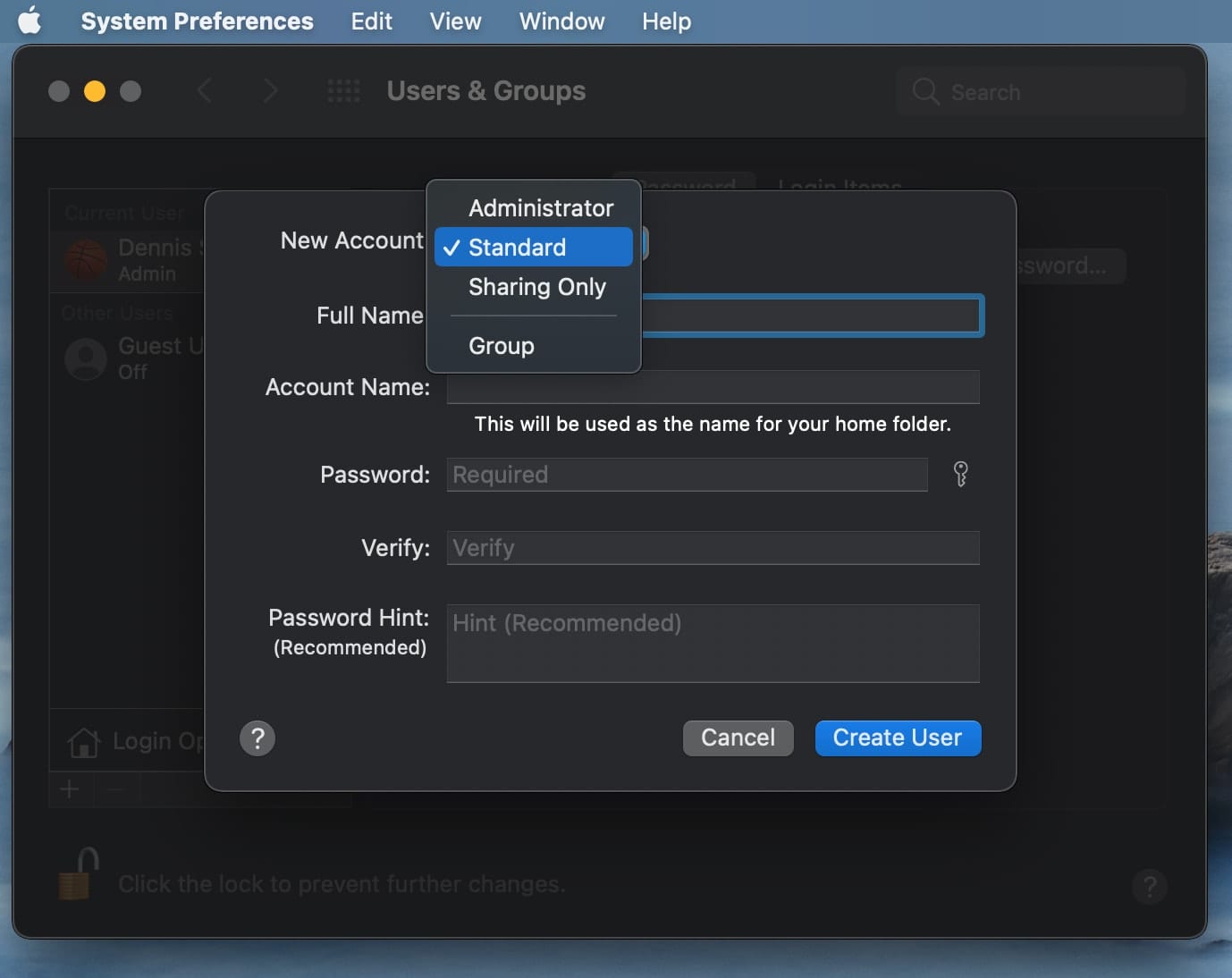
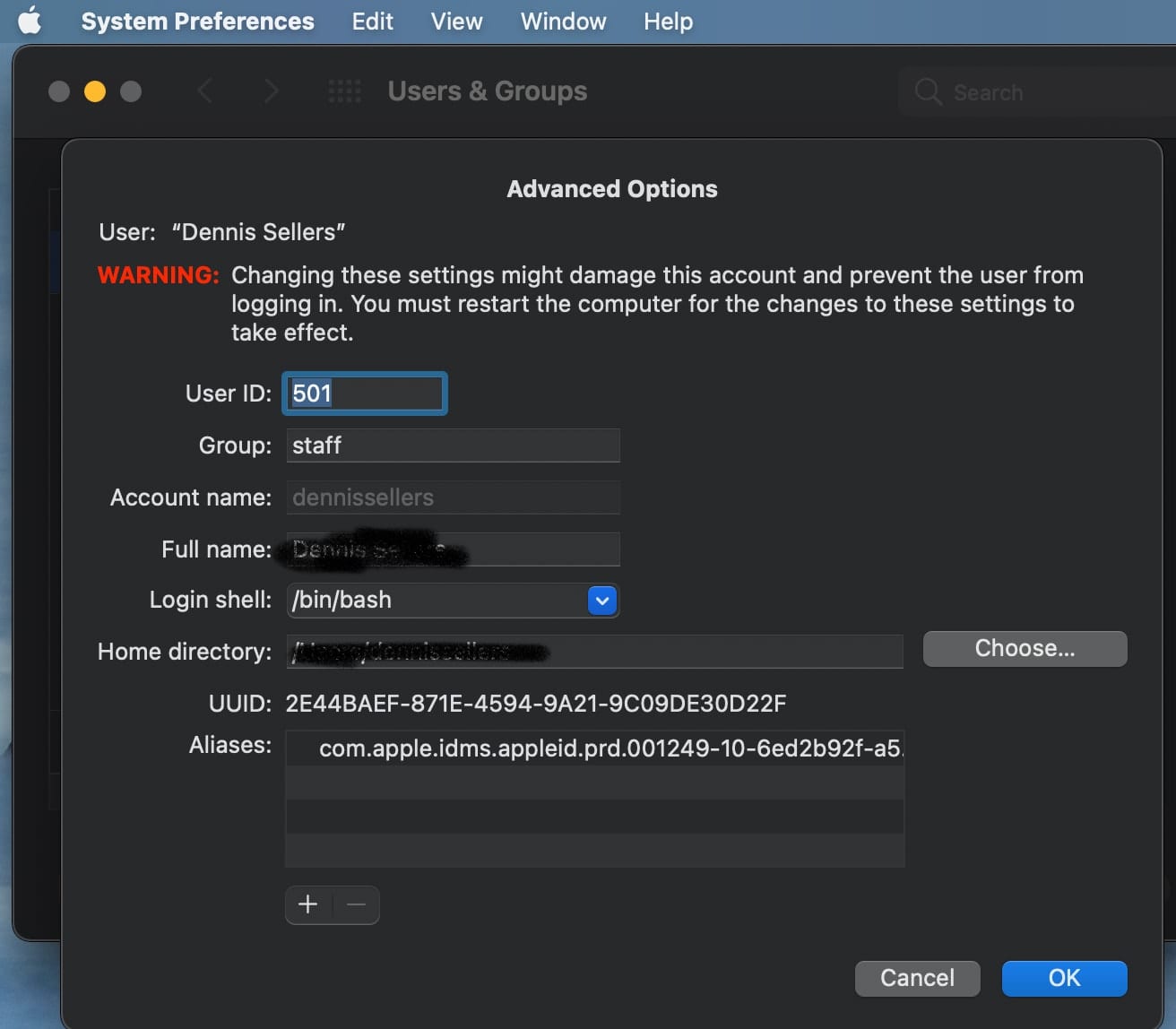
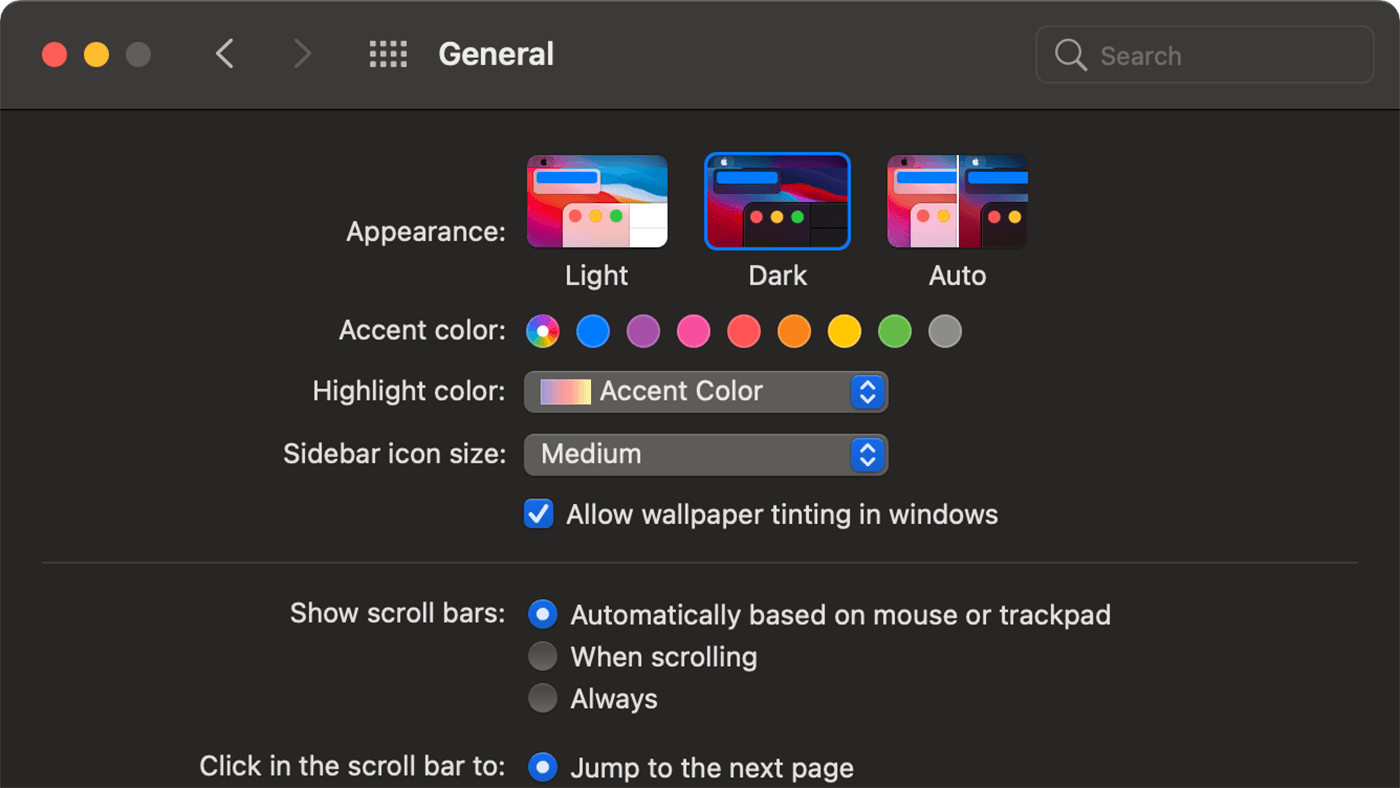
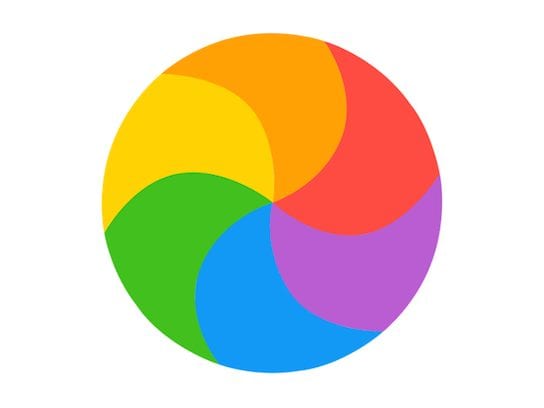






This doesn’t work and I’m not sure why the article says it does (or why the article exists) when you can even see in the window posted in the article that “dennissellers” is greyed out (can’t be changed) in the Advanced Options window. It can’t be changed. Furthermore, within the article itself when instructing the creation of a new Admin account from which to make these changes it even says “An account name is generated automatically. To use a different account name, enter it now because you can’t change it later.” Exactly. You can’t.
You CAN change the home folder name and the file path of Admin User1 from Admin User2’s account, but you can’t change the Account Name itself. As such, doing so causes problems. Lastly, for the first account added on a fresh install, this name (the account name) must be all lowercase, no spaces (stupid). You can try as much as you want, but as soon as you click on any other field within the window or on Continue, it will revert it to all lowercase. On any additional accounts, Admin or otherwise, you can capitalize the account name. Very frustrating for someone particular about details.
you miss the detail to login to the new admin account before changing the username details.
One of my three iMacs, a 2014 model, has been booted up for seven years only with external drives (I travel a lot and must boot into my iMac and MacBookPro). I’ve totally forgotten the password for the internal drive on the iMac, and this causes problems every time I have to restart (must use option key to choose startup drive). Is it possible to set up an administrator account using the guest user option and then changing the name/password for the primary account? Even the “geniuses” at Apple couldn’t help me.
Doubtful, the guest user doesn’t have admin privileges, and it would be a supremely bad idea for it to have them. Without these privs, you can’t create a new user.
Can you mount/read the internal drive? My opinion is, you should erase/initialize that drive, and optionally do a minimal reinstall of the OS (or a clone of your external boot drive).
In your example, your user name is in upper and lower case, but Group and Account Name, and possibly others (redacted) are only in lower case.
Can I make all upper and lower case, as the English language requires, or must they be in lower case for the coding to work ?
Not clear to me this works, unless Mac OS is smart enough to also (recursively) update the UID for the home directory.
It would be A Bad Thing to change the name of the directory, but the UID is tied to the original user identity.
MacOS won’t update the file ownerships. You have to use “chown” recursively at the home directory, and maybe “find” to locate other folders/files, e.g. preferences and config files.
If, for various reasons, you also want to change the User ID, you also need to change the ownership of everything in the user’s home directory, and possibly other places. I don’t know how to do this except on the command line.
A possible scenario is if you have multiple people with their own Mac, that all end up having the default user ID of “501”. For security/privacy reasons, if they access shared storage, everyone should have unique user IDs.