Did you know that you can control access to the camera on your Mac, even turning it completely off if you wish? You can, and it’s easy.
Some apps and websites can use your camera to take photos or capture video. You can decide which apps are allowed to use the webcam on your Mac. Here’s how:
How to Disable Your Webcam for an App
- Go to Apple menu > System Preferences
- Click Security & Privacy
- Click Privacy
- Select Camera
- Select the checkbox next to an app to allow it to access your camera. You may have to click the lock icon at the bottom-left of the men to make changes.
- Deselect the checkbox to turn off access for that app.
Here’s what happens if you turn off access
Note that if you turn off access for an app, you’re asked to turn it on again the next time that app wants to use your camera. And an even more important note: if you allow third-party apps or websites to use your camera, any info they collect is governed by their terms and privacy policies, so you should certainly check out their privacy practices.
When you turn off access for an app, the next time that app tries to use your camera, you will see a prompt asking to turn it on again. You can accept or decline.
Monitor Webcam Activity With the OverSight app
If you’re still worried, you can also install and use the OverSight app to monitor and alert you to any app that attempts to access your webcam or microphone. I’ve never found this necessary, but if you feel differently, OverSight constantly monitors a system, alerting a user whenever the internal microphone is activated, or the built-in webcam is accessed.
Besides alerting that the webcam or mic has been activated, the alert contains the name and process identifier of the party responsible for the alert. You can choose to allow the process or terminate it by using the block option. If the “allow” option is selected, a popup will be displayed asking if the process should be always be allowed or just once.
Disable Your Webcam the Old School Way
Of course, there’s a low-tech method of preventing access to your Mac’s webcam: use masking tape, scotch tape, or the sticky part of a Post-It® note (not clear tape; that won’t work). Of course, this course of action may leave marks or scratches on your Mac or on the camera lens itself, so proceed with caution.
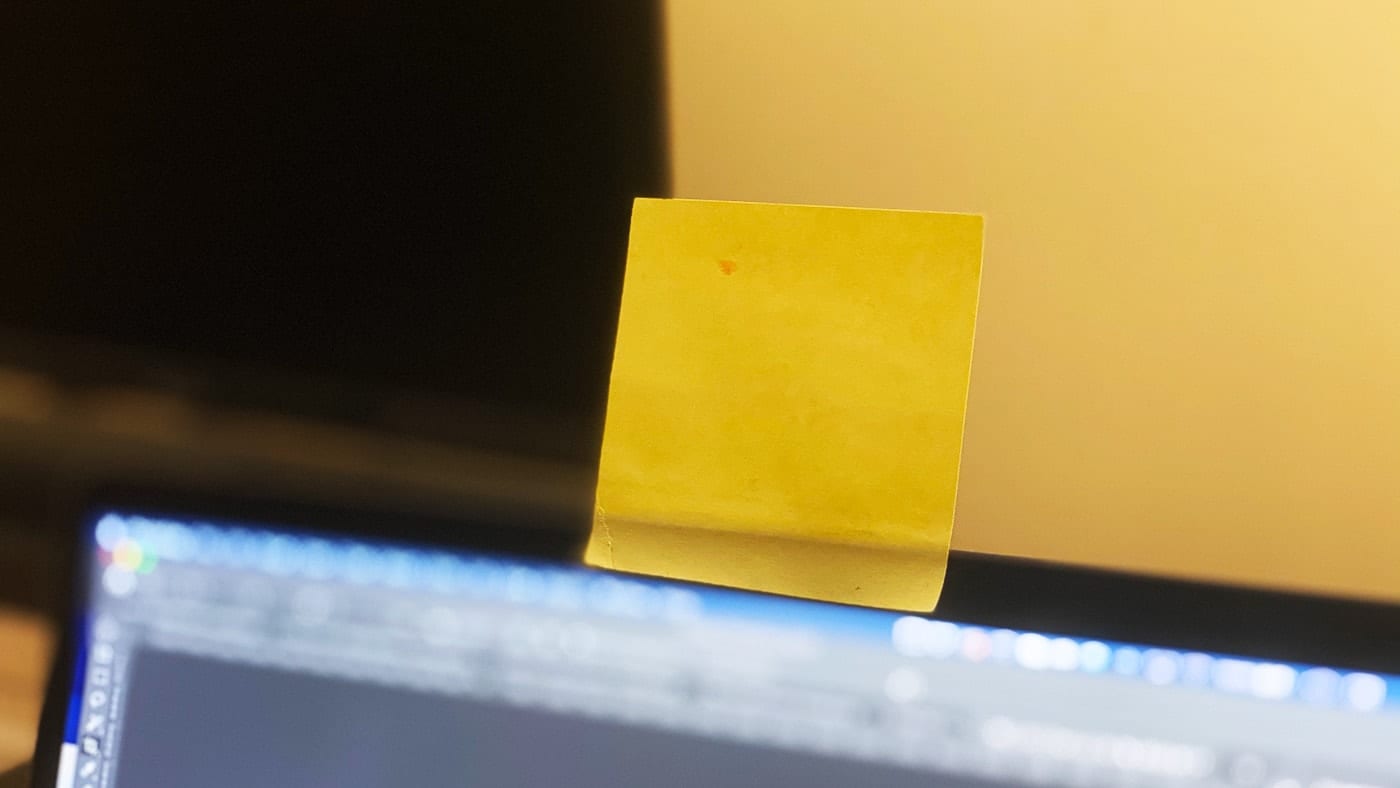
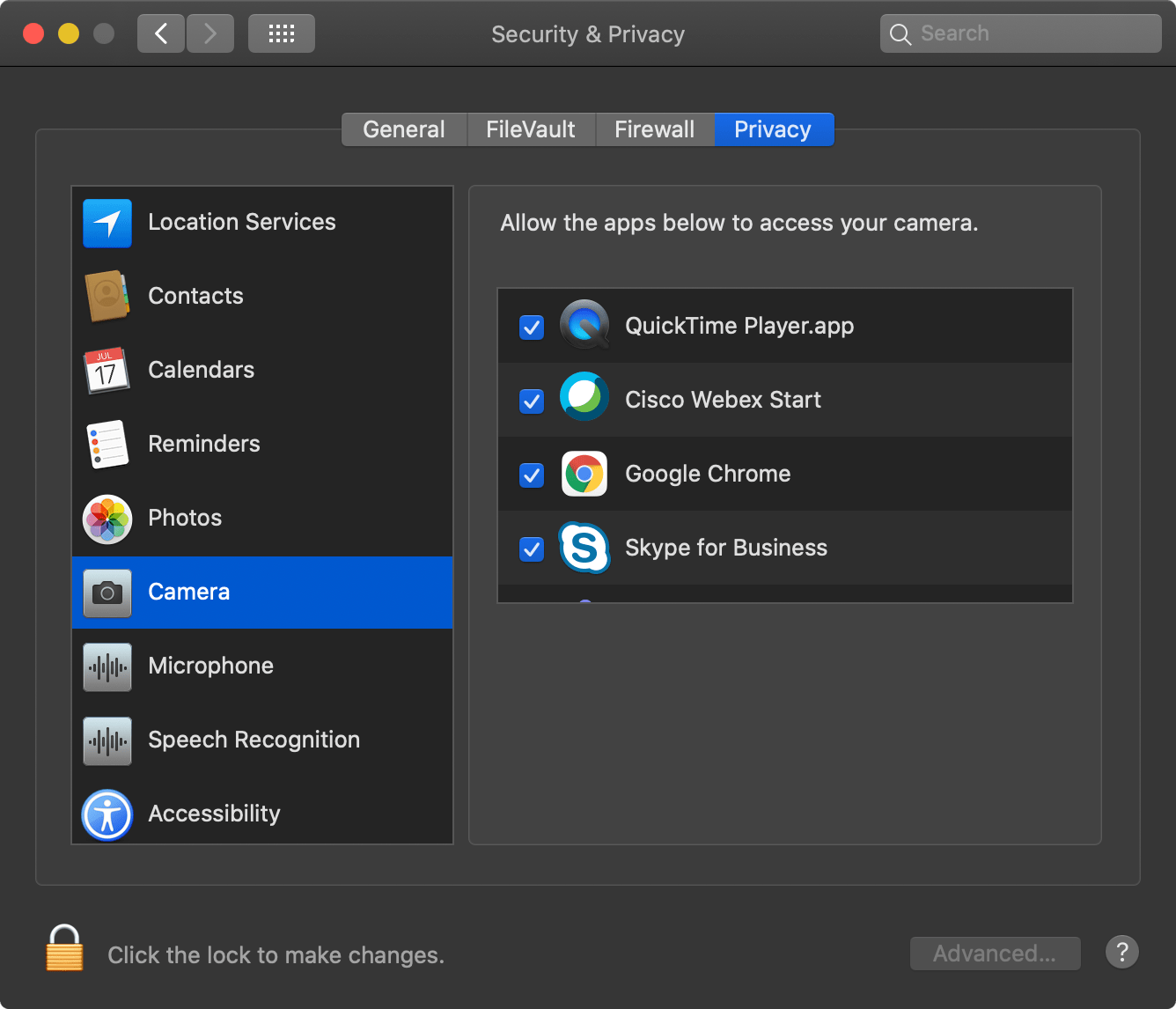

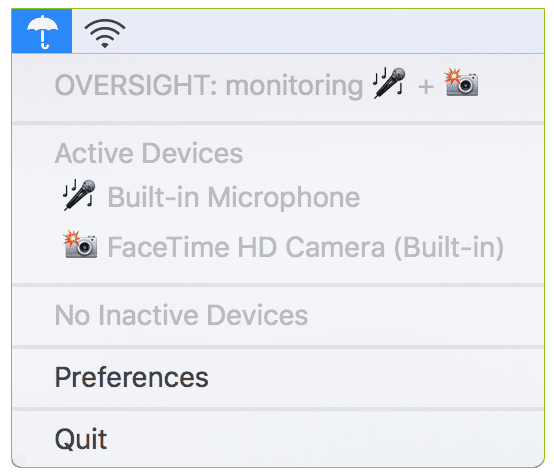








I create a little “flap” for my laptop with a piece of un-sticky Post-It pad and a piece of clear tape.
It covers the camera lens, but leaves the light free to indicate if the camera is on, and since the part that covers the lens isn’t sticky, it leaves no residue to cloud the lens — and actually protects it from getting messed up. I have to replace them every couple of years or so, but that’s as free a fix as each time I do it.
As for my MacMini? When I’m done using its USB-connected webcam, I unplug it.