Apple’s myriad devices work together seamlessly — except when they don’t. I recently ran across an irritating problem in that my Mac quit allowing me to send messages in the Messages app. It took me a while to find the solution, and, naturally, I’m happy to share it with our readers.
How to Send Messages From Your Mac

You can enable SMS and MMS correspondence on your Mac with Messages. You can read all about how to do this here.
Follow the steps in that article, and you’ll generally have no issues. However, when I upgraded to an M1 Mac (the 13-inch MacBook Pro), my Messages app became ornery and wouldn’t allow me to send messages, though I could receive them with no problem.
The first thing to do is what you should always (well, almost always) do if you’re having issues. After quitting Messages, Restart your Mac.
Sign Out of Messages, Then Sign in Again
If rebooting your Mac doesn’t work, sign out of Messages, then sign again. There could be a problem between the app and your Apple ID, and this could resolve it.
- Go to Messages > Preferences > iMessage.
- Across from your Apple ID account, click “Sign Out.”
- Confirm you want to sign out.
- Wait about 30 seconds, then enter your Apple ID details, and sign in to iMessage again.
Check Your Apple ID
While you’re at it, make sure that your Apple ID details are the same on your Mac and your iPhone.
- On your iPhone, go to “Settings > [Your Name].”
Does the Apple ID account at the top of the page match what you signed into on your Mac? Great!
If not…
- Scroll down and tap Sign Out.
- Tap iCloud then turn on the option for Messages.
- Go to “Settings > Messages.”
- Turn on iMessage at the top of the page.
- Check to make sure the contact details in Send & Receive are correct.
- Go into Text Message Forwarding and turn on the option for your Mac.
- Turn on the option to Send as SMS.
- Try sending an iMessage or text message from your Mac again.
These steps did it for me. If you’re still having problems, there are two final things to try.
Lock and Unlock the Keychain Access App
Apple’s Keychain stores passwords and other vital info on your apps and certain processes. It’s very convenient, but some of its files can get corrupted, including those of Messages. It could help to lock and unlock Keychain on your Mac. Here’s how:
- Press Command + Space to open Spotlight and search for the Keychain Access app. Hit enter to open the Keychain Access app.
- From the menu bar, go to ‘File > Lock Keychain “login.”’
- Wait a couple of minutes, then go to ‘File > Unlock Keychain “login.”’
- Enter the administrator password on your Mac and click OK.
- Try sending an iMessage or text message from your Mac again.
Note: If the option to lock your “login” Keychain is grayed out, check its settings in ‘Edit > Change Settings for Keychain “login”…’
Reset Your Preferences for Messages
And here’s one more thing to try before contacting Apple’s tech support: delete some plist files. A plist file is a settings file, also known as a “properties file,” used by macOS applications. It contains properties and configuration settings for various apps. Sometimes they can get glitchy and have to be deleted, so a proper list can automatically replace them.
Quit Messages, then:
- From the Finder, hit Command+Shift+G to bring up Go To Folder and enter
~/Library/Preferences/.- If you don’t see iChat or Messages plists, change the display to sort by list, then click the “Date Modified” option to sort the plist files by when they change.
- Open Messages and select “Messages > Preferences” from the menu bar.
- Check and uncheck an option or two while watching the ~/Library/Preferences/ folder. It should change on the fly and iChat/Messages plists should show up at or near the top of the list.
- Drag and drop any Messages and/or iChat plists to your Desktop.
- Now try sending an iMessage or text message from Messages on your Mac.
- If that works, drag the plist files from your Desktop to the Trash.
- If that doesn’t work, return the plist files to the Preferences folder.
If none of these steps work, it’s probably time to get in touch with Apple support.
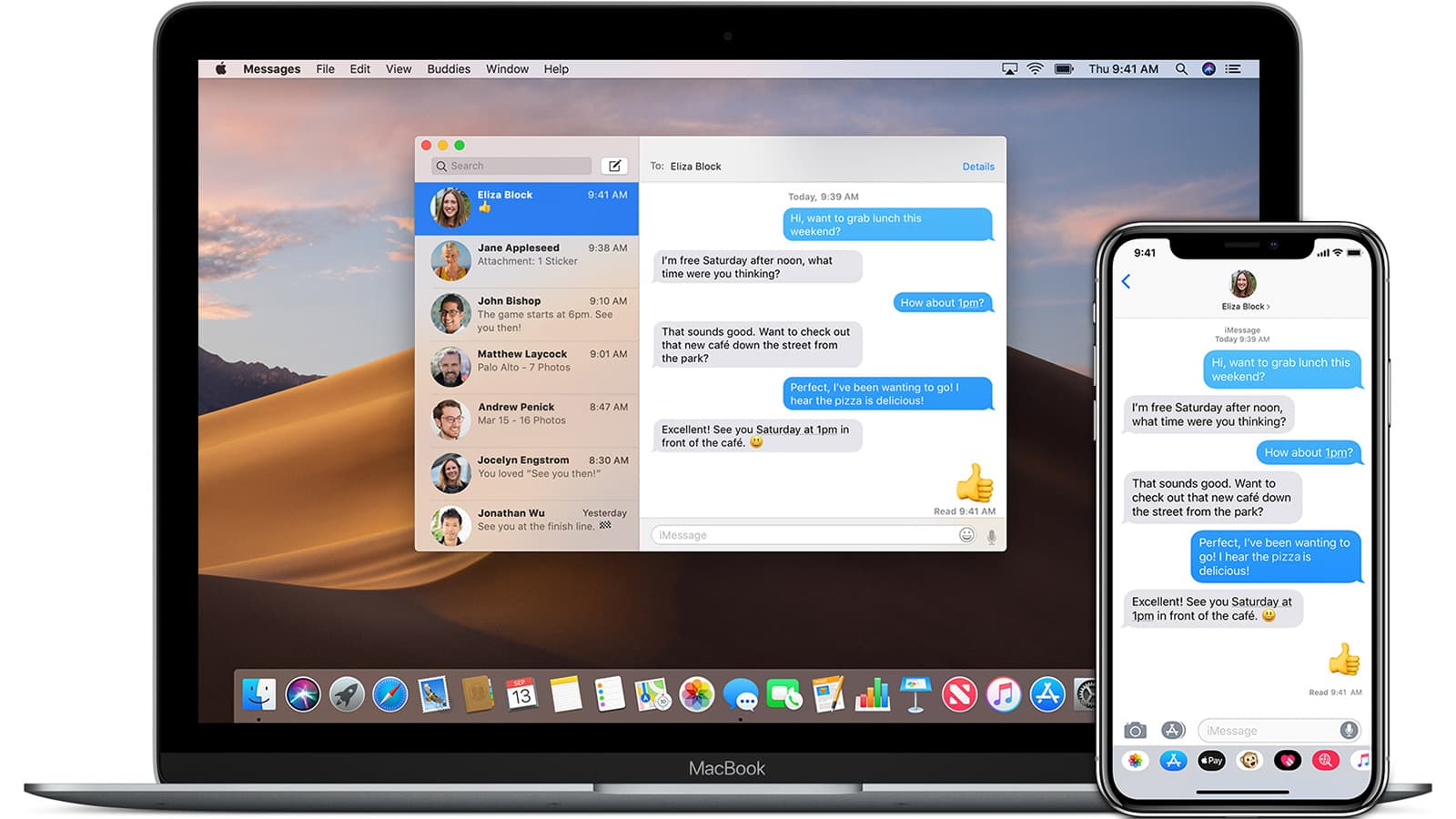

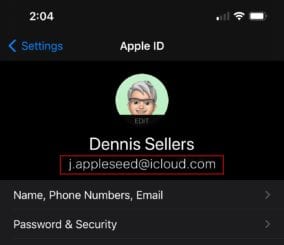

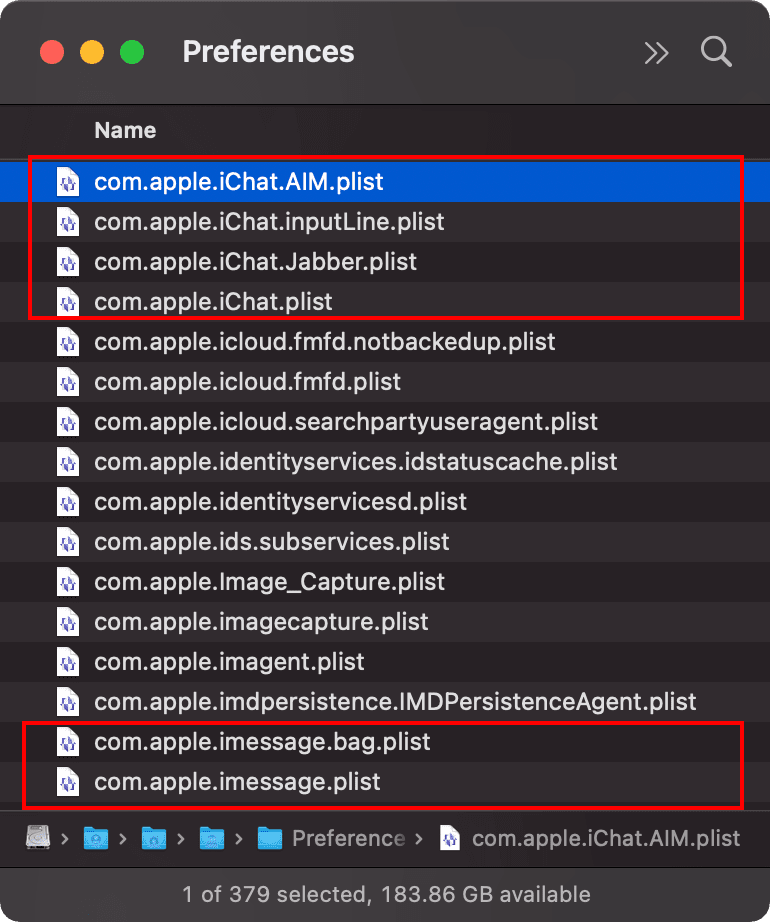









Signing out of iMessage and signing back in solved the problem, thank you!
Hallelujah! This worked for me! Thank you very much!!
Thanks, logging out and back again on the phone did it, also activated iMessage on the phone’s number as well
First option did solve the issue for me!
THNX
The last suggestion of plist worked nicely! Thanks! Excellent instructions!
Test message forwarding, did it for me…
Test message forwarding, did it for me
I’m able to send and receive imessages on my laptop but not regular text messages. It just stopped working on my macbook air today.
Thank you! This was a very helpful article. Signing out of AppleID and back in again is all it took thankfully.
Thank you, the Text Message Forwarding was the hitch. Thank you for the assistance.
Thank-you Dennis! The lock and unlock keychain is what finally worked for me, you are brilliant!
Also, you need to check that the iCloud Keychain is enabled: https://support.apple.com/en-us/HT208532
That is what I found helpful.
The plist files did it… thanks!
This was very helpful! Thank you!
Thank you! This was really helpful!
Thank you, I had no idea about the Text Message Forwarding option! Problem solved!
When I try and send a message, to some, the app says number is not registered with iMessages.
Deleting plist files seems to have worked for me – thank you so, SO much for sharing such a thorough set of recommendations for troubleshooting the problem!
This fixed my problem immediately. Thank you for sharing!