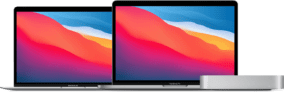
Have an M1 Mac? You can create an external, bootable drive for it — but the disk won’t work with Intel Macs.
There are benefits to having an external, bootable drive. For example, it allows you to continue working on a different computer or helps you fix a Mac that’s having problems.
Preparation
To create an external, bootable M1 Mac drive, you’ll need (in addition to an M1 Mac, naturally) a Thunderbolt 3 SSD and a copy of the macOS Big Sur 11.2 (or later) installer app (you could perhaps try 11.0-11.1, but most reports say this isn’t reliable).
OWC offers several great Thunderbolt SSDs. Two I recommend are:
Note: you could use a drive other than a Thunderbolt 3 SSD, but I’d recommend this option as it’s fast and reliable.
You can obtain the installer app from the App Store:

Creating the drive
Now follow these steps:
- Connect your external drive.
- Use Disk Utility to erase the drive completely, then format it in APFS without encryption. (Disk Utility is located in the Utilities folder in the Applications folder).
- Launch the Install macOS Big Sur app.
- You’ll be asked to choose the drive/disk on which to install macOS Big Sur.
- Select your external disk. If it’s not showing up, click on the button to show all available disks. Then select your formatted drive, and click Continue.
- Follow the installation process.
When your Mac restarts, it will boot from the newly created external drive to complete the installation.
After the external drive is created
To get back to your internal drive as the startup volume, open the Startup Disk preference pane while macOS is running on the external drive and select the internal drive. Then click Restart.
You’ll have to unmount the external drive after the restart is complete.

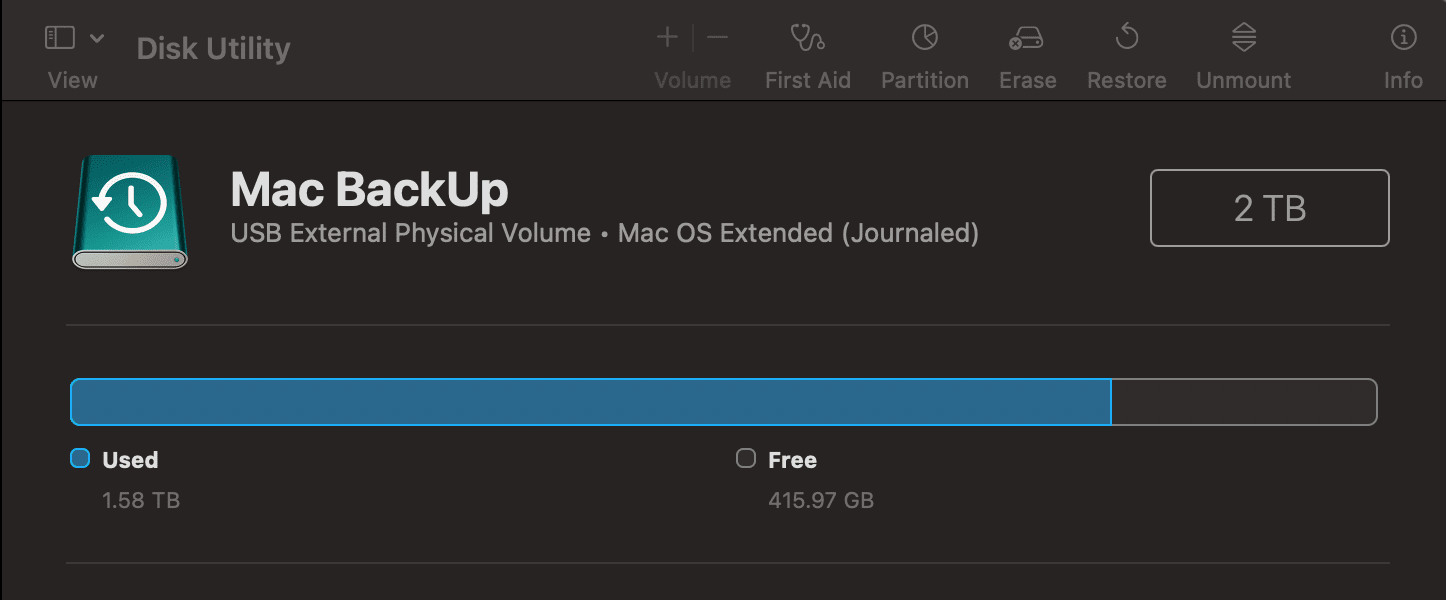
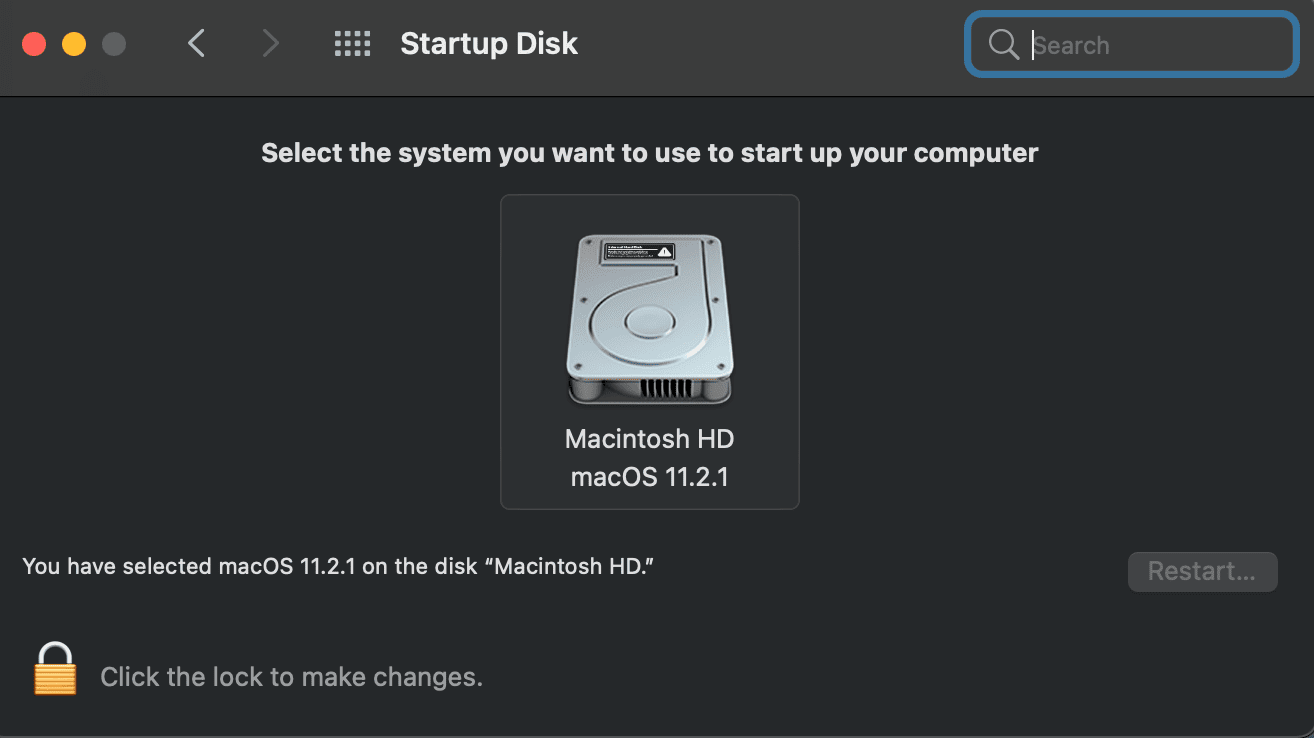
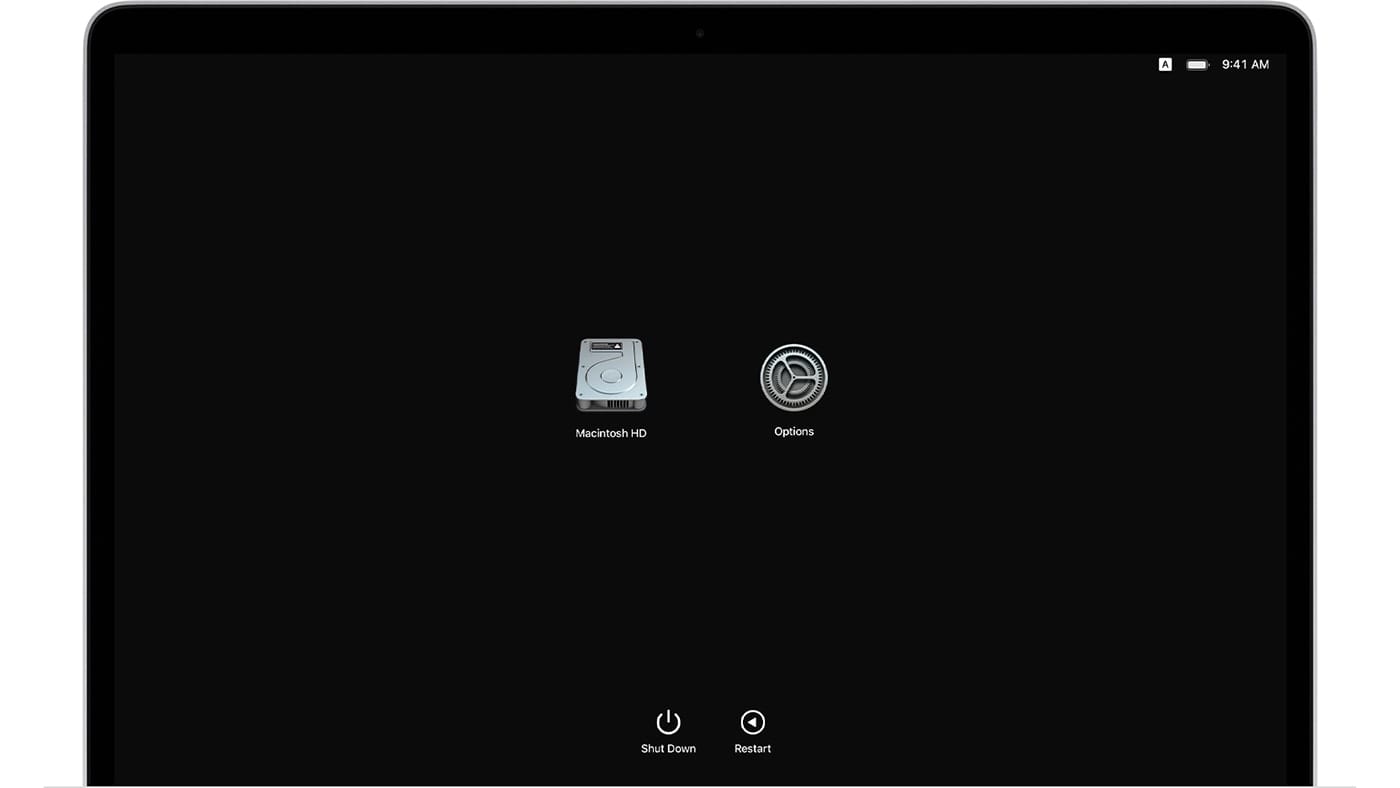
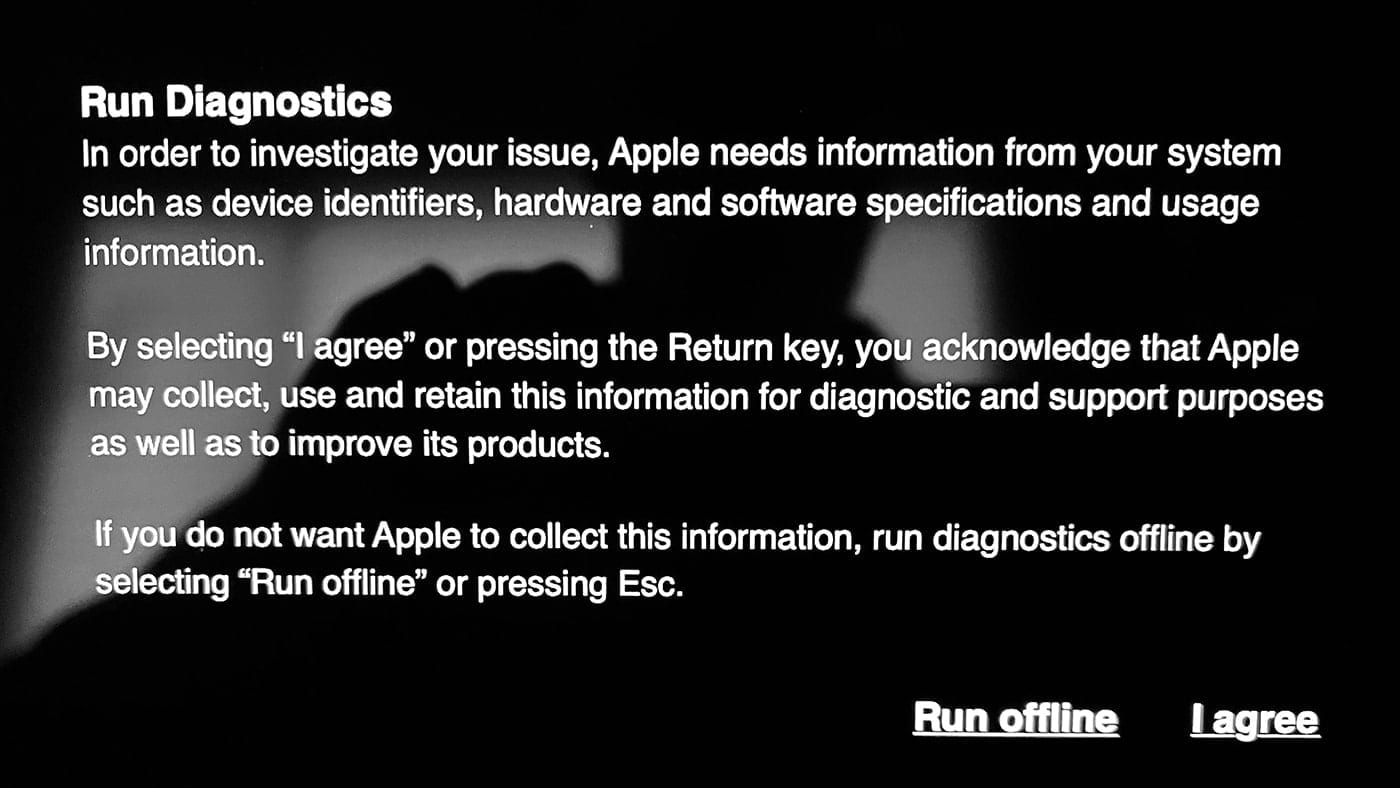
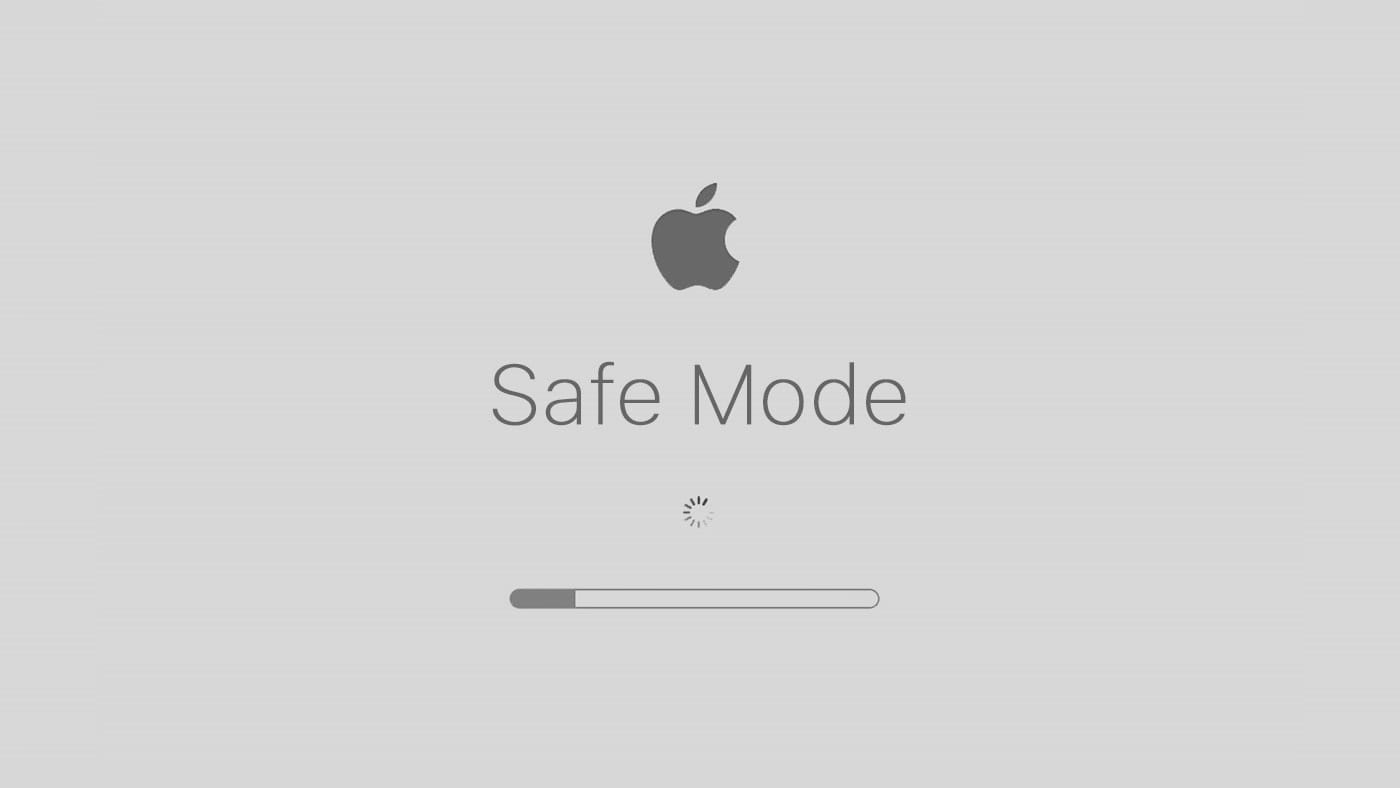
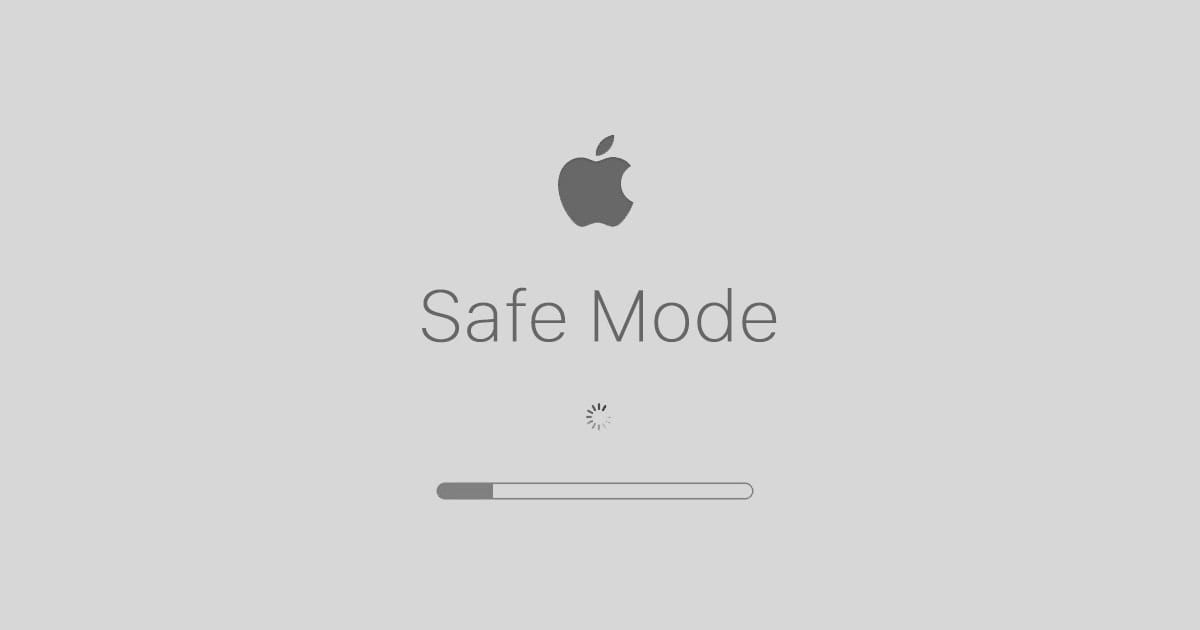






Does this now include with Monterey ?
This is great but how do I create a universal bootable drive (works on M1 and Intel) on an M1 Mac?
Is it possible to create macOS Catalina bootable USB working on M1 chip?
This article should be removed. Booting from an external drive on an M1 Mac is still not fully supported. FileVault will not work, and if you install it you will not get back into your system. Furthermore, you won’t be able to apply any Software Updates to macOS installed on an external drive.
From ZDNet article; https://www.zdnet.com/article/how-bad-is-the-m1-macs-ssd-failure-problem/
“LOCKING DOWN THE BOOT
To keep malware off Apple Silicon macOS (& iOS), Apple is locking down the macOS boot process. The M1 boot process requires a working SSD to boot macOS. The SSD contains a Signed System Volume that is cryptographically sealed by Apple. No seal, no bootable System.
So if the internal drive on your M1 Mac fails completely, even an external bootable drive won’t boot. Yep, your Mac is bricked.
It’s as if the hidden volumes were part of the firmware, except they aren’t in firmware.”
My understanding is that if the M1 Mac has a failed SSD, that the option key on powerup will not find the external drive. Apparently, there is no firmware to respond to a request to look for an external drive, all bootup is folded into the Big Sur operating system.
Apple needs to address this because a failed SSD should not require a trip to the Genius bar.
PS: anyone with more detailed info on this, or to correct anything I’ve said, please respond.
My first several efforts at booting my M1 Mac Mini from a Thunderbolt connected SSD were made with the OWC Envoy Pro FX SSD connected to an OWC Thunderbolt 4 Dock. It touts the same compatibility as if connected directly to the M1 Mac Mini. I never achieved a full installation of macOS 11.2.3 as the computer never booted from the external SSD to complete the installation.
I reconfigured, connecting the OWC Envoy Pro FX directly to the M1 Mac Mini Thunderbolt port. The external drive had a Carbon Copy Cloner created Data volume already on it and I installed macOS Big Sur 11.2.3 from the installer downloaded from the App Store and located in my Applications Folder.
I’m not saying the OWC Thunderbolt 4 Dock was the reason for the problem I had, and I’m not saying it wasn’t. And I don’t know what the result will be if I were to now connect the OWC Envoy Pro FX through the Thunderbolt 4 Dock. I suspect that it may now successfully boot up since the system install was completed.
I’m posting this in an effort to provide information that may be helpful to someone else.
Thanks. Finally, the easiest procedure to create bootable Mac disks, without using third-party applications or terminal commands. The Mac way!
I did this, and yes, it does create a bootable external drive–Big Sur 11.2.3. In the past, when I have created bootable external drives, you could boot them if connected to your main computer, and restarted from power-off while holding down the option key.
For me, at least, that doesn’t work. You have to have a running Mac, and set the default restart disk to the external drive in System Preferences, then restart. And then re-set the startup disk on the main computer. How? I’m missing something here, I’m sure.
So it seems that in either case, you have to boot from a working Mac. Curious if the button restart+option no longer works in Big Sur, on an M1 chip Mac.
M1 Macs no longer use the option key at startup. You hold the power-on button for a few seconds and the computer provides boot options including choosing which drive to boot from. Hold the button, you’ll see the options acknowledged.
Could be a USB-C SSD drive instead of a TB3? Thanks.
It will be a tad slower but should work fine.
Thanks
Thanks for the post. Just how big does the SSD have to be to be a bootable drive, ie, could one use a thumb drive as one?
Why won’t it boot an Intel Mac? Nothing in your written procedure specifically excludes that capability. Is there a step in the installation that prohibits it from booting an Intel Mac??
You cannot run an OS that is compiled for a different processor type. M1 Macs use Apple Silicon, not Intel CPUs, so they can’t run software compiled for those processors, except in emulation mode (Rosetta 2) after you have started up the OS.