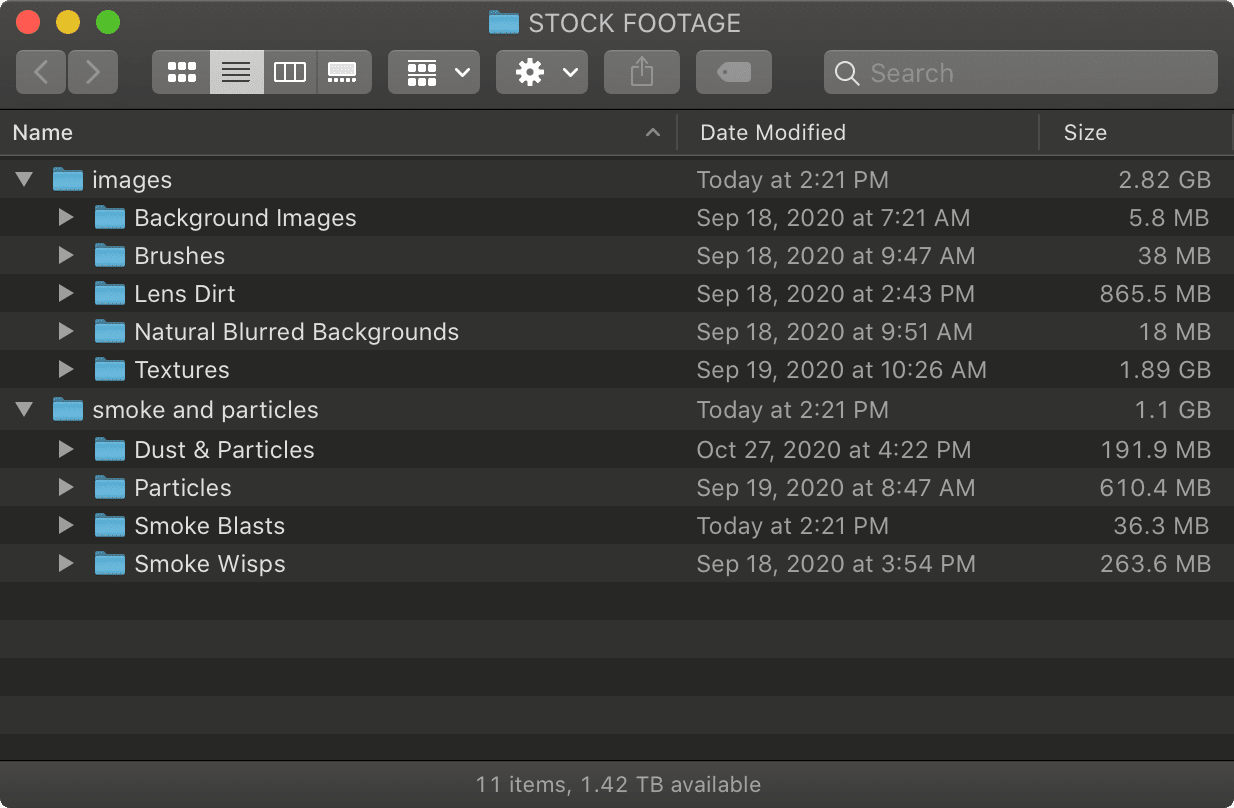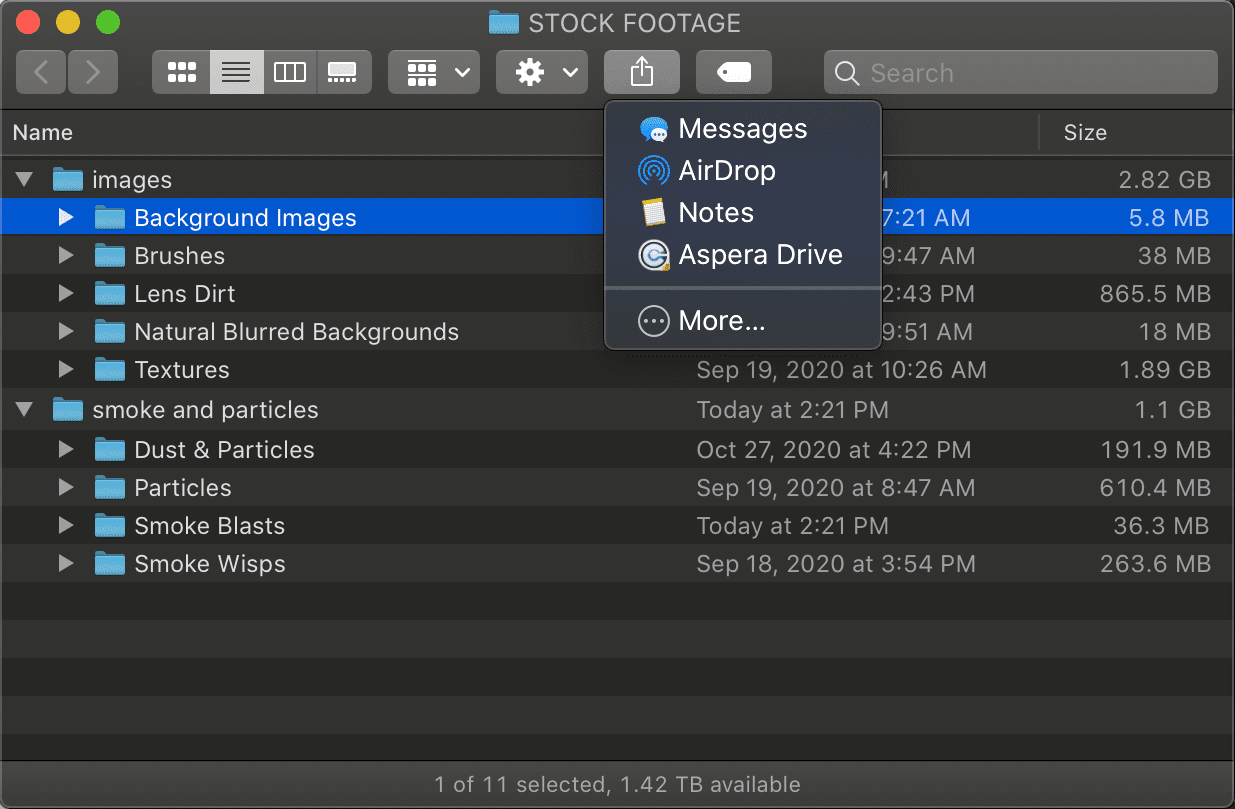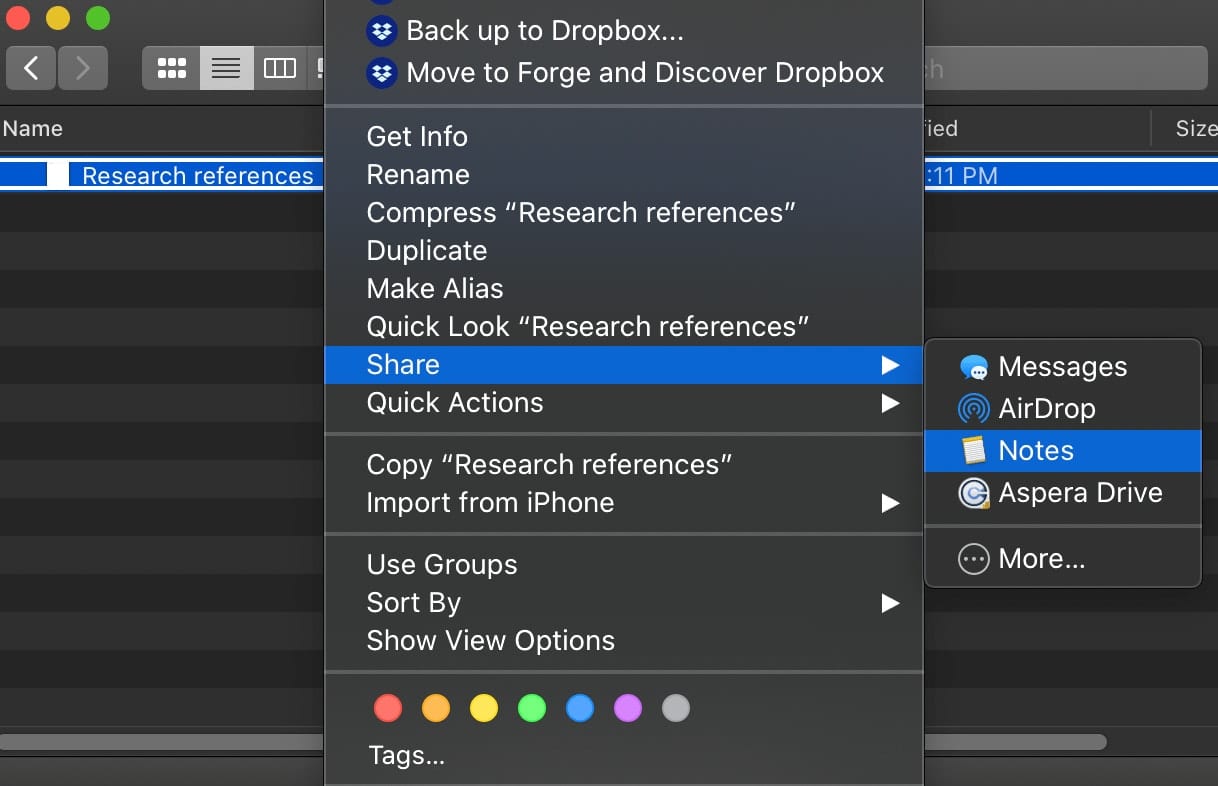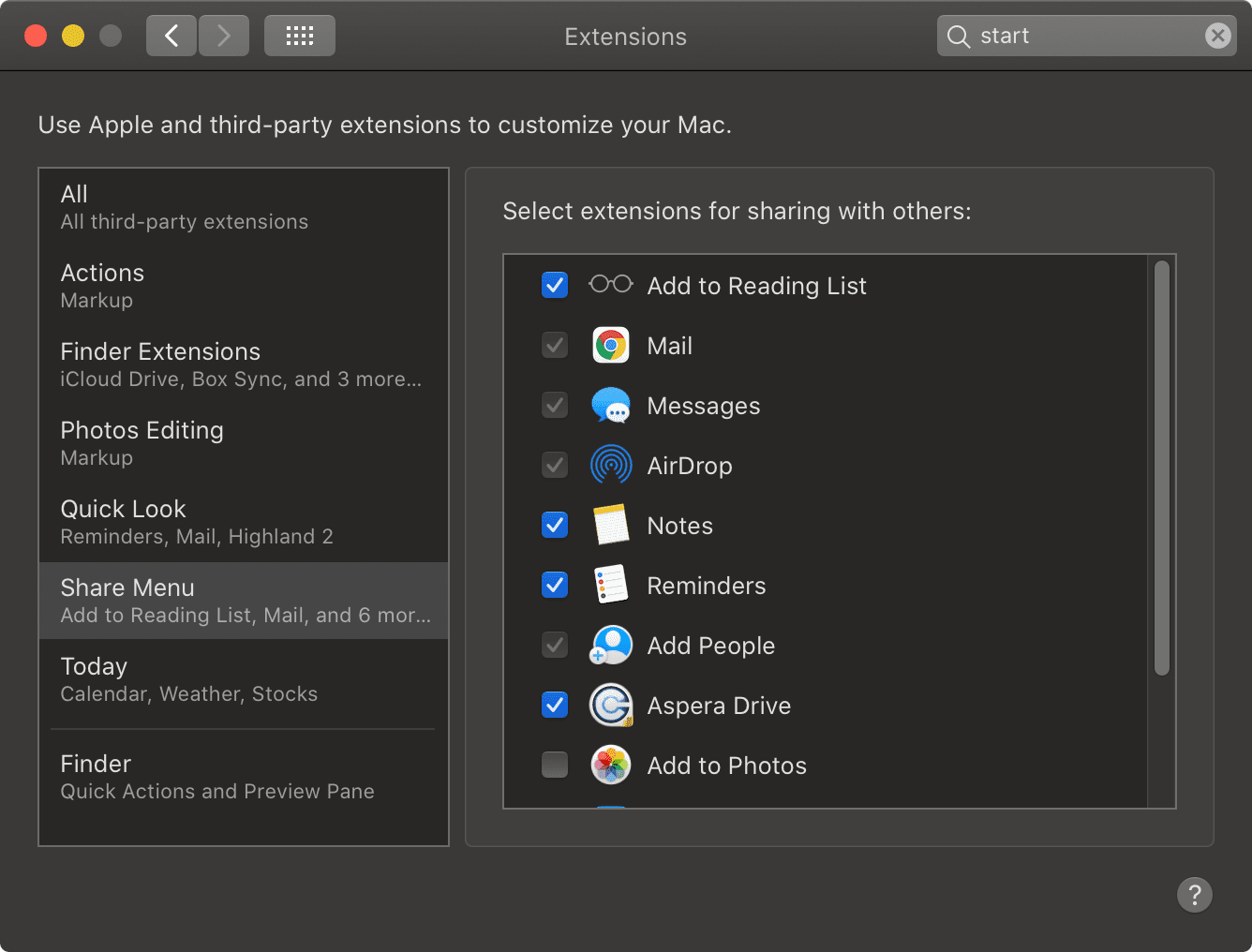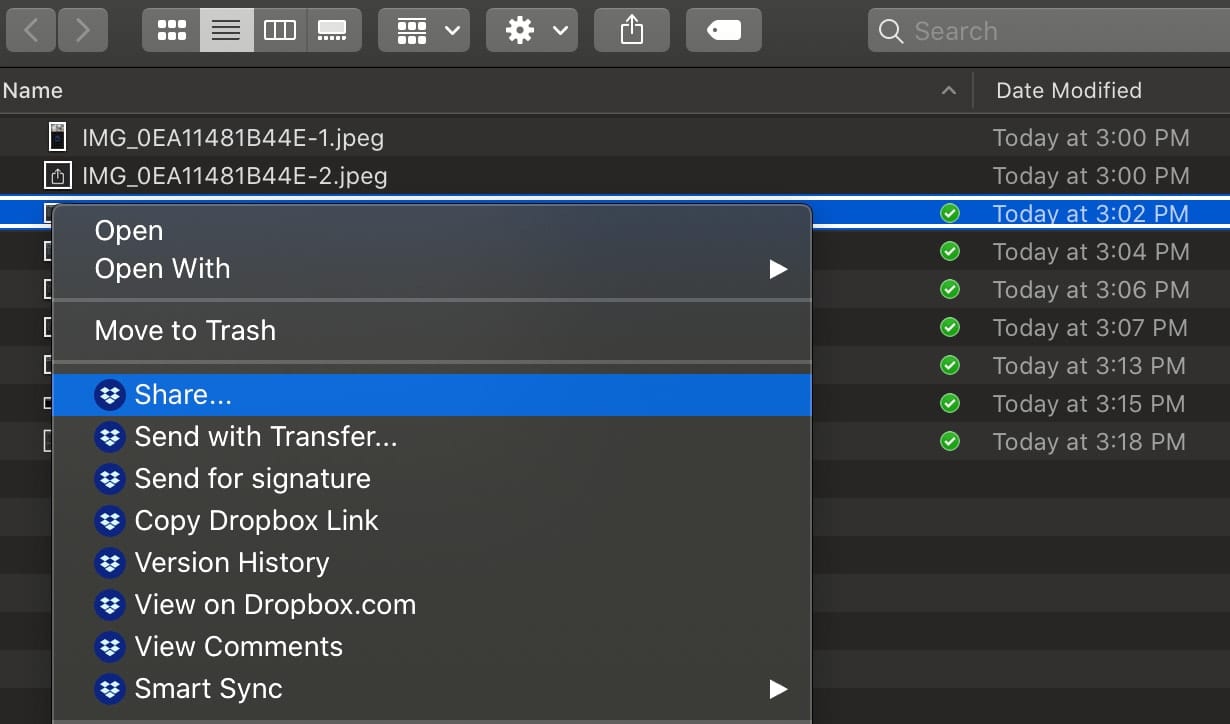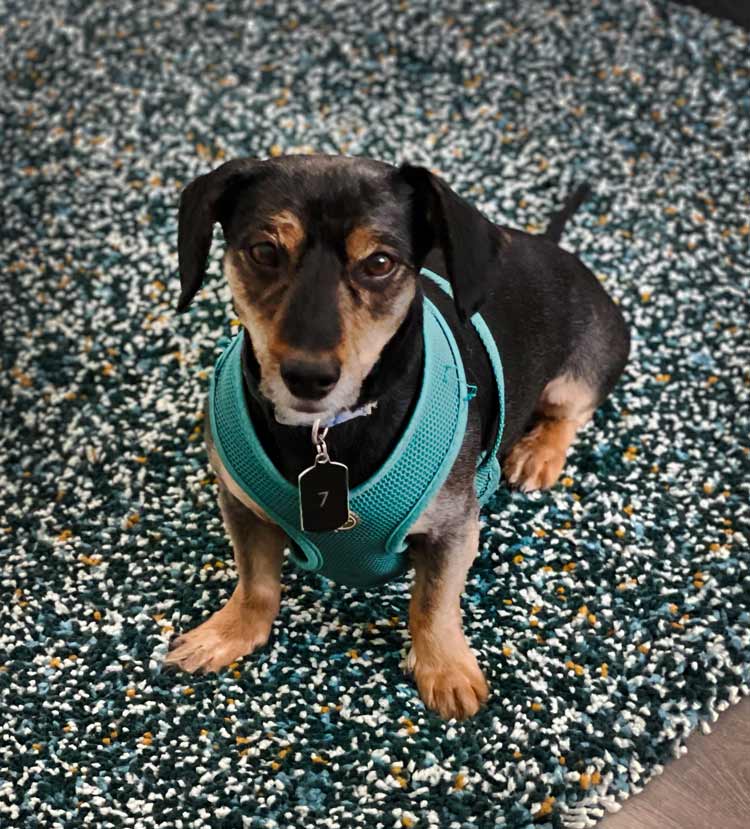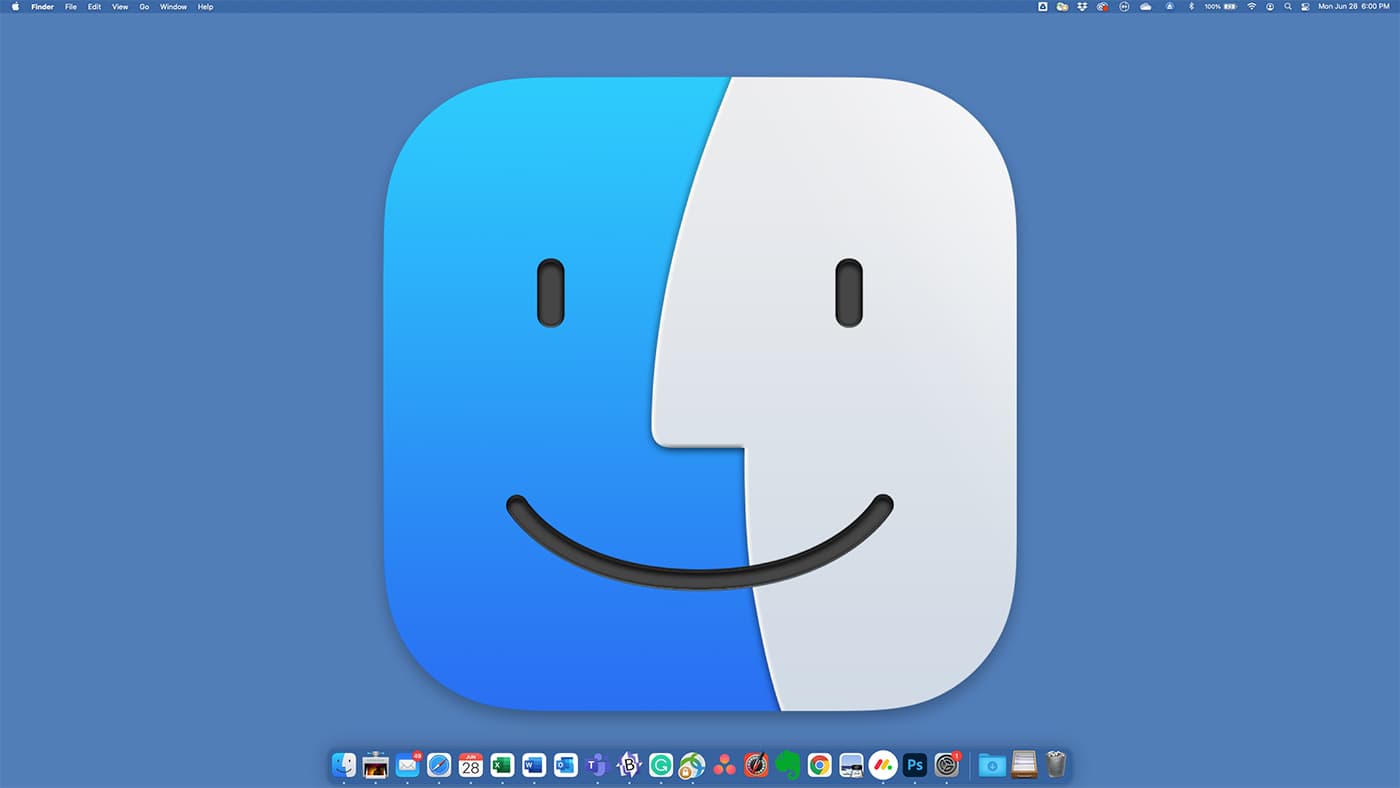If you are an iPhone user, you have no doubt shared files with other Apple devices. The sharing options on your iPhone are useful, to say the least, and anyone who has ever had to get that one picture from their phone to their email knows just how easy Apple makes it.
Meet the Share Menu
The Share Menu is a great not-so-hidden tool built right into the macOS Finder. It works a lot like you are used to from your mobile device, allowing you to take something from Finder, such as a folder, image, or even webpage, and share it with various other places, people, and services.
As a video editor, I’m constantly in need of sharing files on my computer, especially when working in a collaborative environment with other team members who work nearby.
So what can the Share Menu do exactly?
- Share files and folders via AirDrop to nearby Apple users
- Share files right to a new email message
- Send files and websites via Messages
- Add websites to your bookmarks
- Create new notes or reminders with links to your files or folders
- Add images into Photos
- Connect to other third party software like Aspera or OneNote
How to use the Share Menu
As an Apple user, you are likely familiar with this icon: 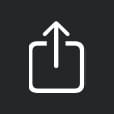
Well, you can find that exact same menu right in Finder. Let’s take a look at this folder full of stock footage.
Once I select a file or folder in this menu, I’ll have access to the Share Menu located at the top.
Now, this is really cool! From here, I can perform several actions. For instance, if I wanted to share this folder of Background Images with one of my colleagues in the same room, I can simply AirDrop this folder to them right from the Share Menu.
Or I can use Messages to text this folder full of files to anyone else with an Apple device using iMessage over wifi.
You can see how powerful the Share Menu is for video production workflows, but how about for those of us who don’t need to share complex folders full of images? Well, the Share Menu is great for that too! It’s incredibly easy to use, so you don’t need a ton of technical proficiency to use it.
I might sometimes use this menu to set Notes and Reminders for myself. In fact, for this very article, I wrote a little document of research references and saved it to a Note on my computer, all from the Share Menu.
Here’s how I did it.
First, I created my document, saved it, and then I right-clicked on it and went down to the Share option. Right-clicking on any files or folders on your computer is also a great way to call up the Share Menu.
Safari
Another great use of the Share Menu is while surfing the web. If you like to use Safari, you’re going to find tons of great sharing options from right inside of Safari.
You can find the Share Menu on the top right of your browser, and when you select it, you’ll notice that you have a few additional options that Finder did not have.
For example, you can use the Share menu to add a website to your Bookmarks, your Reading List, or you can use your default Mail application to share the website via email.
And just like the share menu on Finder, you can also share a website over Messages, AirDrop it to a nearby Apple device, or add it to a Note or a Reminder.
How can I customize this menu?
Fortunately, customizing the Share Menu is incredibly simple. To find the Share Menu customization option, head over to System Preferences > Extensions > Share Menu, which looks like this:
You can see that I have deselected “Add to Photos” because I don’t typically use the Photos app to manage my images. To avoid accidentally ever pressing it, I’ve simply disabled it from the menu.
However, I often save documents to my Notes, so I’ve made sure to keep that selected.
If you are a video professional, you might be using Aspera Drive, which also has a Finder Share Menu integration, however other desktop-syncing cloud storage services like Dropbox and Box.com do not integrate with the Share Menu. But that’s okay because if you are a Dropbox user with the Finder integration installed, you have your very own Dropbox Share Menu, which you can find by right-clicking on a file in Dropbox and choosing Share.
The power of an all-Apple ecosystem
The Share Menu highlights just one more reason why Apple users love to stay in an all-Apple ecosystem. If you are a business owner and need to consider computer hardware for your team, Apple products offer robust tools for sharing content between users.
As a video editor, I’ve worked both in an office and remotely. I find myself using the Share Menu almost daily, probably multiple times daily, while working in a collaborative team environment. The ability to seamlessly share files and entire folders back and forth without needing to send a whole email, zip the files, put them up on WeTransfer, send someone a Slack message, check to see if they got it, make sure the zip would open up for them, and waste a lot of time figuring out just how you plan to share something is a real lifesaver when you are on a tight deadline.
Not only that, but it’s also just great to be able to share a picture of my dog that I Photoshopped back to my mobile device so I can add it to my Instagram story:
Give the Share Menu a try and see for yourself how useful it can be in your daily workflows!