Macs can operate in macOS Recovery Mode, which allows you to run emergency maintenance on your desktop or laptop. It’s a special mode that loads native recovery tools that help you restore from a Time Machine backup, get help online, reinstall macOS, or erase a hard disk and more. The recovery tools are loaded from a special disk partition holding a recovery image and copy of the macOS installer.
However, running an M1 (Apple Silicon) based Mac in Recovery Mode differs from running an Intel-based Mac. To use the mode, you must be connected to the Internet.
How to Start Your M1 Mac Up in Recovery Mode:
- Choose “Apple menu () > Shut Down”
- Press and hold the power button on your Mac until you see “Loading startup options.”
- Click Options, then click Continue.
- If requested, enter the password for an administrator account. This will take you to the macOS Utilities screen.
Once booted into MacOS Recovery Mode, you can perform the following functions:
- Recovery: The Recovery app provides access to additional apps in macOS Recovery.
- Time Machine System Restore: Restore your data from a Time Machine backup. In the Recovery app window, select Restore From Time Machine, then click Continue. To return to the Recovery app, choose “Time Machine System Restore > Quit Time Machine System Restore.”
- Install macOS: Reinstall macOS on your Mac. In the Recovery app window, select Reinstall macOS, then click Continue. To return to the Recovery app, choose “Install macOS Big Sur > Quit Install macOS.”
- Safari: In the Recovery app window, select Safari, then click Continue. To return to the Recovery app, choose “Safari > Quit Safari.” If you’re connected to the internet, you can use Safari to search for more information on the Apple Support website. Note that Safari browser plug-ins and extensions are disabled in macOS Recovery.
- Disk Utility: Repair or erase your disk. Use this one with care! In the Recovery app window, select Disk Utility, then click Continue. To return to the Recovery app, choose “Disk Utility > Quit Disk Utility.”
- Startup Security Utility: Set the security procedures for your Mac. In the Recovery app, choose Utilities > Startup Security Utility. To return to the Recovery app, choose “Startup Security Utility > Quit Startup Security Utility.”
- Terminal: Change settings via the command line. In the Recovery app window, choose Utilities > Terminal. To return to the Recovery app, choose “Terminal > Quit Terminal.”
- Share Disk: Share the disk of a Mac that’s started up in macOS Recovery. In the Recovery app, choose “Utilities > Share Disk.”
- Startup Disk: Set the startup disk for the Mac. Choose “Apple menu () > Startup Disk.” To quit the app, choose Startup Disk > Quit Startup Disk.
“Fallback recovery OS”
If macOS Recovery Mode didn’t solve your problems, you can give “Fallback recovery OS” a try. It’s the same process as recoveryOS boot, except that it boots to a second copy of recoveryOS that, in Apple’s words, “is kept for resiliency.”
However, it won’t allow you to change the system security state — which most of us probably shouldn’t mess with anyway. From a shutdown state, double-press and hold the power button to boot into Fallback recovery OS.
macOS Recovery Mode on an Intel-based Mac
To use macOS Recovery on an Intel-based Mac, hold down Command (⌘)-R on your keyboard immediately after restarting your Mac or immediately after your Mac begins to restart. Continue holding the keys down until you see the Apple logo or a spinning globe. Startup is complete when you see the utilities window.
You may have to enter a password, such as a firmware password or the password of the user who’s an administrator of the Mac. A firmware password prevents starting up from any internal or external storage device other than the startup disk you’ve selected. If you don’t recall setting up such a password, well, you probably didn’t.
After entering any required passwords, the macOS Utilities window should appear.
You’ll have four options:
- Restore From Time Machine Backup
- Reinstall macOS
- Get Help Online
- Disk Utility
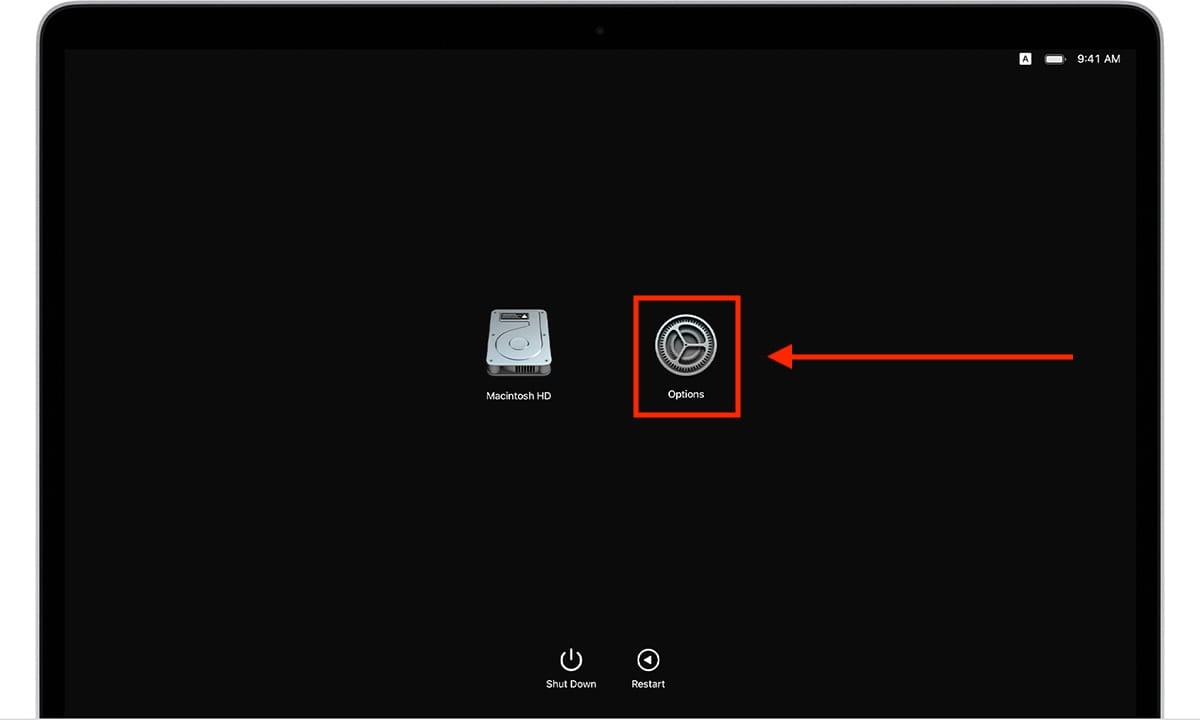
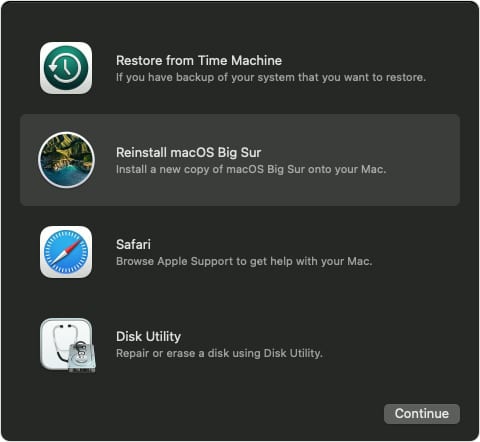
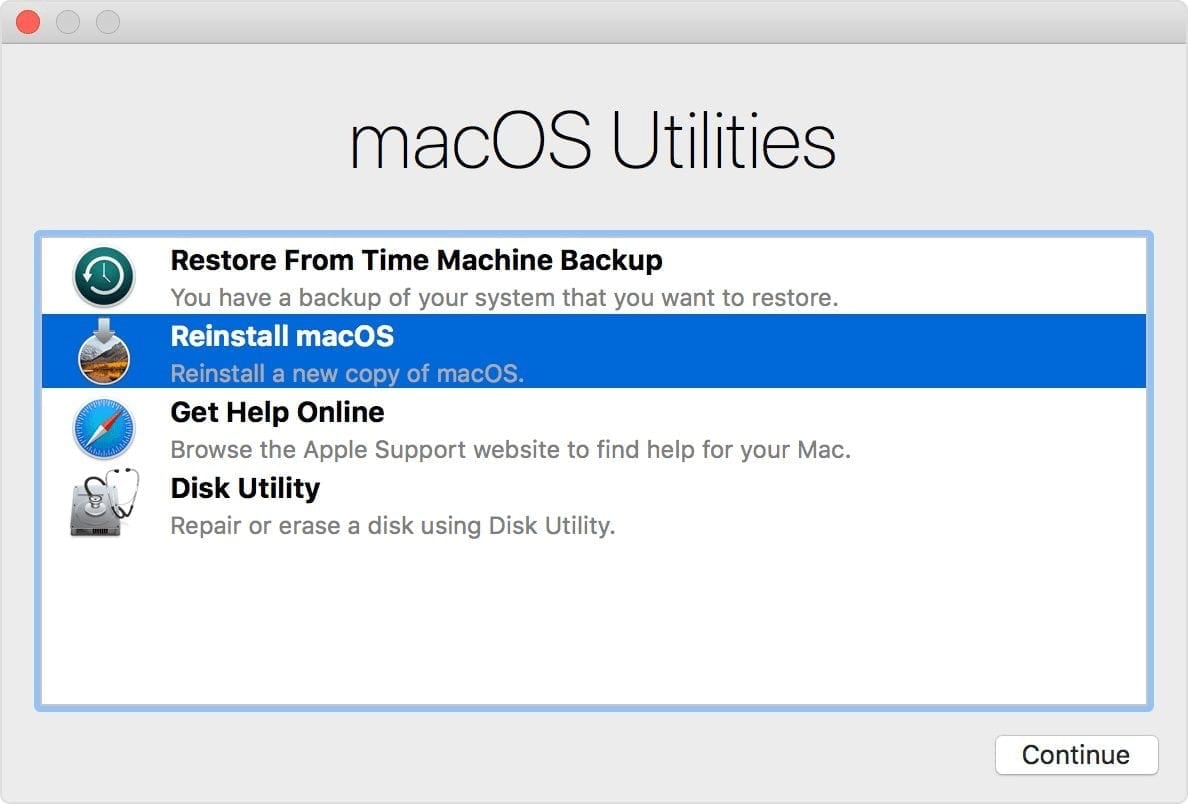
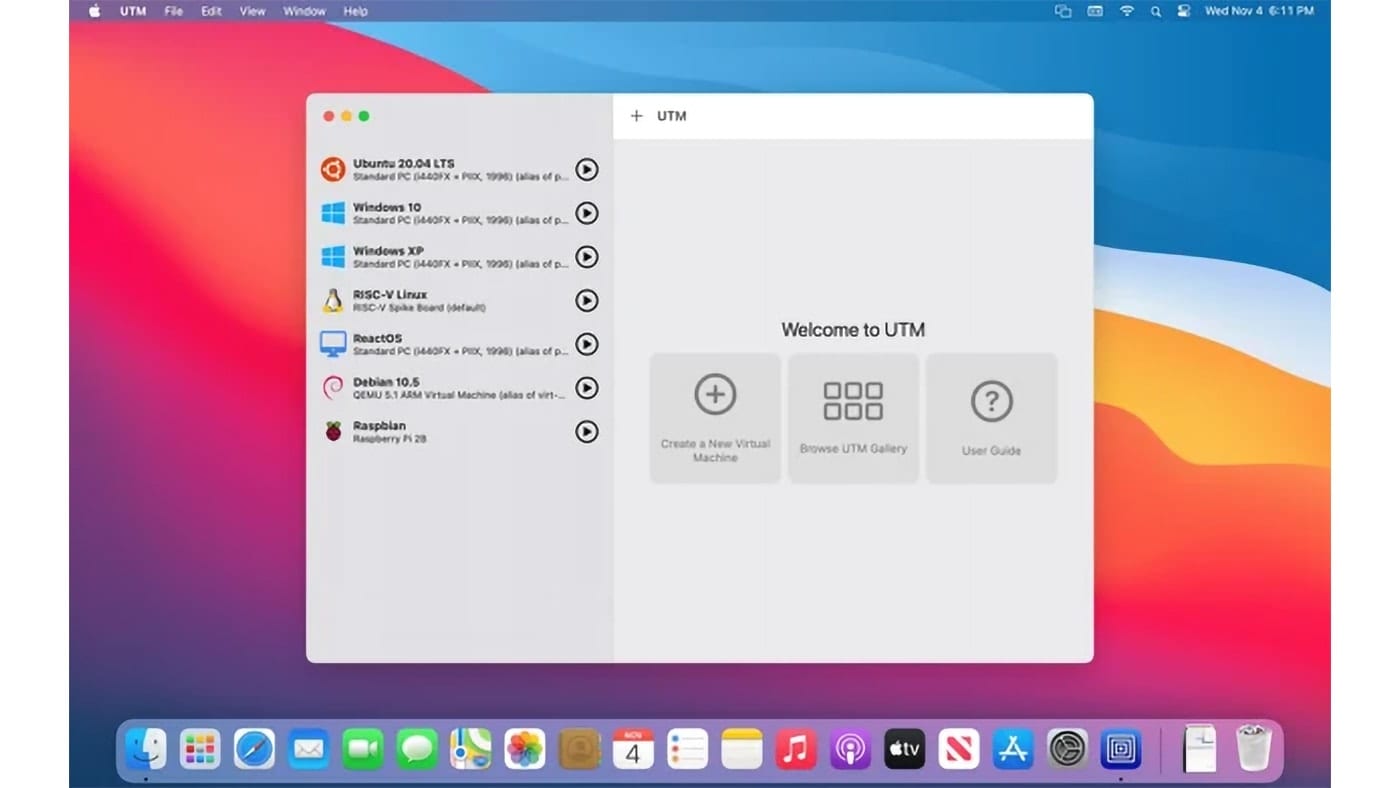
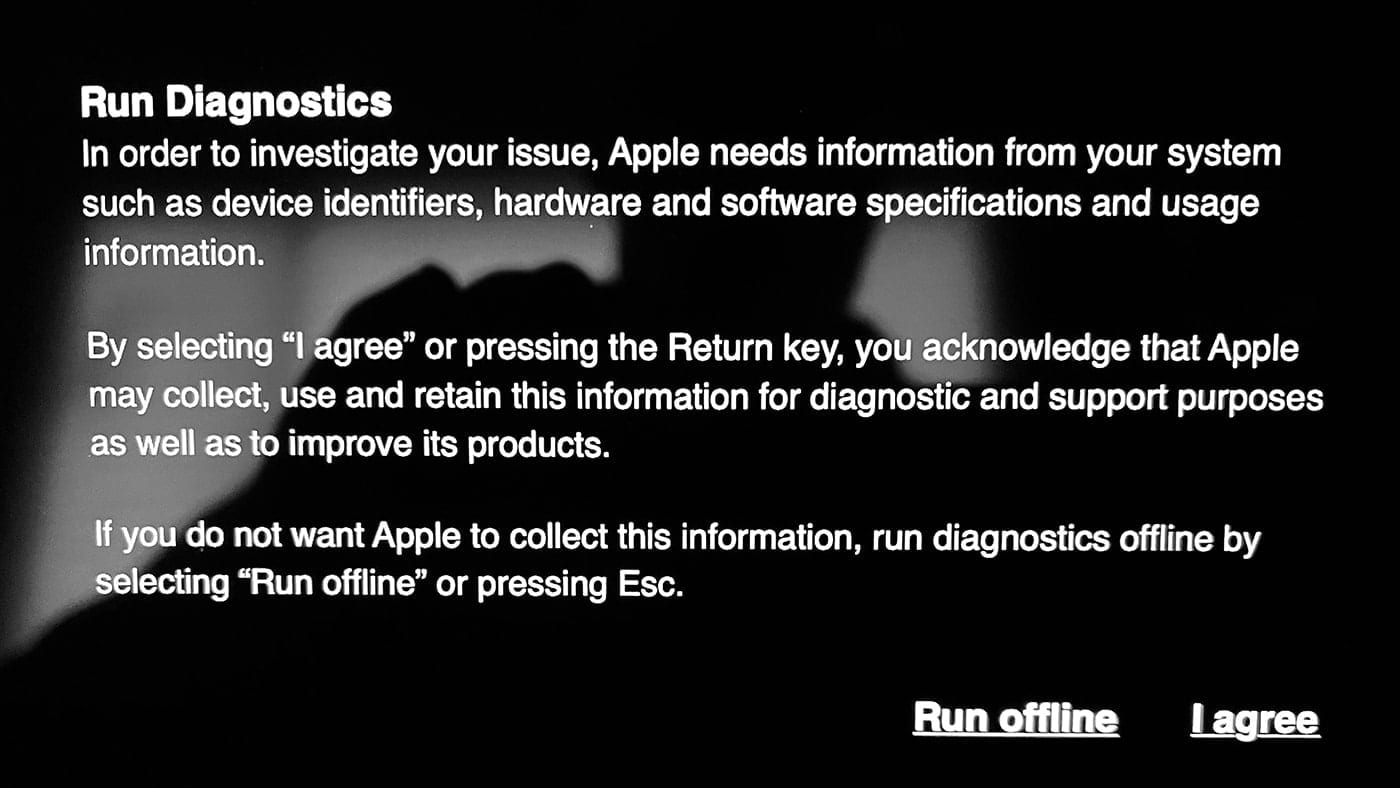
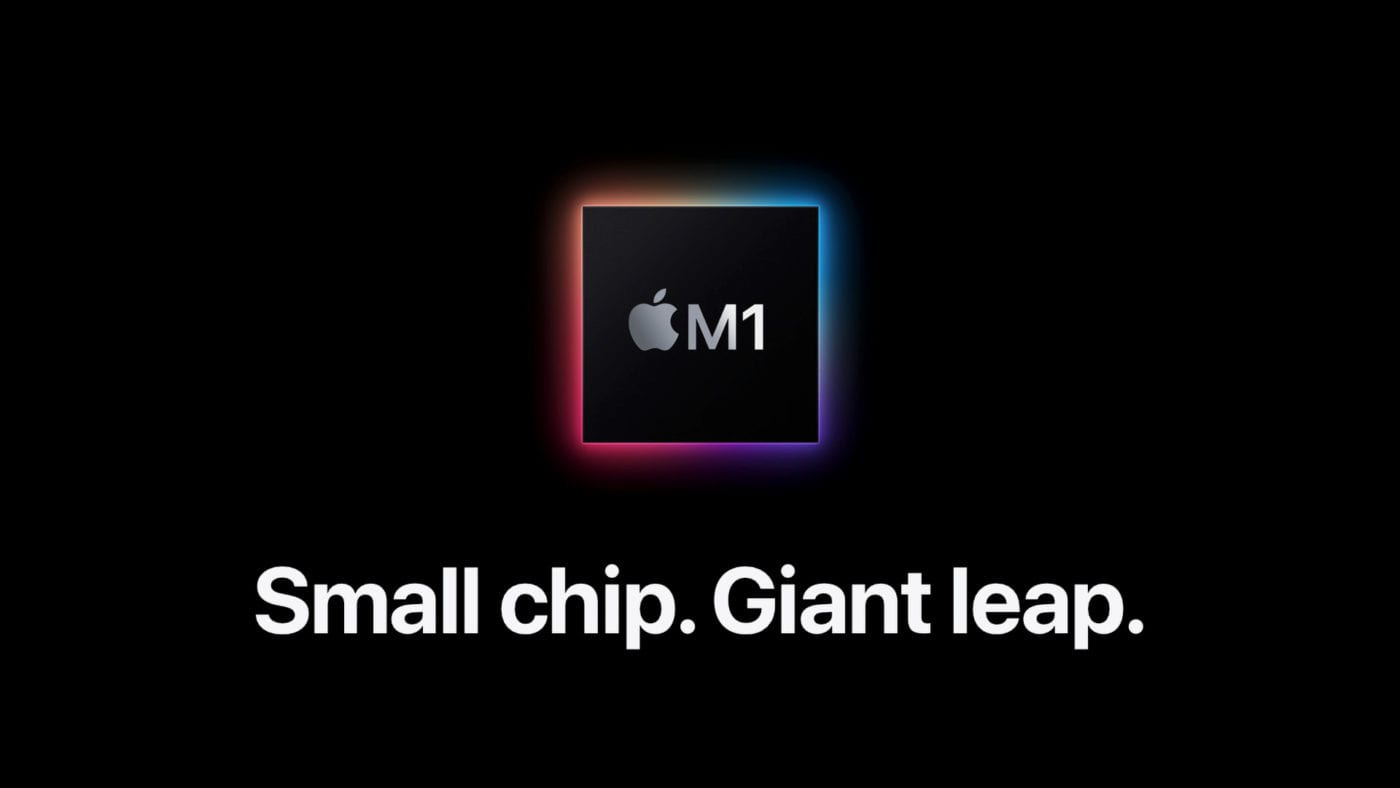
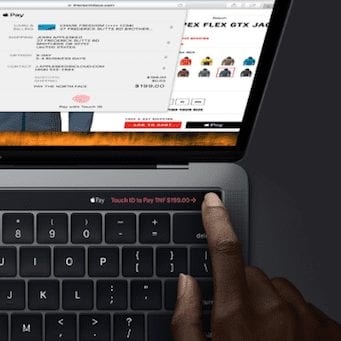






I will immediately grasp your rss feed as I can not to find your e-mail subscription hyperlink or e-newsletter service. Do you have any? Kindly allow me understand in order that I may just subscribe. Thanks.
hey
my recovery comes only with option button
the hard drive is not loading
the trackpad and mouse click doesnt work
recovery items in menu is only apple logo and recovery assistant button
in status bar there is only battery and language option
im so confused please help me!!!!!!!!!!!
my device is macbook pro 16 inch with m1 pro chip
Hi, my friend pressed Command + S on my MacBook Air M1 in an attempt to enter guest mode or something and now it does not want to start up at all; it permanently says ‘support.apple.com/mac/restore’ on the screen. Do I have to take it to an iStore or is there any other way to boot into recovery mode without having to do that or use another Mac to restore? When I press and hold the power button it says the same thing.