Chances are, if you’ve been in the editing game for more than three or four years and work on a laptop, you have at some point experienced the frustration of working with a machine that just feels far too slow. At some point, you’ve begun to question whether it’s time to get a new one. Partly because you need it, partly because we all love brand new shiny, expensive things.
And they are expensive. The only thing more astonishing than the performance of some high-end laptops these days is the price. And that may well be enough to put you off. So, what’s next? So perhaps you hammered into Google “how to make a laptop faster,” and you ended up here. So, is it doable?
Well…it depends.
The Key Factors
Unfortunately, we can’t speak universally for every laptop out there. Each laptop model is a specific case. It may well be that the one you have is not really “made for upgrading.” The innovators never wanted you to go undoing those minuscule screws and tampering around in the back. If that’s the case, when buying your next laptop, look for a model that does have the ability to be upgraded. You’ll thank yourself further down the line.
If you’re lucky, there are four key areas to bear in mind when looking at how to speed up an old laptop – particularly when it comes to film editing. Upgrade any of these, and you’ll soon see a massive performance improvement.
CPU
This is the most vital part of your laptop. The CPU (Central Processing Unit) is the “brains” behind all the operations, performing heavy calculations. Editing videos on your laptop is a very heavy and intense task. Your CPU is doing the heavy lifting in the background, generating previews as you edit, as well as encoding and exporting your videos. In other words, CPU = how much lag you’ll experience while editing and how long your renders will take.
If the CPU isn’t powerful enough, this may well be where you’re experiencing some issues. An i5 chip is a “basic” chip that’s very cost-effective and can handle the day-to-day. However, a core i7 or i9 processor will be much improved in multitasking and handling the high demands of something like video editing.
Ideally, you want a 6-core CPU at the minimum. If you get up to 8, 12, or 16, then you’ll be flying. To check which core you have onboard a Windows laptop, open up the System app. It’ll give you the exact details of the processor.
If you’re on a Mac, choose the Apple menu (), then select “About This Mac.” This opens the overview of your Mac, including the Mac model, processor, memory, serial number, and version of macOS.
RAM
RAM (Random Access Memory) can be confusing because it’s a bit like a CPU. Basically, RAM is your laptop’s short-term memory. It processes the quick requests from any program you have open and allows you to simultaneously run multiple programs fast and efficiently. So, the more RAM you have, the better your laptop will perform when running your editing software.
Furthermore, RAM can also help with caching preview files for playback. If you’re working with higher resolution video (4K is quickly becoming the norm), you’ll need more RAM. At the very least, for 1080p HD footage, 16GB is ideal. For 4K, you should be aiming for 16GB minimum, but got up to 32GB if possible.
You should also bear in mind what else is open at the same time as your editing software. Additional programs like web browsers and other creative suites will all use RAM, reducing the amount of power allocated to editing. Even just running your OS is going to use a large chunk of RAM. So, by the time you add things up, you may find that your NLE doesn’t have much RAM to work with. This could be why your laptop feels slow.
Graphics cards
Graphics cards are less important in comparison with CPU and RAM. In fact, technically, you don’t even need a graphics card in your laptop when using most editing software (the exception to the rule is DaVinci Resolve).
With that being said, GPUs are still very useful. Your NLE can run smoother and faster by taking advantage of the hardware acceleration for encoding and rendering your edits. If you do a lot of work, particularly with color grading or motion graphics, a GPU is essential. There are a LOT of options on the market so we’ll take a look at that in a moment.
Storage
There are two ways to go when it comes to storage. SSD (Solid State Drive) and HDD (Hard Drive Disk). While an HDD will offer more storage at a lower price, it runs a lot more risk of a mechanical fault. This is because it uses a physical needle arm to read your data from a spinning magnetic disk.
As anyone knows, in video editing, you really do not want to risk losing your files. It’s an editor’s worst nightmare. So, we always suggest the SSD option. An SSD can access data up to 10X faster than an HDD, and there’s a lot less risk of disk failure and data loss. The performance difference really starts to play out when editing 4K footage. If your laptop is carrying an HDD, you may notice that the frames begin to drop off when a number of clips are streamed simultaneously.
Upgrading Your Laptop
Now you understand the key factors, let’s take a look at how to make a laptop faster.
CPU
We’ll start off with the bad news. Sorry to say it, but upgrading your laptop processor probably isn’t a viable option. While there are a slim number of models out there where you could plausibly do it because the processor is interchangeable, they are expensive and difficult to find. For most laptops, the processor is soldered directly into the motherboard.
In short, processing power is locked in. Permanently. So, let’s focus on the things you can upgrade.
RAM
Some potentially positive news on the RAM front. It’s usually very easy to upgrade IF you’re a PC user. Most (but not all) laptop models on the PC side are designed so that you can open up the back and install new cards into the designated slots with relative ease. If you’re a Mac user, unfortunately, it’s not so great. Most Mac laptops have had the RAM soldered to the board since 2016, which makes things a lot trickier.
First, try using a tool like Crucial’s Memory Advisor – you can quickly enter the brand and exact model of your PC laptop to find out key information such as the maximum amount of memory the laptop can carry and how many memory slots are available.
For Mac users, we’ve got everything covered right here.
You’ll notice that it will list memory modules available for you to buy that are compatible with your laptop. All you need to do is purchase the sticks and install them. The method to do so may differ slightly for each model, so we recommend finding the tutorial on YouTube specific to your laptop model.
OWC has a vast range of video tutorials for installs, including memory.
Graphics
GPUs are an interesting one when it comes to how to speed up a laptop. Depending on your model, you may or may not be able to upgrade it. Some cards, just like most CPUs, are soldered to the motherboard, which makes upgrading significantly more difficult. However, if you’re lucky, there are plenty of other laptop designs that will allow you to upgrade the GPU because they’re connected to the motherboard via an expansion port instead. Do your research on this before opening anything up or making rash purchases.
Provided you can do it, there are a few things to bear in mind here:
- You want to purchase what is sometimes known as a “discrete GPU.” This is a video card that has separate RAM dedicated to its processes. No other part of your laptop is able to access this RAM. Consequently, it allows for faster processing.
- Next, you’ll want to ensure you have enough space in your laptop. Graphics cards come in all different shapes and sizes and, given the limited space of your laptop, you need to be careful to purchase one that will actually fit.
- Make sure your laptop’s power supply unit can handle the GPU you have in mind. Video cards are power-hungry, and if not careful, they could overload your system. Thankfully, the current generation of cards use a lot less electricity than older iterations, but you should always do your research before fitting anything.
- Lastly, make sure your laptop’s motherboard is compatible. This should be fine unless you’re using a laptop that could well be in a museum exhibition, in which case we recommend a new one anyway. All graphics cards have been using the same connector for over a decade, so there shouldn’t be any issues here.
eGPU
Still cursing the fact that you can’t upgrade the internal GPU? How about an external option? Yep, they exist. External GPUs (eGPU) can help breathe new life into a slow laptop. They’re a relatively new concept, but they’ve been allowing plenty of editors to get desktop-like performance on their laptops. For example, at OWC, you can check out the AkiTiO Node Titan.
Again, not all models are going to be compatible with this unconventional method. Still, if you can combine a big power supply, powerful GPU, and a PCIe (this connects the high-speed components), you’ll be able to address some of the issues you’ve been having with your old laptop and its aging internal graphics technology. An eGPU probably isn’t the way to go because it can get complicated quickly, but it’s plausible and can be done.
We’ll stress again once more – you must do your research on finding the right eGPU to ensure it’s actually compatible with your laptop and the system can handle it. For example, one of the main bottlenecks you may encounter is the ports available on your laptop and the speeds they can handle.
Storage
Similarly to RAM, most manufacturers should allow you to replace your laptop drive and upgrade it. Let’s assume that you opt for an SSD. There are a number of different configurations that could work., It all comes down to how much space you have available in the back.
In a good scenario, we would recommend having everything on an SSD. This means your OS, all of your programs and files, as well as your footage and working files. In a best-case scenario, see if you can fit two SSD’s. Sometimes, laptops do have a spare drive bay. In this case, the first SSD should take care of your OS, programs, and your day-to-day files, while the second should be designated specifically for your editing work. That includes your project files, your footage, and everything else associated with the edit.
It goes without saying that before swapping out storage, backup your data. OWC’s line of external drives and RAIDs (like the ThunderBay) are excellent options. Even something as simple as the Envoy Express is better than nothing. And starting at only $64, it’s a no-brainer for the added insurance.
Wrapping Up
Think you’re up for the challenge? Remember, opening up these machines is not for everyone, and there are risks involved:
- Upgrading can void your warranty – (check this before doing anything).
- This process isn’t for the impatient so, make sure you have the time. You can’t rush this.
- Not all components can be changed out. It is what it is.
- Some upgrades could damage your laptop. Be careful!
There are a handful of key factors in a computer upgrade that can really make an impressive difference when it comes to video editing.
When it comes to how to speed up an old laptop, a lot of research is required upfront, but it will pay off. Do your due diligence, check compatibility with your old laptop, pinpoint exactly what you need, and shop around. Following these tips can save you a lot of money in the long run. Rather than forking out for a brand new laptop, just find out how to upgrade your current one instead.









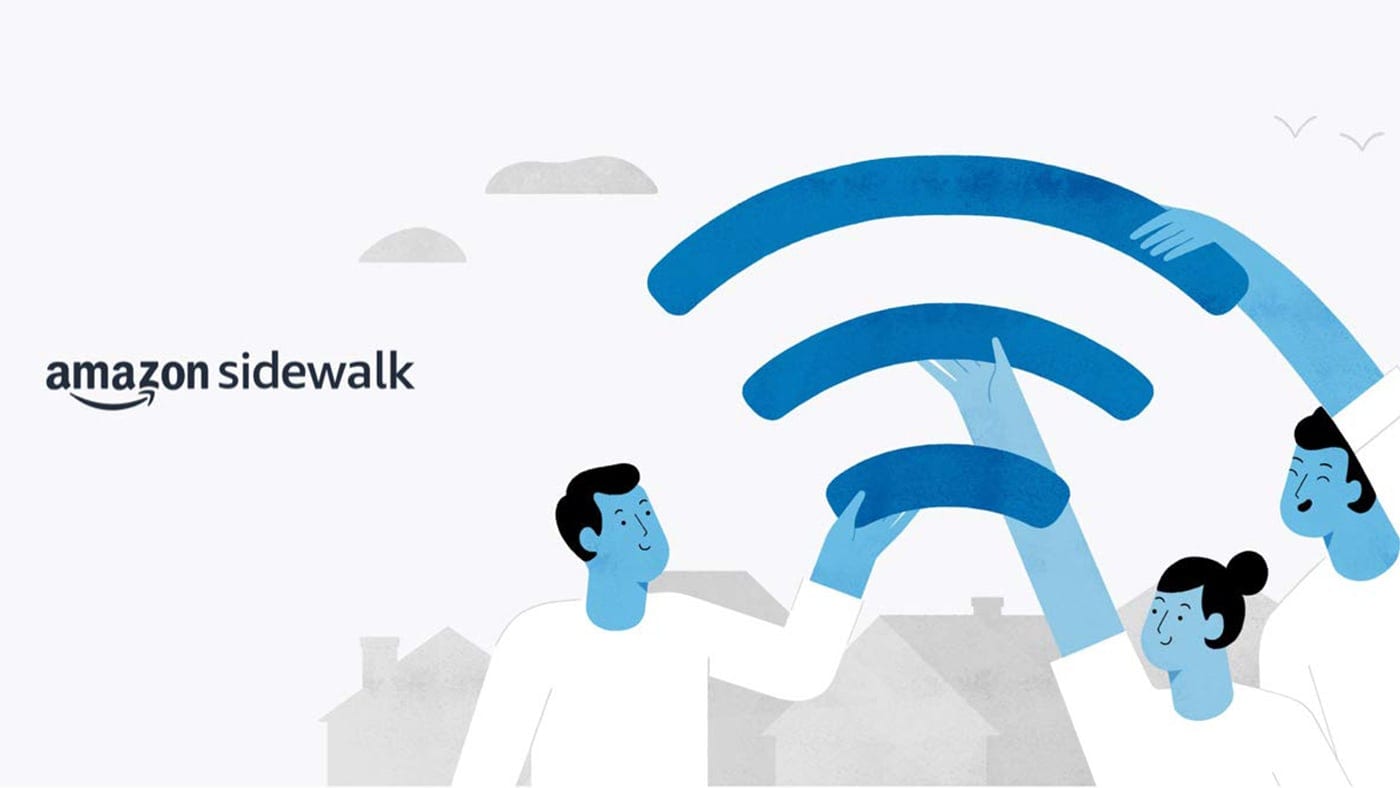









Because Apple products are not user upgradable (except for the Mac Pro), you MUST check off every single box and maximize your configuration. The most RAM and the most Storage and the fastest processor. Remember, if you don’t do this you can NEVER upgrade.