Adding a larger display to a laptop or a second display to a desktop is an easy way to boost productivity. The display ports on monitors don’t always directly connect to the display ports found on laptops and desktops.
So what are the best display connection types? Which adapter is best for a laptop? Read on for an overview of the most common display cables, what they have to offer, and how to get connected!
Before you attempt to memorize a long list of ports and formats, it is worth checking out the My Upgrades section of our site. Here, you can enter in your exact make and model of Mac, and on most models, find out right away which ports are available on your computer. That will help determine which kinds of adaptors you are going to need. Need help determining which model of Mac you have? Take a look at our guide here.
HDMI

The port you are most likely to find on your monitor is an HDMI display connection. HDMI (or High-Definition Multimedia Interface) became popular in the late naughts with the rise of HD televisions. Once TVs migrated to HDMI as the preferred cable type for game consoles and home theatre devices, HDMI ports quickly appeared on computer monitor displays as well. This single cable can carry both digital video and sound. This can be great if your TV or monitor has built-in speakers.
For most people, HDMI is the best and most versatile display connection. Since both TVs and computer displays use this same cable format, the cables themselves tend to be widely available. HDMI is a digital format, meaning that the signal traveling between a display and a computer is less likely to carry noise or interference. This results in a clear picture versus an analog cable.
Some marketing text about HDMI cables makes fairly elaborate claims about quality and transmission clarity. In general, this is marketing hyperbole. If your monitor came with an HDMI cable, there is no need to invest in a premium cable. With an HD resolution monitor, HDMI v1.0 and up cables are sufficient. If you are using a 4k or UHD resolution monitor, HDMI v2.0 cables and up would be ideal. HDMI 2.0 supports higher display resolutions, additional discrete channels of audio, and higher color bit-depths. For most users, such as business owners and students, regular HD resolution over HDMI will work perfectly well.
To Connect HDMI to a Mac
Both the ever-popular MacMini, as well as the current model MacPro, include an HDMI port. For either of these machines, you can plug right in with a single cable.
HDMI Adapter
If your primary machine is a MacBook, MacBookPro, MacBookAir, or iMac, you will need a Thunderbolt to HDMI adapter or a USB-C to HDMI adapter. The NewerTech USB-C to HDMI Adapter does just this. It converts one of the onboard Thunderbolt / USB-C ports to a female HDMI port to connect to a display or TV.
Travel Dock
The combination Thunderbolt / USB-C interfaces on all current Macs support multiple break-out ports. This means that you can use a dock such as the OWC USB-C Travel Dock E not only to add an HDMI port to your Mac but USB and Ethernet ports and an SD-Card reader.
This cute puck-shaped accessory is entirely bus-powered, meaning no power adaptor is required, and fits nicely in a travel bag. This is great for getting the most out of the available ports onboard a Mac. USB-C docks also work on Windows and Chromebook machines that feature USB-C ports.
Thunderbolt 3 mini Dock
It is also possible to run two HDMI monitors off a single Thunderbolt / USB-C port with a dock. The OWC Thunderbolt 3 mini Dock features two HDMI, two USB, and one ethernet port. These are all connected to a single port on a Mac, making it ideal for those who want to use their laptop as a desktop and use dual full-sized displays.
DisplayPort

When discussing display ports, it is a bit difficult as there is a format called DisplayPort. Like HDMI, DisplayPort cables have different versions. When compared side-by-side, DisplayPort standards support higher resolutions, higher color depths, and faster refresh speeds than a directly comparable version of HDMI. For most users, the difference between HDMI and DisplayPort is negligible, and either cable will work.
Professional photographers and video editors alike benefit from using a DisplayPort connection over an HDMI connection. As would scientific researchers, engineers, and CAD designers where evaluating high-resolution images is critical. This is because DisplayPort monitors often (but not always) support 10-bit color depth (whereas most monitors support 8-bit color depth). Manufacturers like Eizo, BenQ, and NEC produce high-end displays with some makes and models supporting 10-bit color depth over DisplayPort.
What Is the Difference Between 8-Bit and 10-Bit Color Depth?
Color bit depth refers to the number of “steps” a potential hue or shade can have. Think of the most vibrant shade of red and how it travels down into pure black. The amount of steps the shade of red could take in-between those states is the color bit-depth.
Most monitors are 8-bit displays. This means that there are a total of 255 possible shades of red in the transition from fully red to fully black. On a 10-bit display, however, there are 1024 different states of red in the same transition.
If you are reading this blog on an 8-bit display, it would be impossible to demonstrate the difference between 8-bit and 10-bit imagery. See the diagram below simulating how this transition works. It shows the difference between 8-bit and 6-bit images. Both methods travel from complete black to a full saturation of red, But if you look closely, you’ll be able to notice the steps in the 6-bit transition better. The steps in a color transition are referred to as banding.
What would be the difference between 8-bit and 10-bit color depth, then? Less banding and more unique shades of color.
If your monitor supports 10-bit rendering, there is greater chance support would be enabled with the use of a DisplayPort type cable, rather than an HDMI cable.
Gamers may also be interested in using DisplayPort cables. High-refresh rate monitors compatible with AMD FreeSync, and NVidia G-Sync often requires a DisplayPort connection. These technologies allow faster frame-rate rendering and smoother overall performance when gaming.
To Connect Display Port to a Mac
No current Macs feature onboard DisplayPort connections. Therefore an adapter or dock will be required. The NewerTech USB-C to DisplayPort Adapter will do the trick.
For Thunderbolt users, up to two DisplayPort monitors can be added at a time using an adapter like the OWC Thunderbolt 3 Dual DisplayPort Adapter.
Mini DisplayPort

Until very recently, Mini DisplayPort was commonly found on both displays and Macs alike. This was because Macs equipped with Thunderbolt or Thunderbolt 2 ports were cross-compatible with Mini DisplayPort. If you use a Mac with Thunderbolt or Thunderbolt 2 ports, you’ll need a Mini DisplayPort to DisplayPort cable to connect to a display with DisplayPort.
VGA

For the longest time, VGA was the lowest common denominator in computer display connectivity. Dating back to 1987 and introduced with the IBM PS/2 computer, this 15-pin analog interchange was the de facto standard in desktop computing for over two decades.
While there is very little reason to use VGA today, many monitors still include this format, alongside HDMI. VGA remains so popular that even Apple produces both Lightning and USB-C to VGA adapters.
The benefits of using VGA are few and far between. The cables are larger than HDMI, and its analog signal path is prone to interference and noise. If you are a road warrior that presents in hotels, banquet halls, boardrooms, or auditoriums, it is a good idea to keep a VGA adapter on hand. Many larger facilities may use VGA to connect to a projector. Outside of that, it may be time to retire the signature old blue cable.
DVI
DVI, also known as Digital Visual Interface, was designed to replace VGA. While commonly used in the early 2000s, it has fallen out of favor over the last decade. iMacs and MacBooks commonly featured Mini DVI ports up until the year 2009. From that point forward, only the MacPro “cheese grater” models shipped with DVI ports. If you have a monitor with only VGA and DVI ports onboard, DVI would be the better choice. There are adapters to connect to modern Macs over USB-C, like the Tripp Lite USB-C to DVI Adapter.

However, unless you have a PowerMac G5 in your collection for some vintage PowerPC era gaming or running some legacy apps, there isn’t much reason to use DVI today. DVI cables are rather large and offer no direct benefits over HDMI or DisplayPort.
Conclusion
For most users, HDMI offers a convenient way to connect to multiple displays and televisions. HDMI ports can be broken into hubs that offer greater port connectivity from a single USB-C or Thunderbolt connection. If you are a photographer, designer, or gamer, DisplayPort overall features higher-end features such as enhanced color depth and higher supported resolutions.
Do you have a specific question about your computer or monitor? Are you still rocking an Apple Display Connector (ADC) or Macintosh DA-15 display? Let me know in the comments section. I’d love to hear about it!/sep





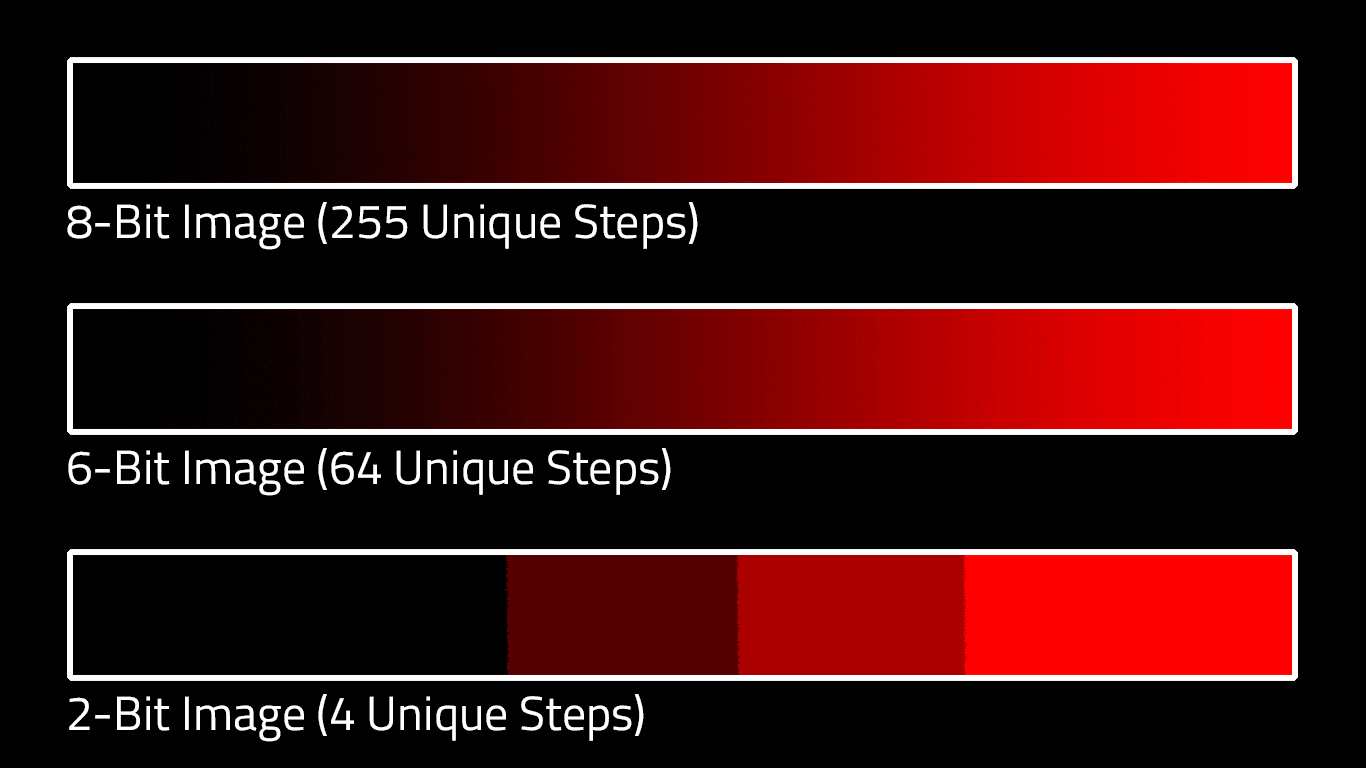




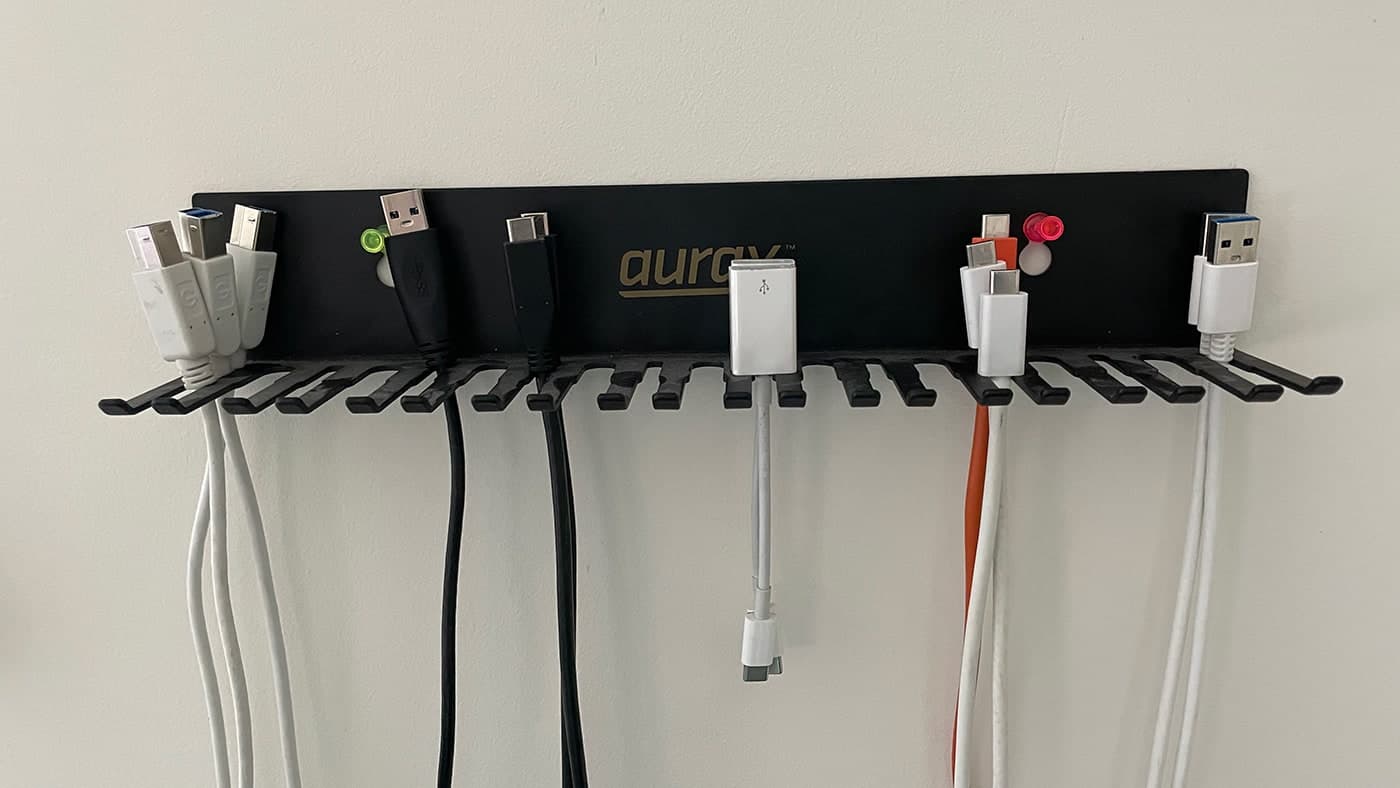







hi. I have a weird issue where I plug in a DP 1.4 to usb c cable and my iMac freaks out. monitor screen flickering, showing artifacts, etc., and it’s a 2020 iMac. most importantly, it resets everything on the secondary monitor, a Philips 288E2, which is supposed to be a 10-bit monitor. but it hated the DP 1.4 cable and was unusable.
I had the same issue with an older Dell monitor I use on my home iMac 2017, P2715Q, until I discovered that the port on the monitor was only DP 1.2 so I’m assuming that was an issue. every now and then I’ll get a glitch.
now, keep following. it gets interesting. I plugged in a DP 1.2 to usb c cable into the 2020 iMac and it still resets my menus in adobe apps every time the monitor sleeps. I have to adjust the desktops so that everything that was on that monitor is back in its place.
any thoughts on any of this?
I have a Radeon RX 580 video card in my mac pro that offer Display port and HDMI and recently purchased a 4K LG monitor that had the same plus USB C video connections.
I initially was using HDMI but every time the computer would sleep the monitor I would need to juggle the input control of the monitor to get the computer to recognize it again, after switching to the display port connection this was no longer an issue and I also have the option of choosing other screen resolutions which was not the case with HDMI.
nice! thanks for sharing. I’ve heard of some sleep/wake issues but glad you got that one sorted.
Sorry! Just saw BobF post about the same thing.
Looks like that’s a no-go for now.
Any suggestions for two monitors on a new M1 MacBook Pro? Connectors and/or adaptors needed?
Monitor suggestions?
Hey Em,
We actually have a new product that does the trick!
Check out the OWC Thunderbolt Dual DisplayPort Adapter
https://eshop.macsales.com/item/OWC/TB3ADP2DPT/
Thanks for those clear and concise descriptions. Just last week I finally gave away my last VGA/DVI-only monitor, a 15″ LCD from 2003 that only supported 1024 x 768 (it was state-of-the-art in its day!).
One popular contemporary interface that you didn’t mention is USB-C. I don’t know how it compares with HDMI and DP in terms of bit depth, but I love that you can plug it into your laptop and not only will the laptop drive the monitor, but the monitor will power the laptop and charge up its battery at the same time. All with just a single cable connection! I use my personal M1 MacBook Pro, and a Surface laptop that my company gave me, and the dedicated power brick chargers for both are still in their boxes.
Part1:
USB-C uses DisplayPort. HDMI or DVI or VGA from a USB-C dock or Thunderbolt dock uses a DisplayPort converter (Macs with HDMI 2.0 ports use a DisplayPort converter). I prefer USB-C or DisplayPort ports so I can choose better converters when they become available.
Ignoring the display, maximum bit depth depends on the bandwidth of the connection. Lowering the resolution or refresh rate can allow you to increase bit depth.
Like HDMI which has versions 1.1, 1.4, 2.0, 2.1, DisplayPort also has different versions (1.1, 1.2, 1.4) each allowing for increased bandwidth (link rates) and capabilities. In addition to different link rates, DisplayPort can have different link widths (1, 2, 4 lanes). More lanes means more bandwidth.
Thunderbolt can support two 4 lane DisplayPort connections (but some PCs only support one connection).
From USB-C (not Thunderbolt), DisplayPort can be two lanes (if it’s a USB-C dock that supports USB 3.x) or it can be four lanes (if it’s a USB-C dock that only supports USB 2.0 or an adapter that doesn’t include USB).
Thirdly, DisplayPort and HDMI also support chroma sub sampling which is a sort of compression method that reduces color information for a group of pixels. DisplayPort 1.4 (and HDMI 2.1) use a smarter compression method called Display Stream Compression (DSC) which is supposed to be visually lossless. Compression reduces bandwidth allowing increase in bit depth or resolution or refresh rate. DSC is supported only by newer GPUs (Ice Lake, M1, Navi, RTX).
You can find display bandwidth calculators online.
Part 2:
I think Apple stopped supporting DSC in Big Sur for some reason (they may allow it for the XDR display?) – so if you have a DSC capable GPU, compare the result of Catalina and Big Sur. For example, the Apple USB-C Digital AV Multiport Adapter supports 2 lanes of HBR3 with DSC to produce a HDMI 2.0b output. DSC is required to do 4K 60Hz 8bpc RGB/4:4:4 594MHz HDMI 2.0. Without DSC, you’ll be stuck with chroma sub sampling (usually 10bpc 4:2:0 but 4:2:2 should be possible depending on the display) or you can try a CVT-RB timing of 533MHz.
Apple’s Display preferences UI doesn’t let you choose bpc or pixel format (RGB/4:4:4/4:2:2) or compression (DSC, not DSC). You may need to create an EDID override to force HDMI to output RGB for 4K 60Hz.
I wish Apple’s macOS UI would show the output resolution, and pixel format. Also, it should show the link width, link rate, compression method, color space (HDR, SRD, etc.) for trouble shooting purposes. Currently, the UI only shows the framebuffer resolution and pixel format – which are unrelated to the output resolution and pixel format. People often think they are getting 5K on a 5K display when in fact the OS is using a 5K frame buffer scaled down to 4K output, then scaled up to 5K by the display. On Intel Macs, you can use the AGDCDiagnose command to see the info (depends on the GPU).
Part 3:
I wish Apple’s tech specs would list the DisplayPort version supported by Macs. Maybe they can’t say it supports DisplayPort 1.2 or 1.4 because macOS doesn’t support MST for connecting multiple displays to a single DisplayPort port (but it does support MST for old dual tile 4K displays).
Regarding VGA adapters, different adapters (HDMI or DisplayPort) support different max pixel clocks (different than the bandwidth allowed by the connection). Some adapters that say they support 1920×1200 60Hz (193 MHz) can actually do much better than that. I guess they only test these with VGA LCD displays? I have such an adapter that can go up to 330 MHz.
Hi Mike!,
For this article, I was focused on the ports and connectors usually found on monitors rather than computers. So for USB-C connectivity, you’d be looking at where you want to connect over USB-C (DisplayPort or HDMI).
Newer Tech has a few of these, like DisplayPort to USB-C
https://eshop.macsales.com/item/NewerTech/ADPTCDP14/
and HDMI to USB-C
https://eshop.macsales.com/item/NewerTech/ADPTCHDMI2/
Hi Arthur,
While I only know about the monitor I personally own (a Dell P2720DC) and what my company uses (also mainly Dell), it seems USB-C ports are also common on on many monitors these days for the video input connection.
My own external monitor has USB-C, HDMI, and DisplayPort inputs, but may MacBook Pro is connected to just the USB-C port, no adapter required. The MacBook Pro drives both the video and the monitor’s built-in USB hub through this single connection.
Mike
Hi Mike,
Very cool!
It looks like USB-C is carrying a DisplayPort signal on that Dell monitor. Really neat that there is an included hub on the panel as well.
I knew that LG had a few DisplayPort over Thunderbolt monitors but I wasn’t aware that Dell was doing this with USB-C. Thanks for sharing!
Arthur
Hi Arthur,
While I only know about the monitor I personally own (a Dell P2720DC) and what my company uses (also mainly Dell), it seems USB-C ports are also common on on many monitors these days for the video input connection.
My own external monitor has USB-C, HDMI, and DisplayPort inputs, but may MacBook Pro is connected to just the USB-C port, no adapter required. The MacBook Pro drives both the video and the monitor’s built-in USB hub through this one link.
Mike
I have two Macintosh computers, 1) MacBook Pro 15” 2018 and 2) Mac mini (Late 2012). The Mac mini is a security machine in case my MacBook Pro gets stolen again like one did years ago. Thus the MacBook gets most of the use and the Mini not so much. I have a 27” Asus monitor that is the only display for the mini. I drive it with the DVI port on the monitor. I have the MacBook Pro connected to a Thunderbolt dock for connection to back up drives, other peripherals and the Asus monitor. The monitor is connected to the dock using the DisplayPort interface. The monitor has an input source button that allows me to switch which input is displayed. This setup allows me to use the larger monitor with my laptop when desired. The use of the thunderbolt dock allows me to disconnect all the peripherals from my laptop by a software ejector (software ejector came with the dock) and one cable disconnect.
The inputs available on the monitor are DisplayPort, VGA, DVI, and HDMI. Since the laptop is the newer best configured machine and the machine that I want the display to be the best on, I think DisplayPort is my best choice for that connection.
Hello!,
Yes I agree. In this situation DisplayPort most likely would be your best option.
I still use ADC since I have a 20” ADC monitor connected to my dual 1GHz Quicksilver G4. I have to boot into Mac OS9 to drive my 1996 vintage laser engraver.
I should also mention I often use the HDMI port of my MacBook Pro from late 2012 to connect to various monitors, mostly TV’s.
Still waiting for an optical video cable standard. That would be sweet.
Hi Dan,
I’m actually on the lookout for a Quicksilver or Mirror Drive Doors G4 Powermac myself right now, incase I need or want to write about OS 9 or OS X on PowerPC. I’ve got my original Logic and Garageband discs kicking around here somehwere…
Those Apple Cinema Displays are quite resilient, people tend to hold onto them for a long time! Many makes in the 2000s used ADC to connect which can be an annoying port to work with. Be sure to keep any ADC adapters you might have because they aren’t made anymore!
I have an Apple Cinema 30″ display that only takes dual-link DVI-D input for 2560×1600 resolution. I cannot seem to find an adapter for DisplayPort, Thunderbolt/USB-C, or HDMI that will reliably function in full 2560×1600 resolution.
Any suggestions?
There are many DisplayPort or Mini DisplayPort or USB-C to Dual Link DVI adapters. The converter chip requires more power than DisplayPort can provide, so those versions will have a USB type A connector for additional power. Of course, the USB-C version can get USB power from USB-C so it doesn’t require an additional connection. Club 3D has the CAC-1010 and CAC-1510. There are two versions of each – one with HDCP and one without. I think the EDID of the display will tell you if it supports HDCP. My Apple 30″ Cinema Display works with the USB-C HDCP OFF version. You might need SwitchResX to select the 2560×1600 mode if you don’t see the mode in the Displays preferences panel (hold the option key and select “Scaled” and maybe enable “Show low resolution modes”).
DVI is old, and DisplayPort to Dual Link DVI converter chips are also old. I believe all DisplayPort/USB-C to Dual Link DVI adapters use 4 lanes of HBR link rate. Therefore, you cannot get 2560×1600 if you connect it to a USB-C dock that supports USB 3.x (because such docks only have two lanes) unless the USB-C dock has an MST hub to convert 2 lanes of HBR2 to four lanes of HBR.
Hi Bill!,
I believe what you are looking for is called “Apple Mini DisplayPort to Dual-Link DVI Adapter”. Apple used to make one but they are currently out of stock. Not sure if that helps with your search!
Just to keep it interesting. The LG 27UD68-P specifies “10bit(8bit + A-FRC).”
Am I missing something or does the image in the post not have 10 bit?
Hi Greg,
You are correct.
My intent was to show the difference between 6-bit and 8-bit as an analogy for the difference between 8-bit and 10-bit. This was intentional as most people viewing the blog will be reading on an 8-bit display and would not be able to render a 10-bit sample.
And second, I was unfamiliar with 8bit + A-FRC until now! Apparently its a kind of dithering to simulate a 10bit experience on an 8bit panel. I know on the original aluminum iMac Apple did something similar by dithering 6-bit displays to appear 8-bit.
Re: HDMI vs. Display Port
On my 2012 MBP, a Mini DisplayPort to HDMI adapter works but doesn’t use the full resolution of my external display.
With a Mini DisplayPort to DisplayPort adapter, the full resolution of the display is used, but Netflix, Amazon Video, HBO Max, etc. won’t display on it (presumably an anti-piracy measure). Videos still work on the built-in display, but moving even part of a window showing such video onto the external display causes the web app to refuse to show the video stream. Minimizing such a window from the internal display to the Dock (which is located on the external display) and then restoring the window to the internal display causes the same problem. Refreshing the window (or tab) when it is completely on the internal screen lets the video be shown.
Hi Jon,
It looks like in this workflow the HDMI connection is the bottleneck. While today HDMI can support resolutions north of 1920×1080, the platform could not in 2012.
The 2012 MacBookPro can support a maximum resolution of 2560×1600 over Thunderbolt, Mini-Displayport, and/or Display Port. Any HDMI devices in that chain would revert to 1920×1080
Hello Arthur,
Your article came at an appropriate time as I’ve gone through some difficulties getting a BenQ PD2720U set up and connected to a 2018 Mac Mini.
At first no signal was being displayed and the display needed a software update from the NZ servicing agent. With that done, I then needed to get a second display connected. The one I chose was a Dell 2713H which had been purchased several years previously for use with a 2009 Mac Pro. That needed the Dual DVI connecting cable and it worked well.
Making that display generate a 2560 x 1440 resolution proved difficult as none of the HDMI cables I had worked, especially when connected directly to the HDMI port on the Mini. Eventually, I found that a Display Port cable plugged into the second TB3 port of the BenQ worked. Why did the HDMI cables not work?
My final question is why does the BenQ take several seconds to become responsive to the keyboard presses? It starts up then has to refresh, sometimes more than once. before it becomes stable.
I’ve yet to discover how to make that BenQ display work with 10-bit color depth from my dSLR camera. Is it an option? I can load 16 bit image files into PhotoShop.
With best regards.
Hi John!,
It looks like for the Dell 2713H the following resolutions are supported:
VGA – 2048×1152
HDMI (v1.4) 1920×1080
Display Port – 2560×1440
At the time of release, even though it wasn’t too long ago, HDMI 2.0 was not widely adopted yet and HDMI1.4 could not support that resolution.
As for your BenQ wake problem, I’m not too sure. I found a Q&A page for that monitor which might help:
https://www.benq.com/en-ca/support/downloads-faq/products/monitor/pd2720u/faq.html
As for 10bit, you ought to be monitoring in 10bit if the application supports it. So Photoshop and Lightroom are a yes — you’ll be seeing 10bit color in those applications.
The Dell U2713H doesn’t have VGA. Is the 2713H not the same thing?
1920×1080 60Hz is supported by HDMI 1.0 but only up to 8bpc RGB (10bpc requires chroma sub sampling).
HDMI 1.4 has slightly more bandwidth than Dual Link DVI, therefore 2560×1440 or 2560×1600 should be possible at 60Hz 10bpc RGB. 12bpc require chroma sub sampling.
As for why HDMI might doesn’t work – that’s a mystery. Anyway, DisplayPort 1.2 (HBR2) has higher bandwidth than HDMI 1.4 (and HDMI 2.0) so you should just use that (even DisplayPort 1.1 HBR link rate is more bandwidth than HDMI 1.4). Plus there’s less chance that macOS might do something dumb and use chroma sub sampling instead of RGB.
10bpc is strange. In macOS, an app could be using a 8bpc framebuffer but the OS can do dithering so you can’t see the gradient (Preview.app does dithering but Quick Look in Finder.app does not). Even if you’re outputting 10bpc, Quick Look continues to use 8bpc. So you should probably have some test images handy that will show if 10bpc is working properly.
I just purchased a Dell U2720QM monitor, not the $1500 model. I connected it to my 2013 MacPro, running Mohave, with the Dell supplied HDMI cable and it worked fine. However I was only getting 2560×1440 HDPI (retina) at 30fps. I looked around online and it seemed like the StarTek mini-Displayport to Displayport cable would be a good option. It was more expensive than some of the others, but it has allowed me to get the 60fps that the monitor supports. The monitor is much snappier now too when scrolling through windows. I’ve had no issues with it not waking from sleep either. My second monitor is an older Dell 2407WFPHC used in portrait orientation. I also use an app called SwitchResX which gives you many more options than MacOS does for additional resolutions. It will preserve your icon locations when the resolution changes too.
SwitchResX is a good little utility! I used it to force a 1080 monitor to look like 1440p which can be handy for certain applications. And like you said, more options for refresh rates and custom setups.
Alas, the M1 MacBook Pro is not listed in the “My Upgrades” page (too new I suppose) and I have been having issues with the eternal monitor situation. Mine is equipped with 16GB of RAM and a 1TB internal SSD.
First, I discovered (after having purchased a second monitor to use with the 27″ Samsung I already own) that the M1 MacBook does not handle two external monitors like its Intel-based brethren did. Boo, Apple! Supposedly this will be addressed by Apple in some OS upgrade.
More disappointing, though, is how the HDMI connected external monitor ( a 32″ BenQ) sometimes just does not “wake up” from sleep mode – that is, it remains dark even though I can move my cursor out of the laptop screen and into the big black area. Other times, the BenQ remains dark, but whatever windows had been open on it are moved to the laptop display, which tells me the MacBook at least is ‘aware’ that the BenQ has “disappeared”.
And weirder still is that, sometimes (and not consistently), when I wake the MacBook up the screen arrangement is changed from where I set it (small screen below and centered under larger screen) – sometimes the new configuration has the laptop screen to the left of the big monitor, other times to the right. And on top of that, some (not all) of THOSE times the BenQ resolution is reverted to 1920×1080, down from the 3840×2160 it can handle (albeit at 30 Hertz).
When I posted these issues online someone suggested a USB-C–>Displayport cable, which I duly purchased. It does not work at all. Not if I connect it to the MacBook itself, or to either the OWC travel dock OR the new OWC desktop dock I own. GO figure.
So to use the BenQ now, I have the OWC desktop dock (which, sadly, does not have a HDMI port at all – bad boys!) connected to one of the MacBook’s ports, and a second dock (can be the OWC portable dock, or the SMKLink dock I also own) with which I make use of the HDMI connection. A kluge to be sure, but what alternative do I have?
The cable I bought is from EZQuest – 2.2 Meter 4K 60 Hz capable is there anything of higher standard that might work?
Seems as though Apple messed up on the video side of things here…
Hi Bob!,
Ugh that sounds like a bit of a headache!
I’ve really wanted to get one of those M1 Mac Airs but I’ve been holding off until I absolutely need it. They are powerful machines and I need something light for teaching!
I saw Apple will be issuing a software update in the future to change the display drivers on the M1 MacAir
I wonder what would happen if you set your MacAir to not go into sleep mode when closing the lid, and then hooking up a 2nd monitor? That way you would be technically only running two screens. (that might make too much sense to work though!)
Well, I don’t know but can hope that my MacBook Pro (note that is what I mentioned I have) will benefit from Apples update…
Hi Bob,
OWC has a new product that allows multiple monitors with M1 Macs
https://eshop.macsales.com/item/OWC/TB3ADP2DPT/