Are you enjoying the new features of iOS 15? In this continuing series of Rocket Yard articles, we’re showing readers how to make the most of iOS 15. So far in the series, we’ve demonstrated the best features of:
In case you haven’t upgraded to iOS 15 yet, full instructions and compatibility information are included in the Photos article. Today we’re looking at an app that is very useful as we get into fall and winter: Weather.
What’s new in the Weather app?
While the changes in the Weather app may not be as drastic as those found in Photos, Maps and Safari, most iOS 15 users will find the new app to be much easier to look at and information-packed.
The displays are more graphics-oriented, with weather data, a full-screen map, and a layout that changes based on the conditions in the great outdoors.
The animated background now mirror the sun’s current position and precipitation conditions, and notifications tell you when snow or rain begins or ends.
Weather Maps
Thanks to Apple’s 2020 purchase of the Dark Sky weather app, the full Weather app now has weather maps for you to use.
Three full-screen maps offer a look at local precipitation, air quality, and temperature. Air quality information is available in the US, Canada, China, Germany, France, India, Italy, Mexico, Netherlands, South Korea, Spain and the UK.
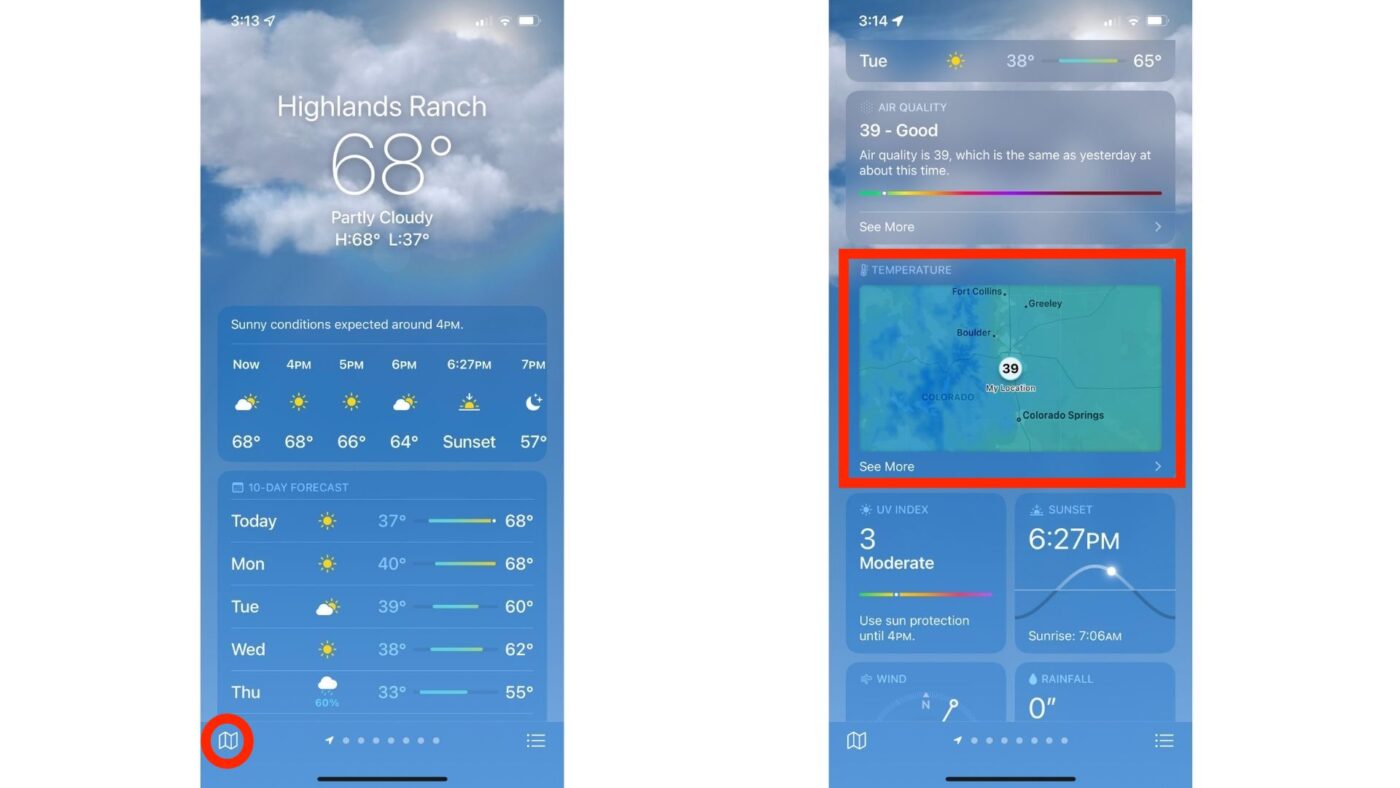
To access the maps, tap the small folded map icon in the lower left corner of the display (left, above). You can also scroll down on a forecast screen, tap the default temperature map (right, above), then tap on the stack button to change the map to air quality or precipitation.
The precipitation maps are animated, showing both the path of storms as well as the intensity of snow and rain. A progress bar at the bottom of the precipitation map shows the next hour forecast (center, below). It can be paused using the Pause button or scrubbed through by dragging the progress dot.
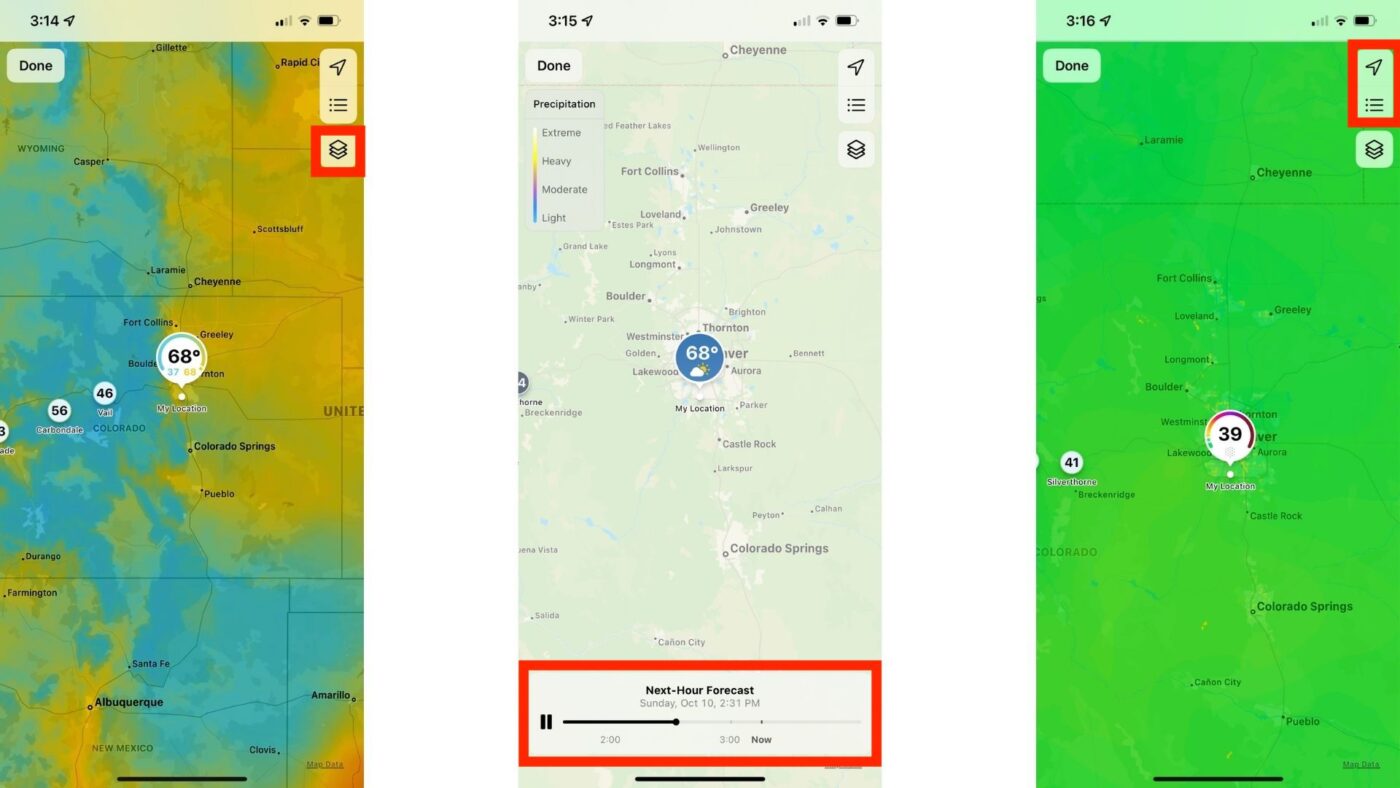
Changing to the temperature or air quality maps is done by tapping the stack button (highlighted in red at left above). For each of those maps, you’ll see the conditions in your area and neighboring areas.
Above the stack button are buttons for switching between towns in your forecast list and for zooming into your current location (highlighted in red, above right). Speaking of zooming, just use the familiar pinch / reverse-pinch gestures to see more or less detail (image below).
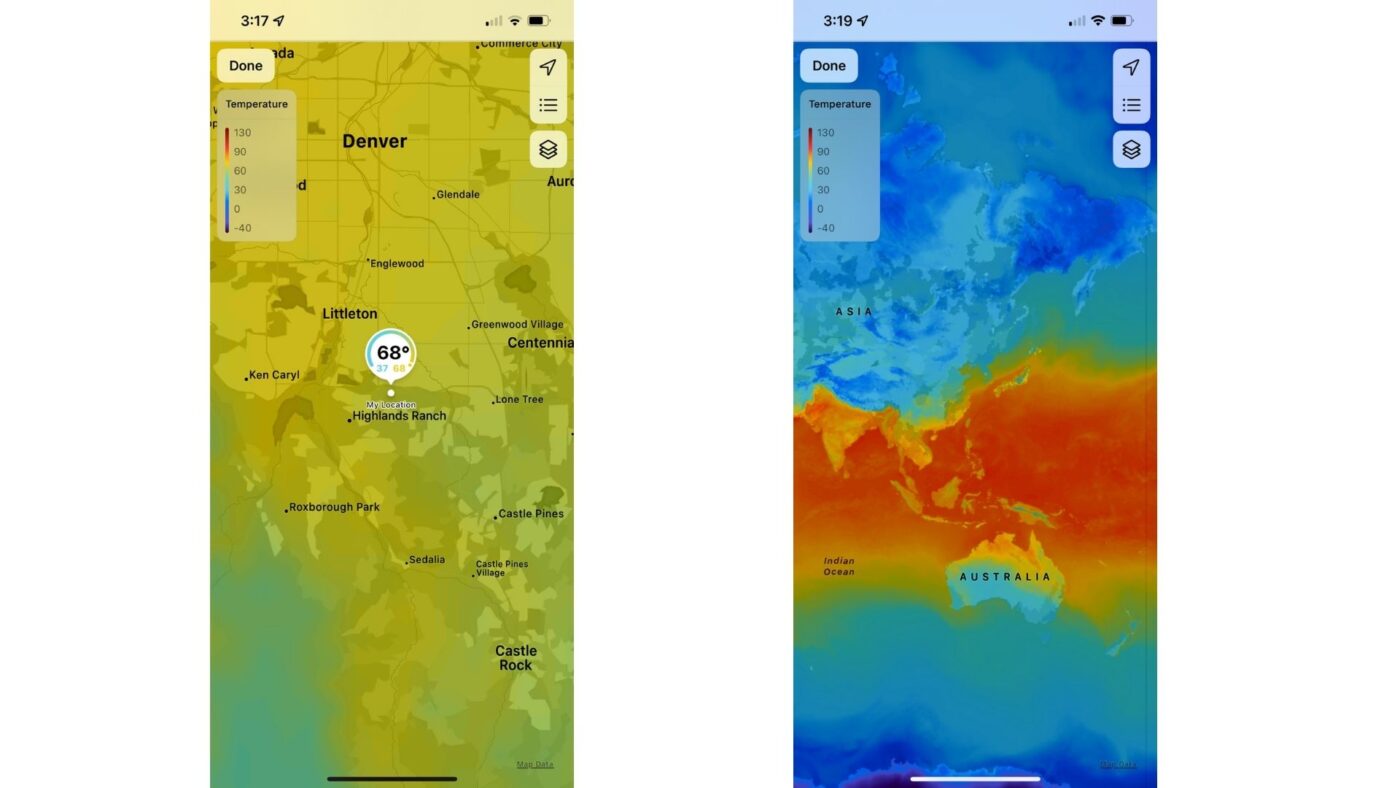
Get Weather Notifications
Notifications allow you to receive important updates about changing weather conditions without the need to launch and view the Weather app. Weather notifications have been available with Apple’s Dark Sky app for a while, but with the redesigned iOS 15 Weather app notifications are be even more extensive.
Want precipitation notifications that tell you when rain, snow or hail is expected either at your current or saved locations? As long as you’re in the United States, United Kingdom or Ireland, they’re easy to set up. First you’ll need to let your iPhone or iPod touch access your location for the Weather app:
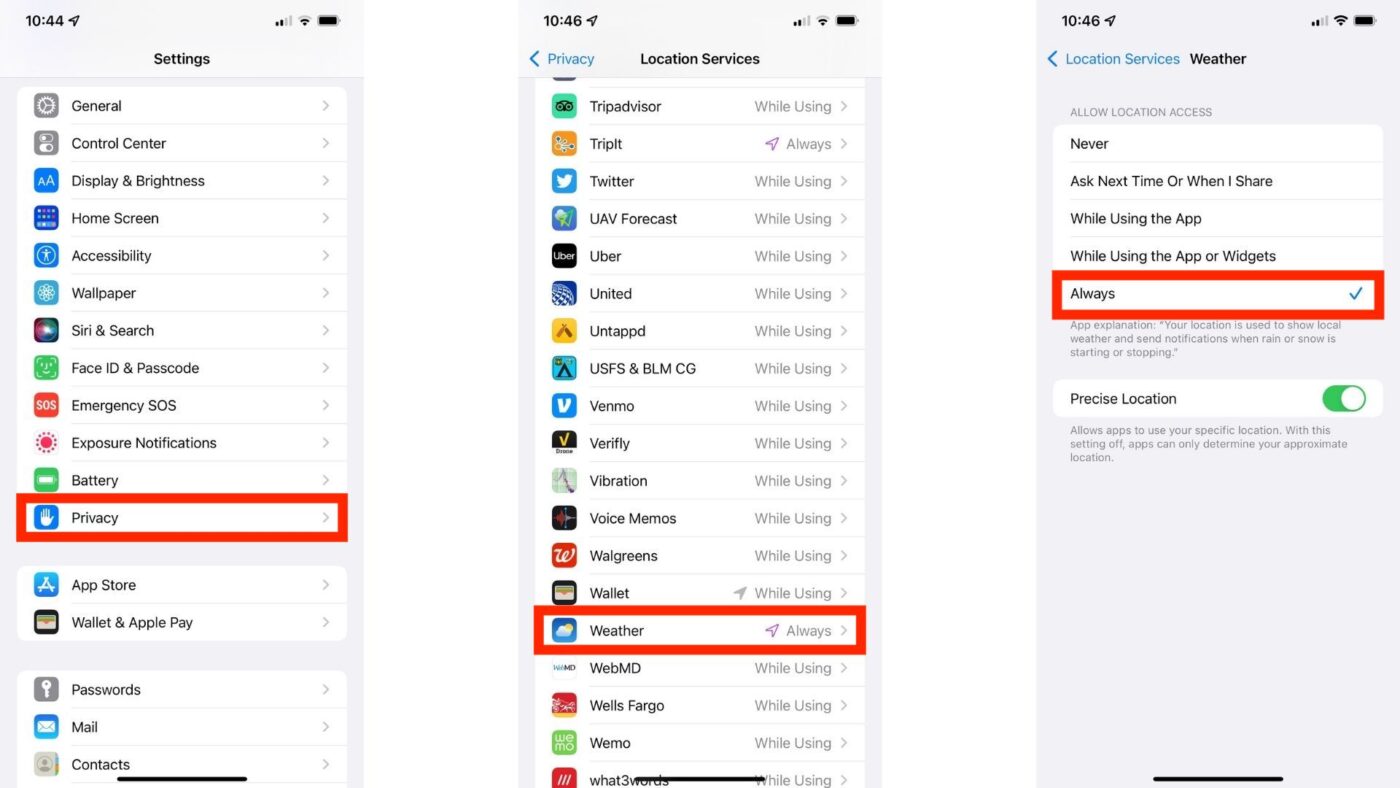
Set up Location Access
1 – Launch Settings on your iPhone or iPod touch.
2 – Tap Privacy (at left, above).
3 – Tap Location Services.
4 – Scroll down to Weather and tap it (at center, above).
5 – Under “Allow Location Access”, tap Always (at right, above).
Set up notifications
1 – Launch the Weather app.
2 – Tap the button in the lower right corner of the Weather app screen (highlighted in red, below left). It looks like a bullet list.
3 – A list of locations you’ve previously set appears (it could just be your current location). At the top is a Stay Dry card. If that card isn’t visible, tap the ellipsis (…) button in the top-right corner of the screen and tap Notifications.
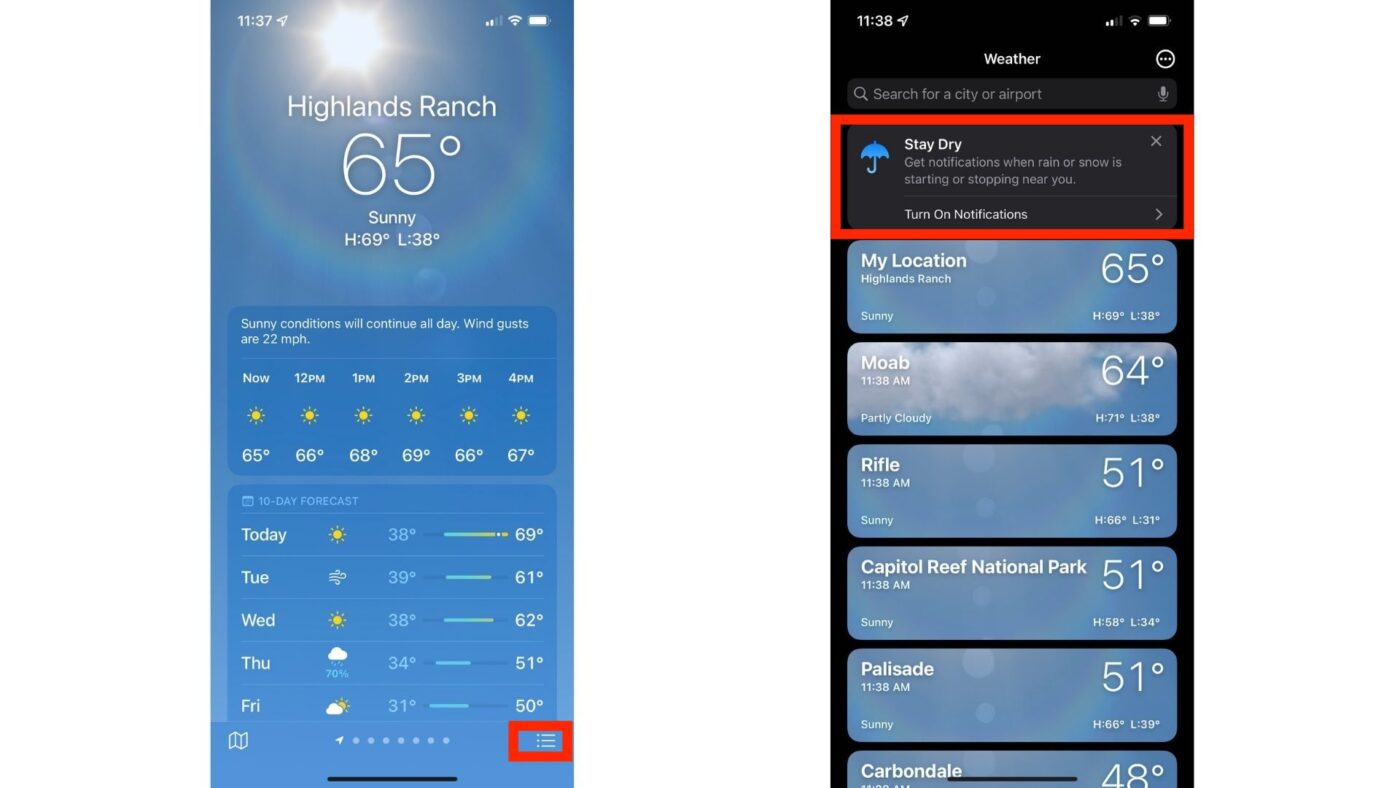
4 – Tap Continue on the Allow Notifications screen (at the bottom of the screen at left below).
5 – On the dialog that appears, tap Allow (highlighted in red in image at left below).
6 – Tap the buttons next to the locations you’d like notifications for (arrows at right below).
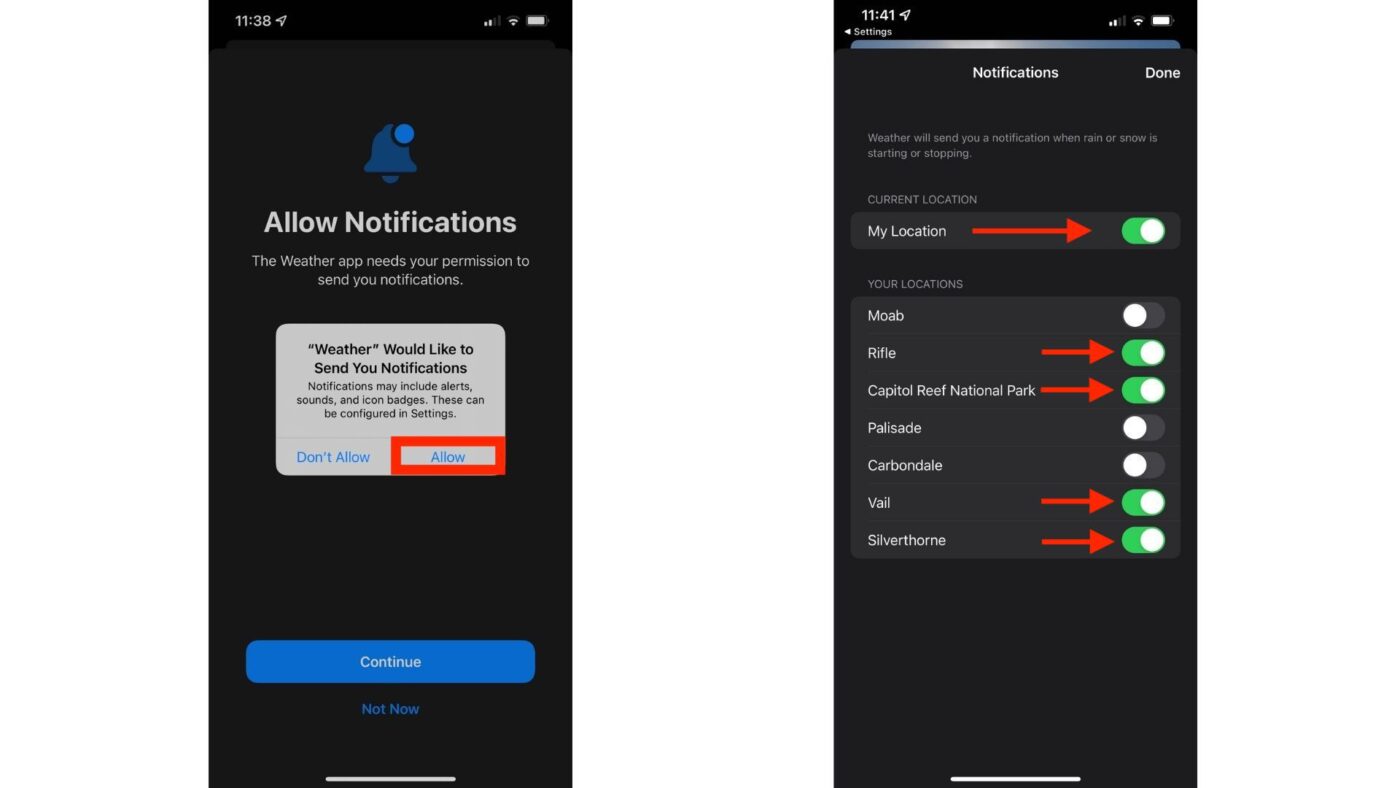
7 – Tap Done to save the settings.
Now, whenever precipitation is about to start or stop at any of your preset locations, you’ll receive a notification on your iPhone or iPod touch.
Stay tuned for more
The Weather app is now more useful than it has been prior to the release of iOS 15. Visit The Rocket Yard frequently for even more ways to enjoy the power of the new operating system on your iPhone.
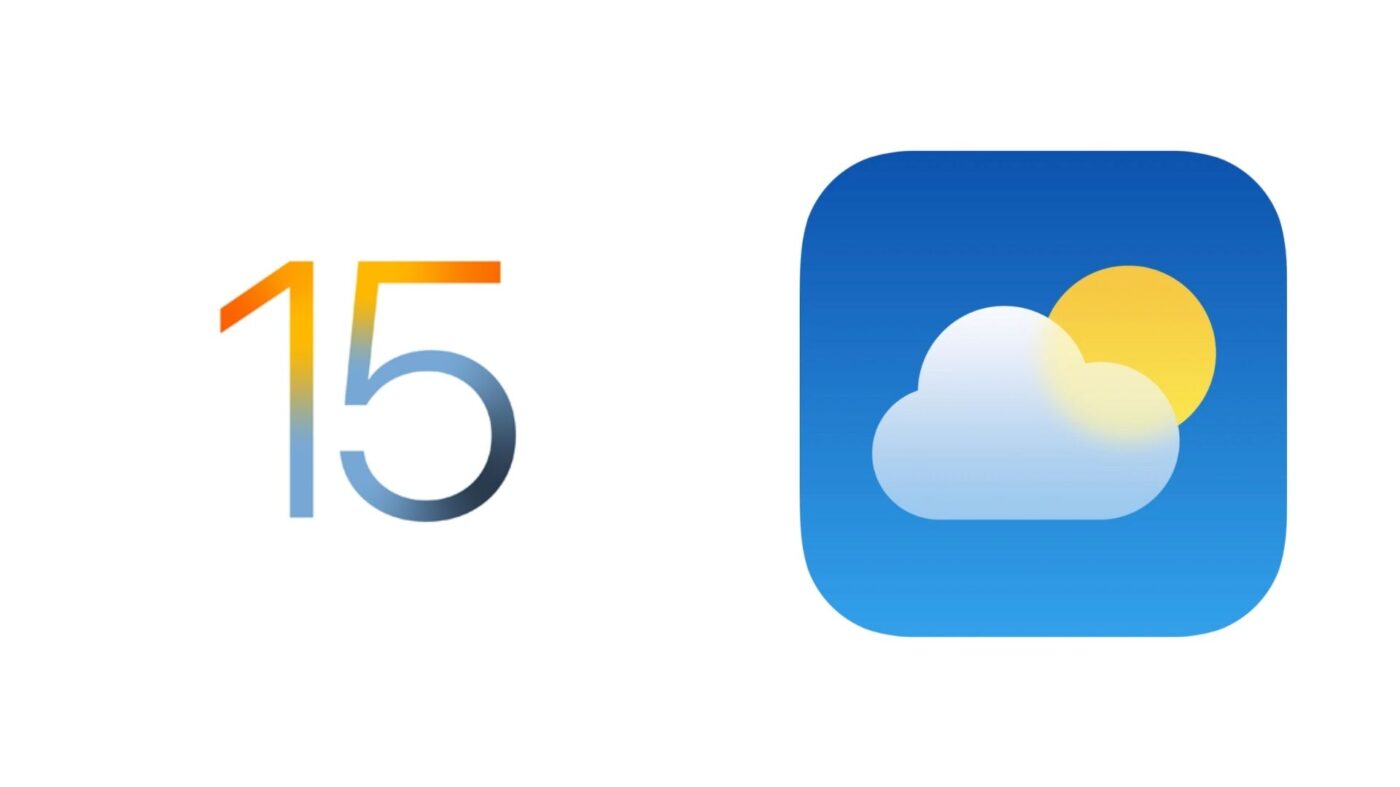

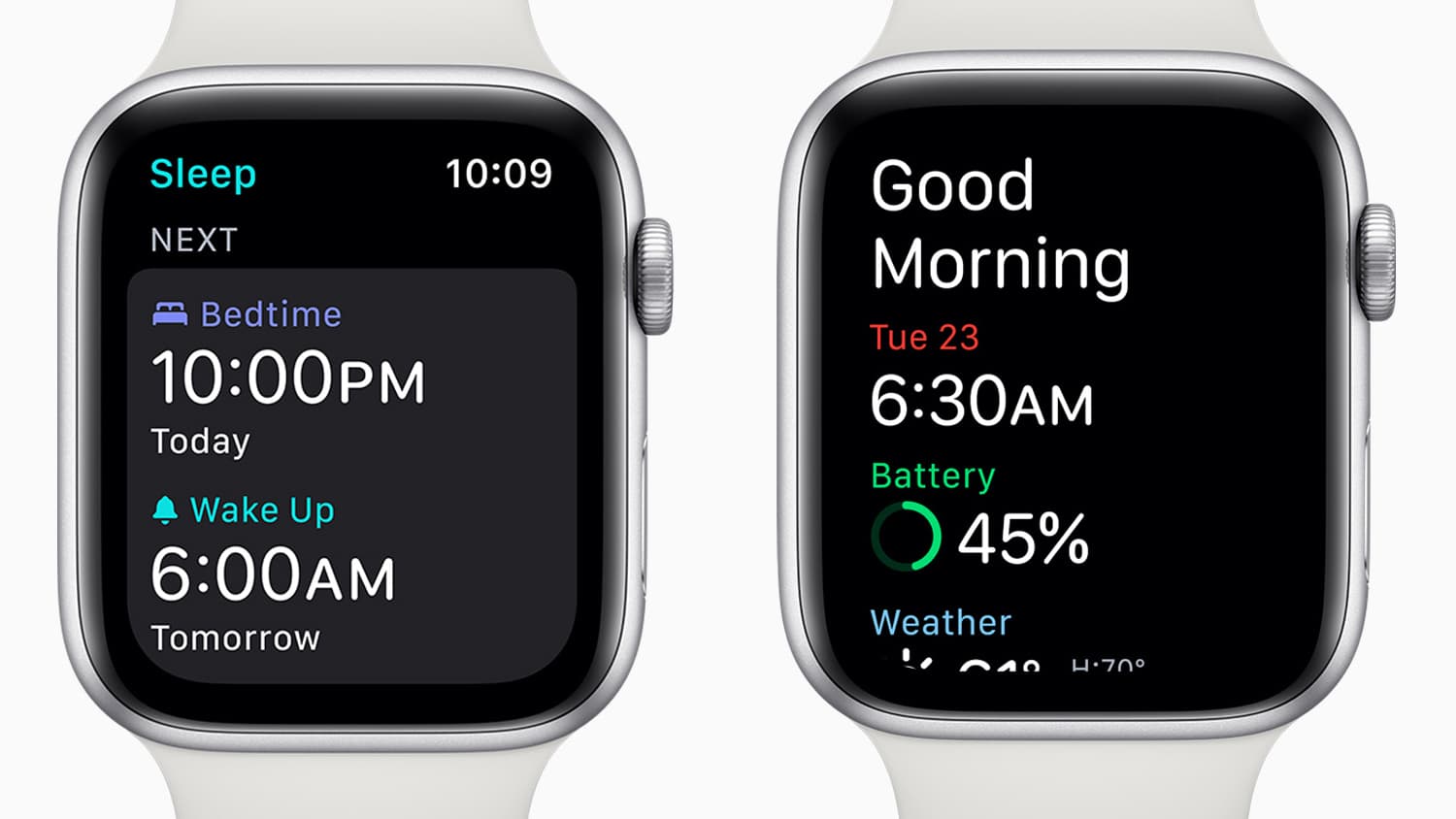







I was just using Weather and trying to figure out how to setup location favorites. Never did quite figure it out. But, it left me thinking, in all that I’ve looked at so far of info on iOS 15 or past upgrades whether or not there would be a deep look into widgets. And, voila!
Thank you. Now, I still haven’t figured out how to setup location favorites, but, this will no doubt be more informative about widgets than just about everything else I’ve looked at. So, much appreciated.
Where is whether ap in iOS 15
Hi, Tom –
The easiest way to find it is to swipe right until you get to the App Library, then type “Weather” into the search field. I have a folder on my iPhone with all sorts of weather and travel apps, so it always shows up in there for me.
Steve