By now, many Rocket Yard readers have updated their iPhones to iOS 15, the latest iteration of Apple’s mobile operating system. Today we look at the changes made to Translate, an app used to translate text and speech between two different languages. It’s a useful tool to have while traveling in a country that does not use your primary language.
We’ve been bringing you highlights of the new features of iOS 15 and how to use them. To date, we’ve shown how to use the features in the updated versions of:
Need assistance in installing the iOS 15 update? There are full instructions in the Photos article listed above.
Install and set up Translate
You may not have the Translate app on your iPhone or iPod touch. If that’s the case, it’s easy to install.
Click this link on your iOS 15 device, then tap the Get button to download and install the free app.
For US iPhone owners, the following languages are available for translation:
- Arabic
- Chinese (Mandarin – China mainland)
- English (US and UK)
- French (France)
- German (Germany)
- Italian (Italy)
- Japanese
- Korean
- Portuguese (Brazil)
- Russian
- Spanish (Spain)
Those languages are downloadable to your device. This is a great idea, especially when you do not have Wi-Fi or cellular connectivity while traveling. To download a language, tap the down arrow next to the default language name. It’s highlighted in red in the image below.
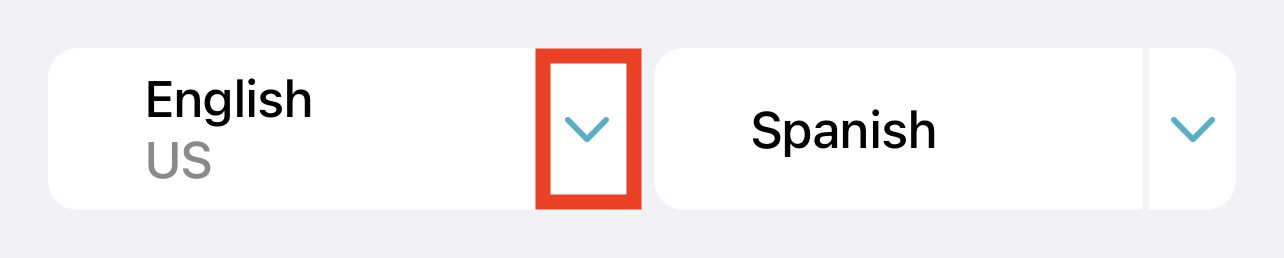
This brings up a list of all of the available languages. This drop-down list is a new feature in iOS 15, making it easier to select languages. Tap “Manage Languages” at the bottom of the list, and the following window appears:
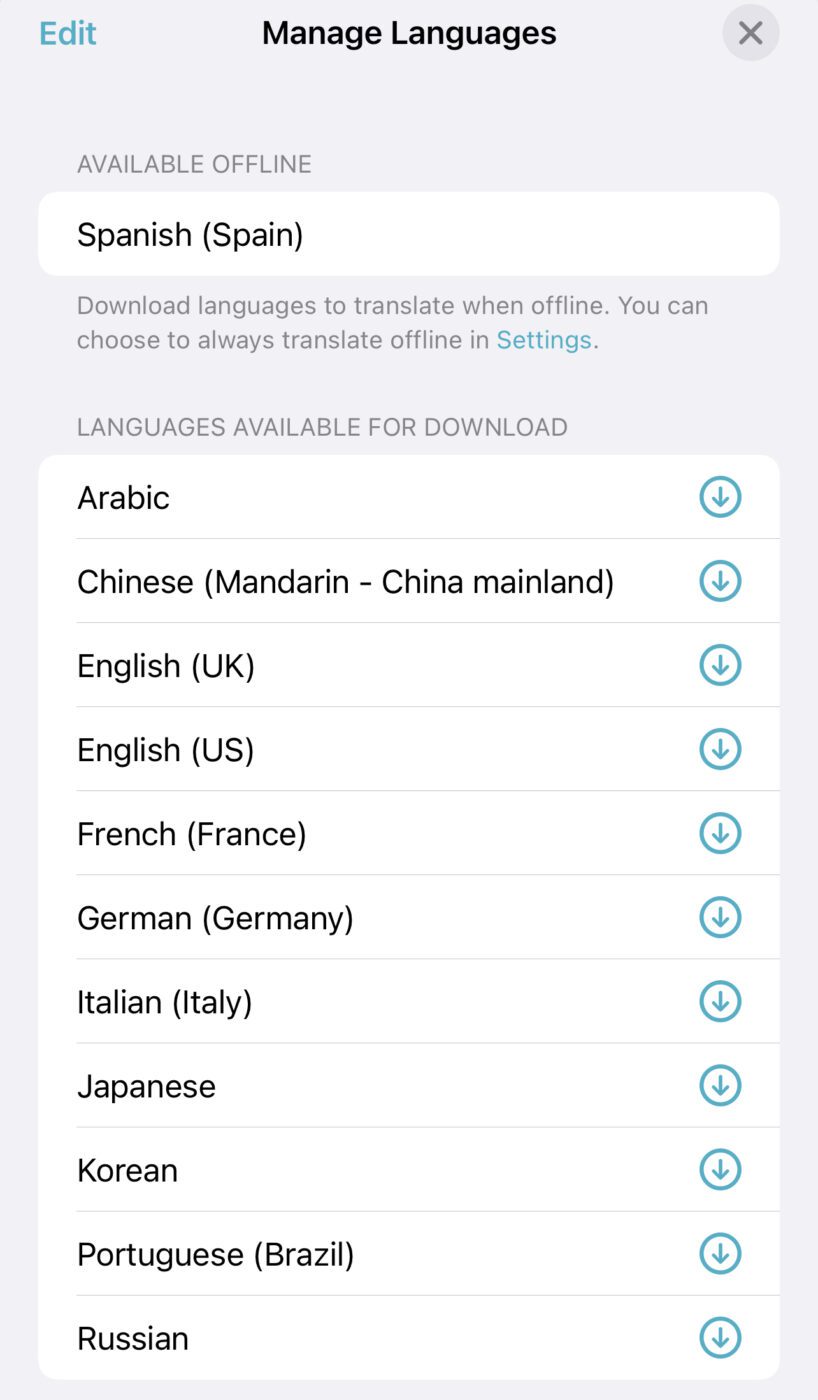
As noted in this window, it’s possible to change the Translate app to always use offline translations. However, those translations may not always be as accurate as those done online. If you have an internet connection, always use the online translations for best accuracy.
Of course, just to be safe and always have the option of the offline translations, download the languages you need and enable On-Device Mode. Launch Settings, tap Translate, and tap the On-Device Mode button:
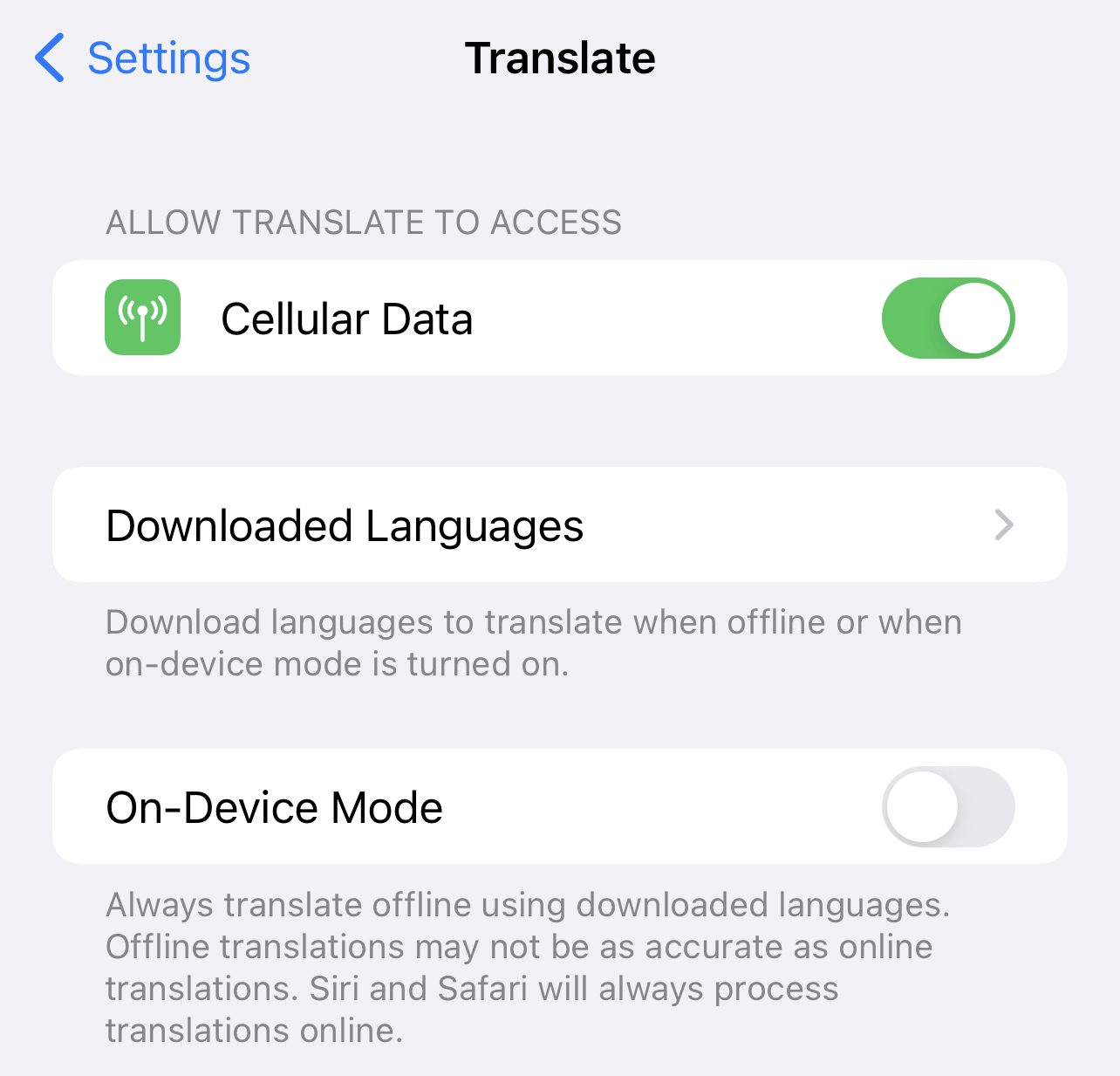
The translation files are rather large, so it’s a good idea to download them while on a fast Wi-Fi connection.
Using Translate
If you haven’t previously used Translate, here’s a quick lesson. You can use the app to translate either text or voices. Launch the Translate app, and select the languages at the top of the screen to translate between.
Next, tap “Enter text”, type a phrase, and tap the Go button that appears on the onscreen keyboard. Alternatively, tap the microphone button near the bottom of the screen, then say a phrase.
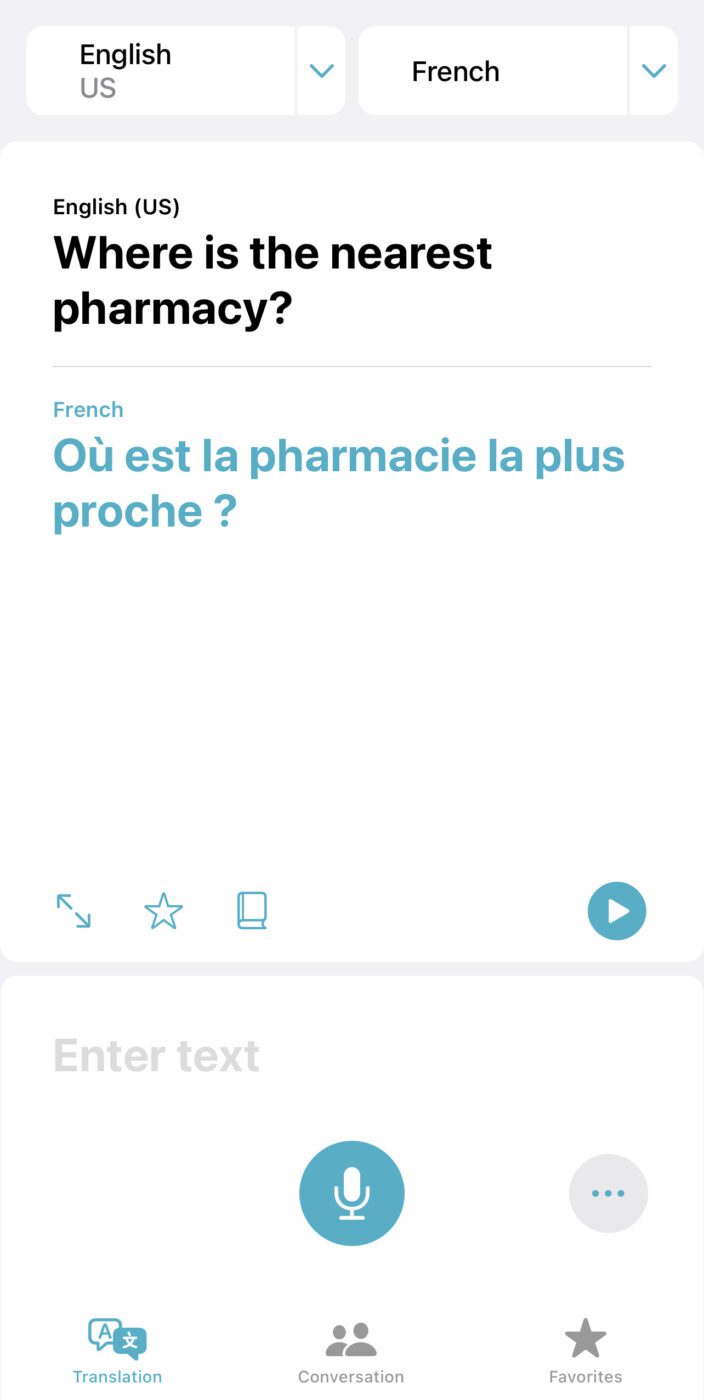
The translation is displayed on the screen (see screenshot above). At this point, you have several options. First, listen to the translation by tapping the play button. It is the round button with the right-pointing triangle (similar to this: ▶️) . If you know you’ll be using that translation a lot, save it as a favorite by tapping the star (☆) button. Not sure what a specific word in the translation means? Tap the dictionary button (looks like a book), then tap the word. Finally, if you wish to show the translation to another person, tap the two arrows on the left side of the other buttons. It expands the text into a large, readable format:

Translating a conversation
It’s simple to translate conversations between you and a person speaking another language. There’s a redesigned conversation view in iOS 15 that displays a conversation in chat bubbles. To translate a conversation, tap the conversation button at the center bottom of the “Enter text” screen, then begin the conversation by tapping the microphone button

By default, each participant in the conversation must tap the microphone button to begin the translation process. In iOS 15, there’s a new feature called Auto Translate that detects when you begin speaking and translates speech without needing to tap the microphone button.
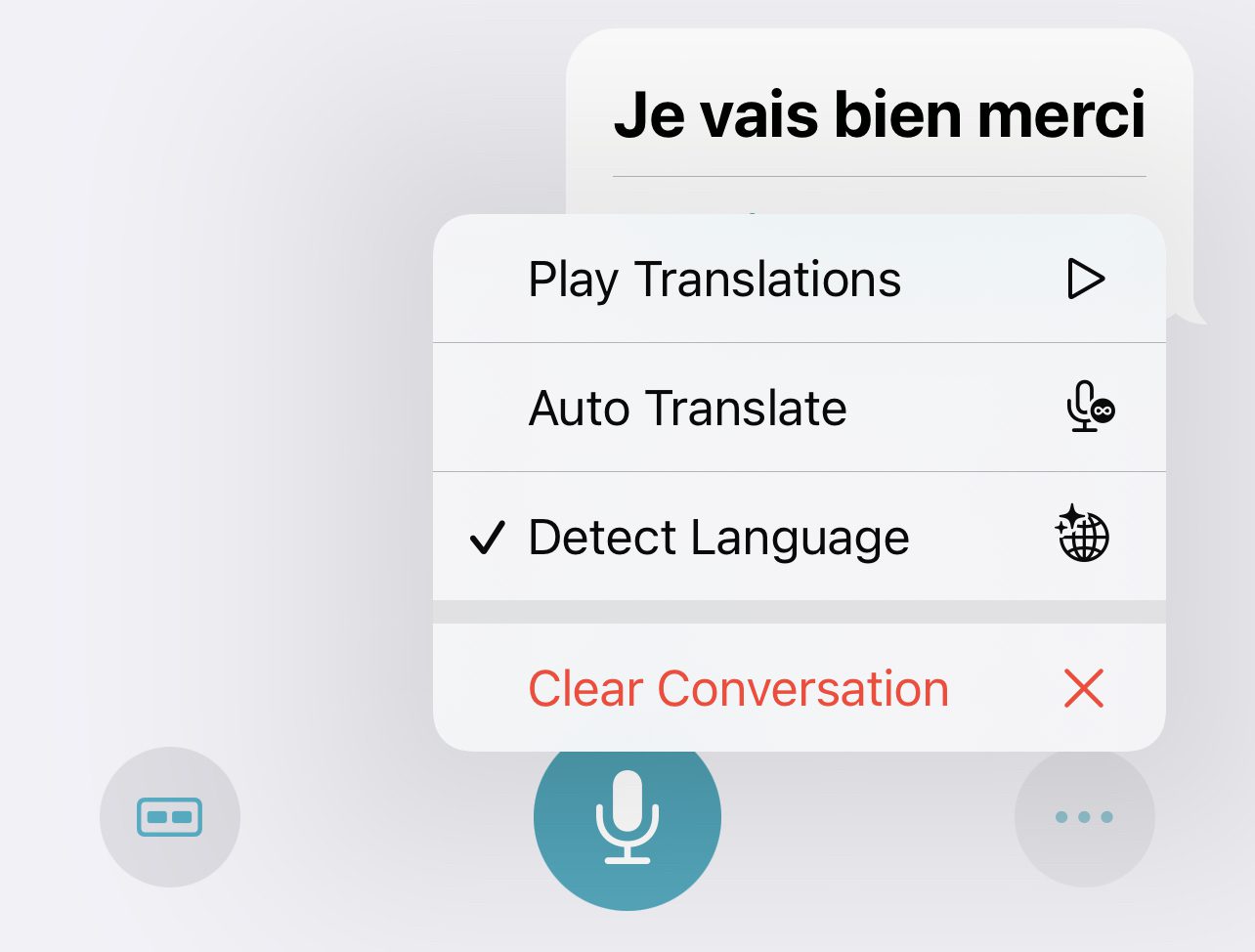
To enable auto-translation, tap the ellipsis (…) button in a conversation and tap Auto Translate. This allows for a much more natural way to translate speech in a conversation.
Face to face view
Another new feature of Translate in iOS 15 is Face to face view. This is perfect when you’re seated at a table and wish to have a conversation with another person seated across from you. Each person sees the conversation from their side.
To invoke Face to face view, tap the left button at the bottom of the Conversation. It then shows each speaker the conversation in their own language:
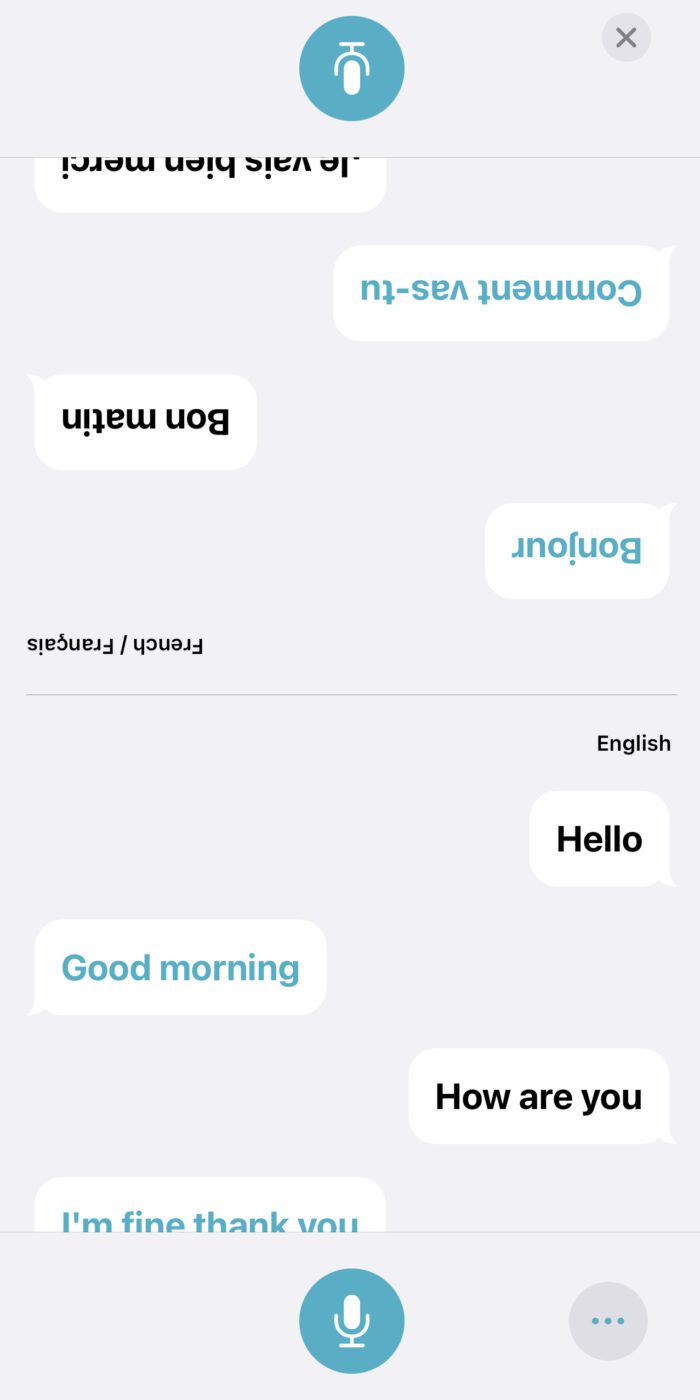
System-wide translation
Translate is now available system-wide in iOS 15. It doesn’t matter what app you’re in — just select text with a tap or tap and drag, then select Translate from the menu:
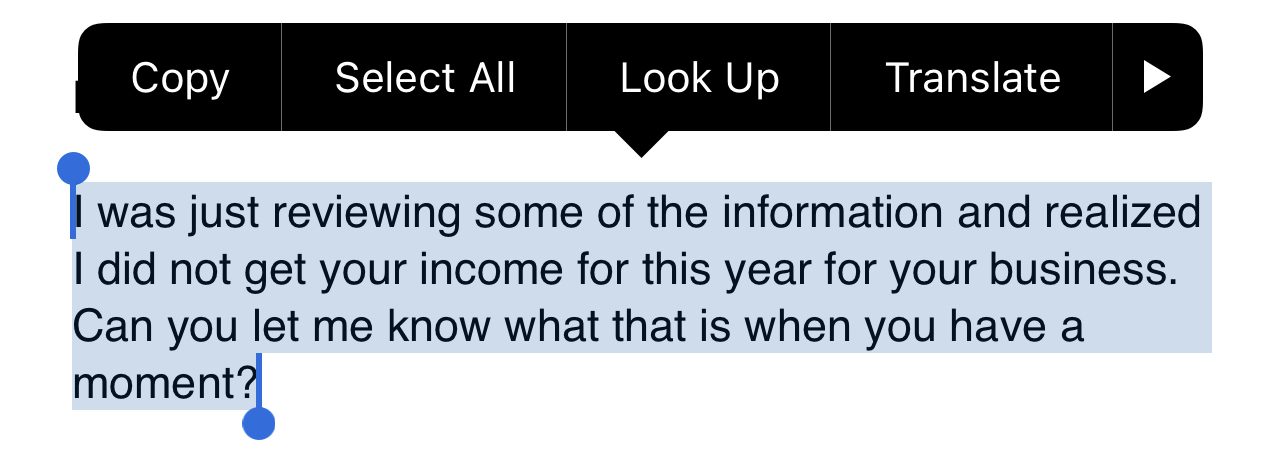
Once translated, users can copy, save, or replace the selected text. It’s also possible to open the translation in the Translate app.
If you read our iOS 15 Feature Roundup article on Photos, you’ll know that Live Text allows you to select and copy any text in a photo. With a tap, that text can now be translated:
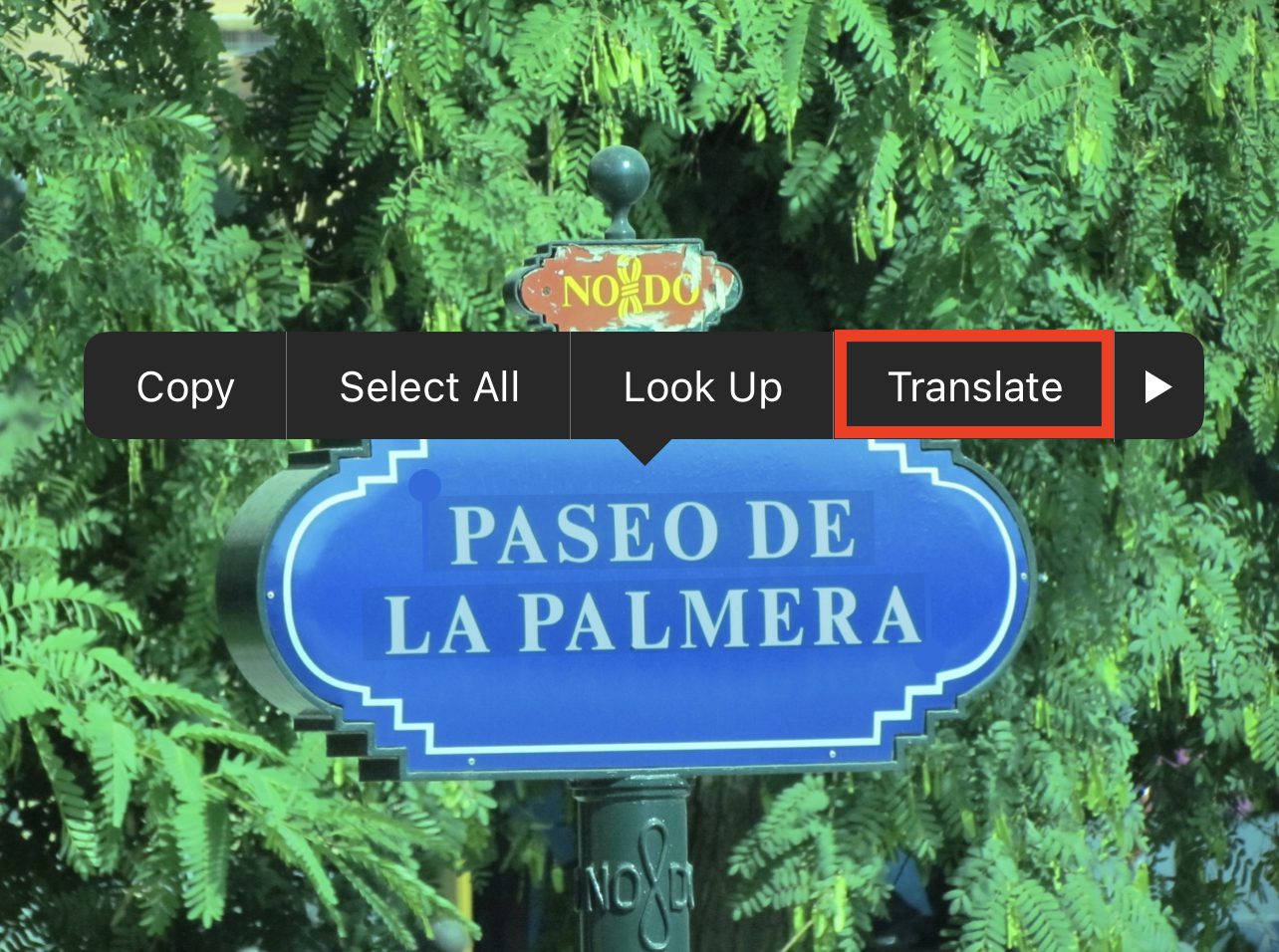
For this photo taken in Sevilla, Spain a few years ago, I just tapped the text, dragged across it to select it, then tapped Translate to find out that “Paseo de la Palmera” means “Walk of the Palm Tree”.
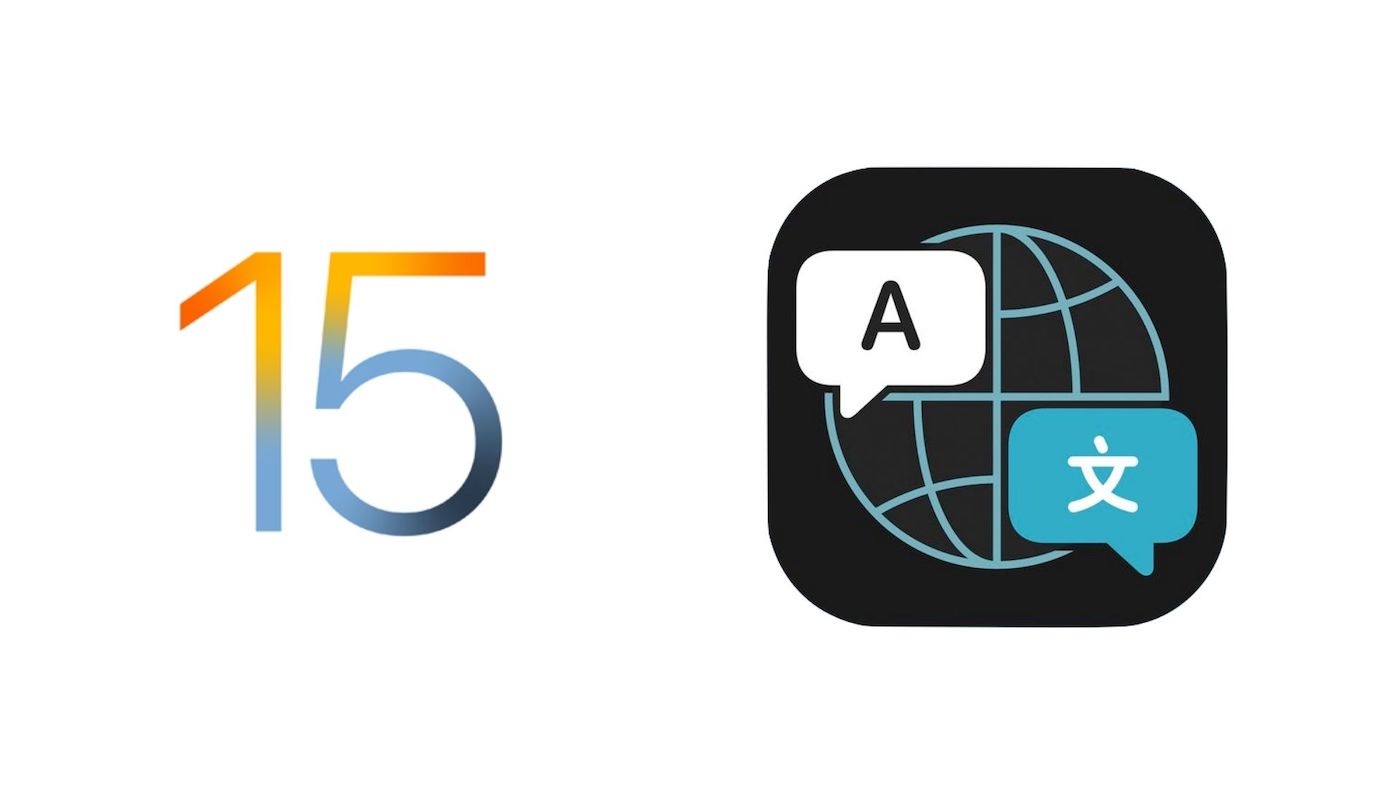
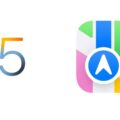

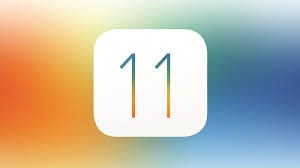







If and when will Tagalog be available?
Apple is usually pretty good about responding to feature requests, but they may not happen immediately. You can request a feature using the Feedback page:
http://www.apple.com/feedback/
Steve
My wife speaks Tagalog (Native to the Philippines so named after King Philip II of Spain who ruled there for awhile). “Mangan Tamu” is the Pampangan dialect, translation: “Let’s Eat.”. There’s no such translation in the Apple Translator. On Google Translate it’s seen as Indonesian and translates to “Guest Meal”, asking for a Filipino (Language Choice) instead it translates to “Eat Guests”.
A school district in Seattle has noted at least 147 languages and dialects spoken as of Nov, 2019.
So, I guess there’s room all around for improvement.