In this, the last of our iOS 15 Feature Roundup series, we take a look at the changes to the FaceTime app. As you’ll see, Apple made great strides in making FaceTime more competitive with similar apps like Zoom and Skype. It’s more useful in business, and more fun for everyone.
Other articles in this series include:
If you haven’t yet upgraded to iOS 15, be sure to click that top link to the Photos article. It contains information on compatibility and full installation instructions. Let’s get started with a look at FaceTime in iOS 15.
iOS 15 FaceTime sounds better
tOne of the first things you’ll notice when in a call with another iOS 15, iPadOS 15 or macOS 12 Monterey user is that the conversations sound better. That’s thanks to three new features of FaceTime — Spatial Audio, Voice Isolation, and Wide Spectrum Mode. These features are available on these iPhones: iPhone XR, XS, XS Max, 11, 11 Pro, 11 Pro Max, SE (2nd generation), 12, 12 mini, 12 Pro, 12 Pro Max, 13, 13 mini, 13 Pro, 13 Pro Max.
Spatial Audio
Spatial Audio changes how you perceive voices in FaceTime calls by making a person’s voice seem to come from the side of the screen they’re located on. In a conversation with one person moving from one side of the screen to another, you’ll hear the sound moving as well.
I personally find Spatial Audio to be most useful in group calls when there is a “grid” of participants. The voice of a person in the upper left corner appears to come from that location, while the voice of someone on the center right of the screen comes from that direction. It’s just a lot more like being in an actual face-to-face conversation with a group of people.
No settings changes are required to take advantage of Spatial Audio.
Voice Isolation
One problem with working from home is that noisy kids, lawnmowers, and other background noises can really make it hard for others to understand what you’re saying. Voice Isolation filters out ambient noise, putting the focus on your voice.
To enable Voice Isolation on a FaceTime call, open Control Center by swiping down from the upper right of the iPhone screen. Tap Mic Mode, then select Voice Isolation from the dialog that appears:
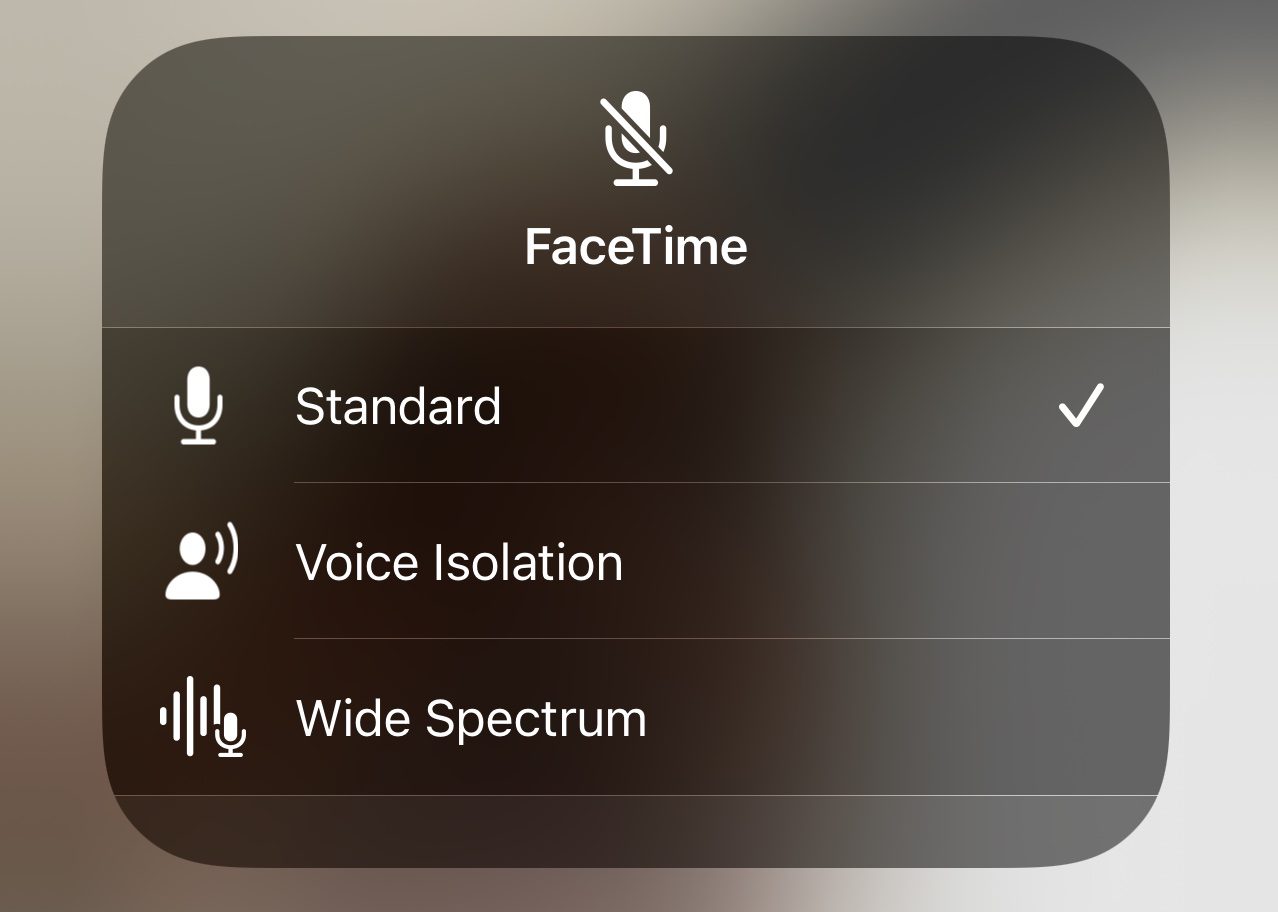
The people you’re talking to instantly notice that the background noise is gone.
Wide Spectrum Mode
Wide Spectrum Mode is akin to using a conference call phone in that it picks up all the voices and sounds around you. It’s useful when you have a group of people on your end of a FaceTime call. I recently used it while FaceTiming a friend while on a camping trip to let him hear nature sounds!
Enabling Wide Spectrum Mode is similar to how Voice Isolation is turned on. Open Control Center during your FaceTime call, tap Mic Mode, and select Wide Spectrum (see screenshot above).
FaceTime Portrait Mode
Not only do your FaceTime calls sound better with iOS 15, but you’ll look better, too! Portrait Mode has been around in the Camera app for a few years, but now it comes to FaceTime.
While in a FaceTime video call, open Control Center with a downward swipe from the upper right of your screen. At the top of Control Center is a button for Video Effects. Tap it, then tap the Portrait button.
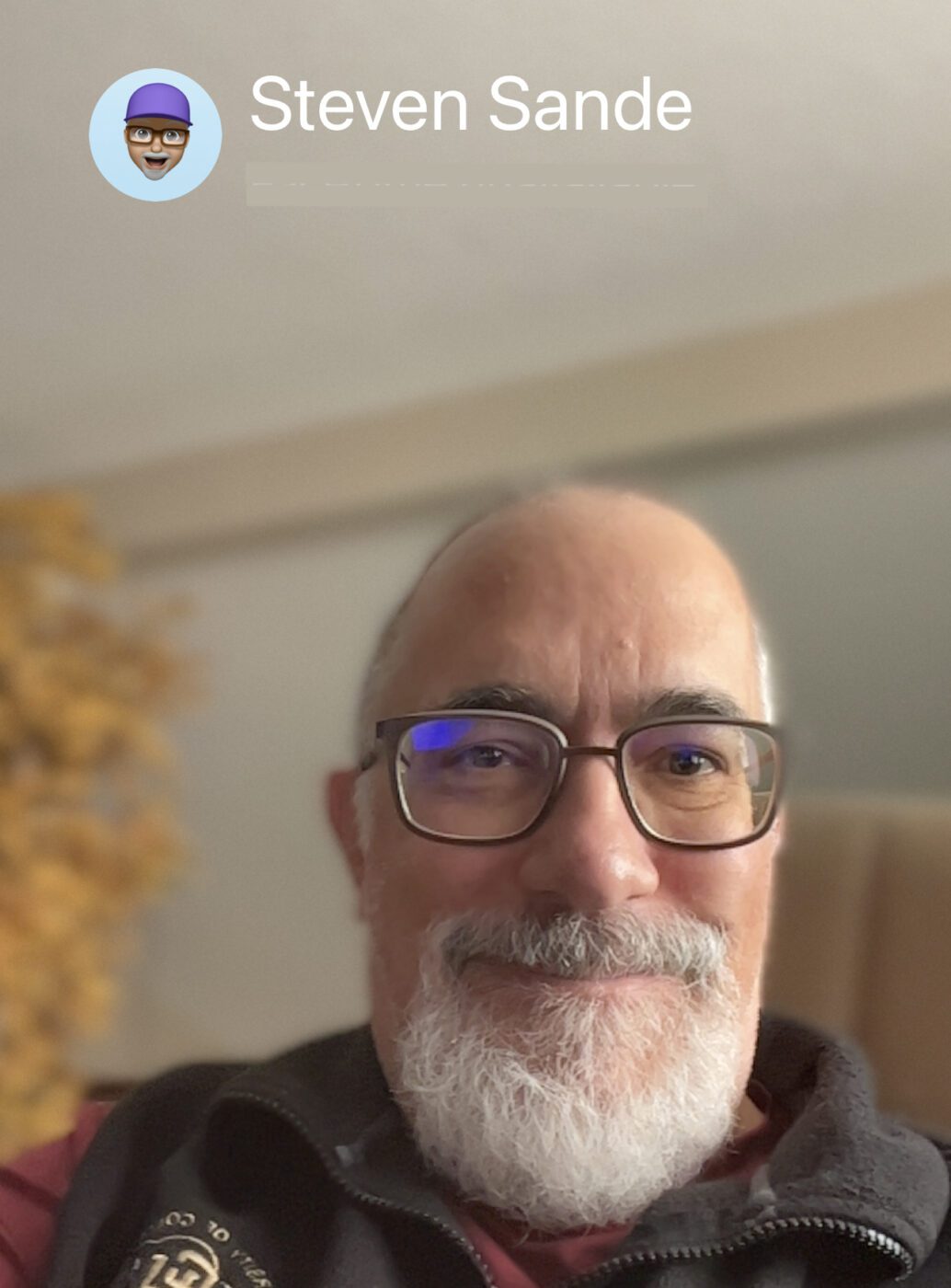
Immediately, the background is blurred. Sadly, Portrait Mode doesn’t add hair or erase age, but it does make the background of your calls look nice!
FaceTime Links
Since FaceTime first appeared in 2010, it has been limited to Apple users. Now Apple brings the fun of FaceTime to anyone. All they need is a device capable of running either the Chrome or Edge web browsers. That means that you can now invite anyone on Windows, Android or Linux devices to join you in a FaceTime call.
To create a link from your iPhone (or7th-generation iPod touch), launch FaceTime, then tap the “Create Link” button (highlighted in red below).
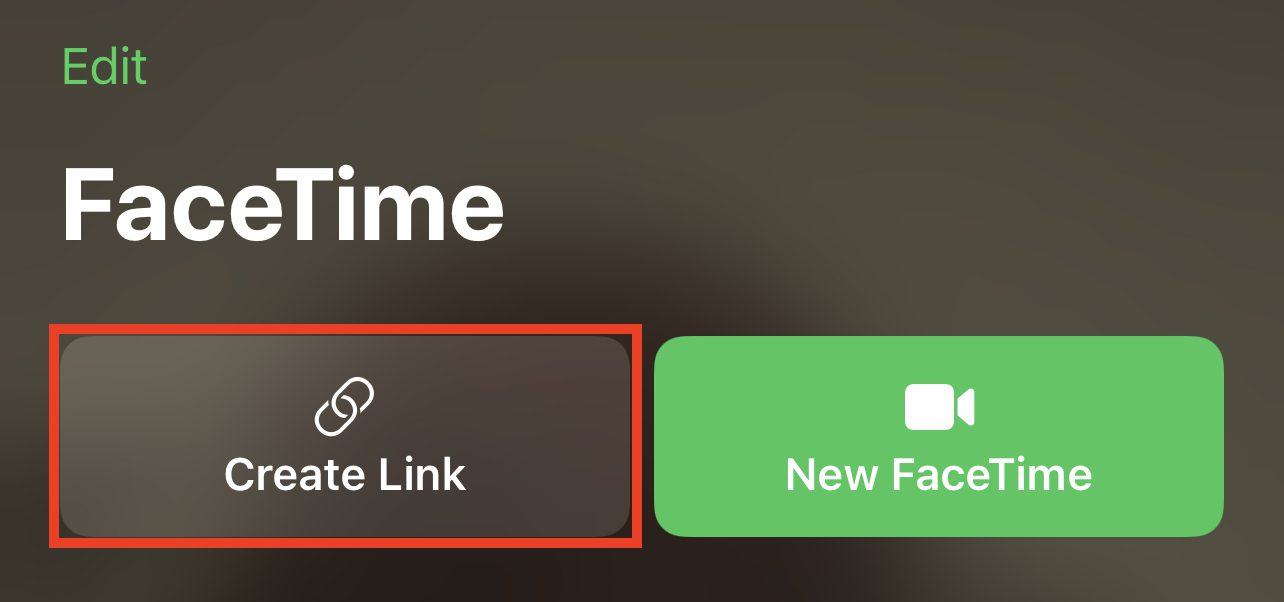
Once you’ve tapped that button, a dialog appears (see screenshot below). You can give that FaceTime Link a name to describe the meeting (like “Requirements Definition Meeting” or “JoAnn’s Virtual Birthday Party”) by tapping the Add Name button.
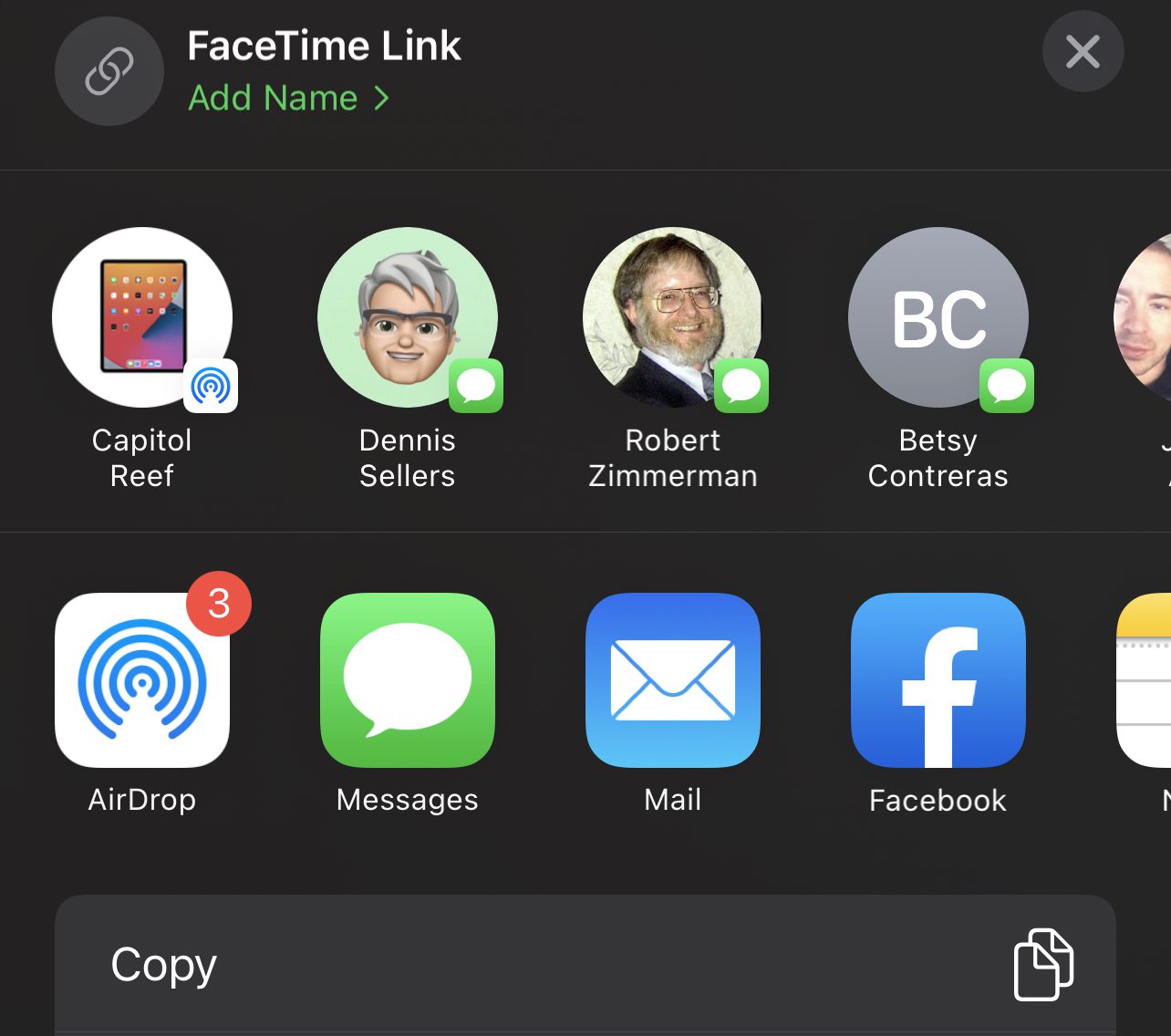
You’ll notice buttons for recent contacts, as well as methods of sending the FaceTime Link — Messages, Mail, Facebook, and AirDrop in this example. I find it useful to just tap the “Copy” button to grab the link, then paste it into a group email for distribution.
Schedule a FaceTime Meeting in Calendar
iOS 15 also offers a way to schedule a FaceTime meeting in Calendar. To do this, launch the Calendar app. Next, tap the + button in the upper right corner of the Calendar screen. In the dialog that appears, provide a title for the event, then tap “Location or Video Call”. The following dialog appears:
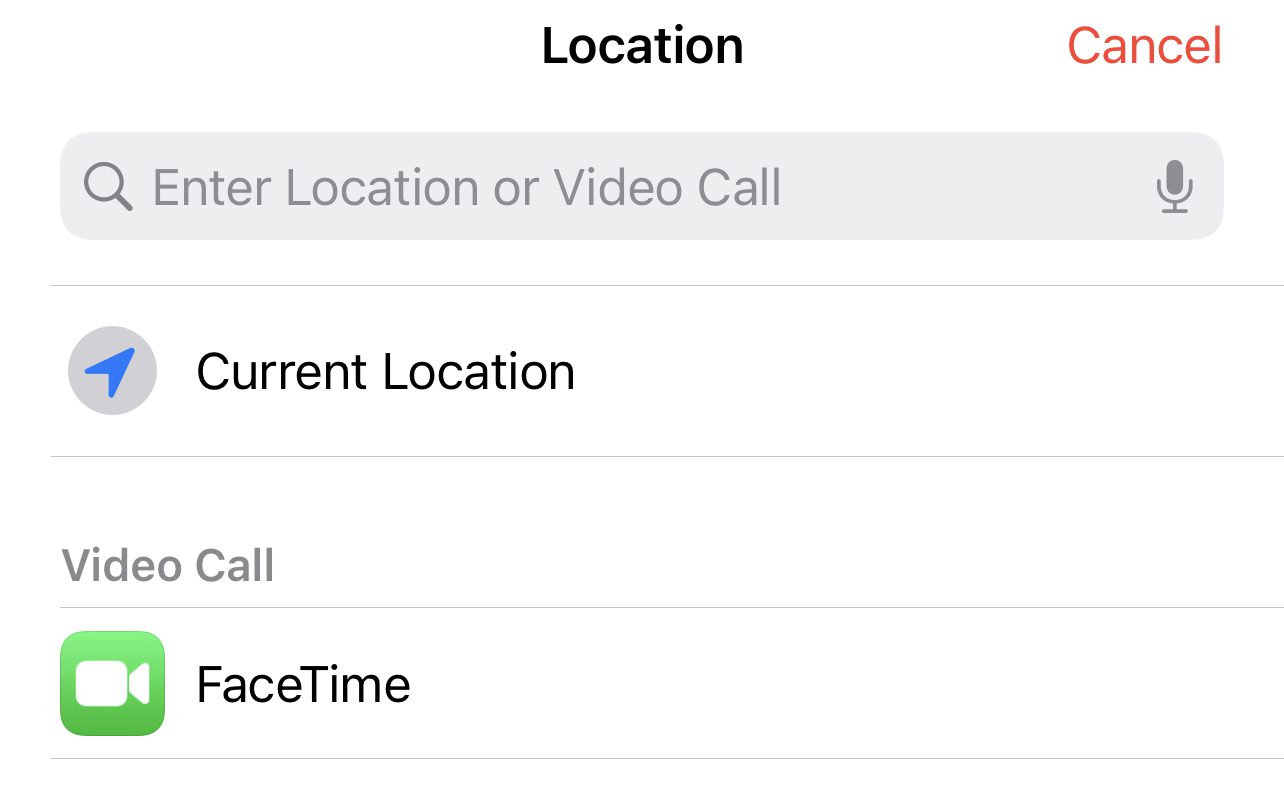
When you tap the FaceTime button, the app adds a FaceTime Link to the Calendar event. You can then use the standard controls to add recipients to the event, set a time and date to begin and end the meeting, add invitees, and even set alerts.
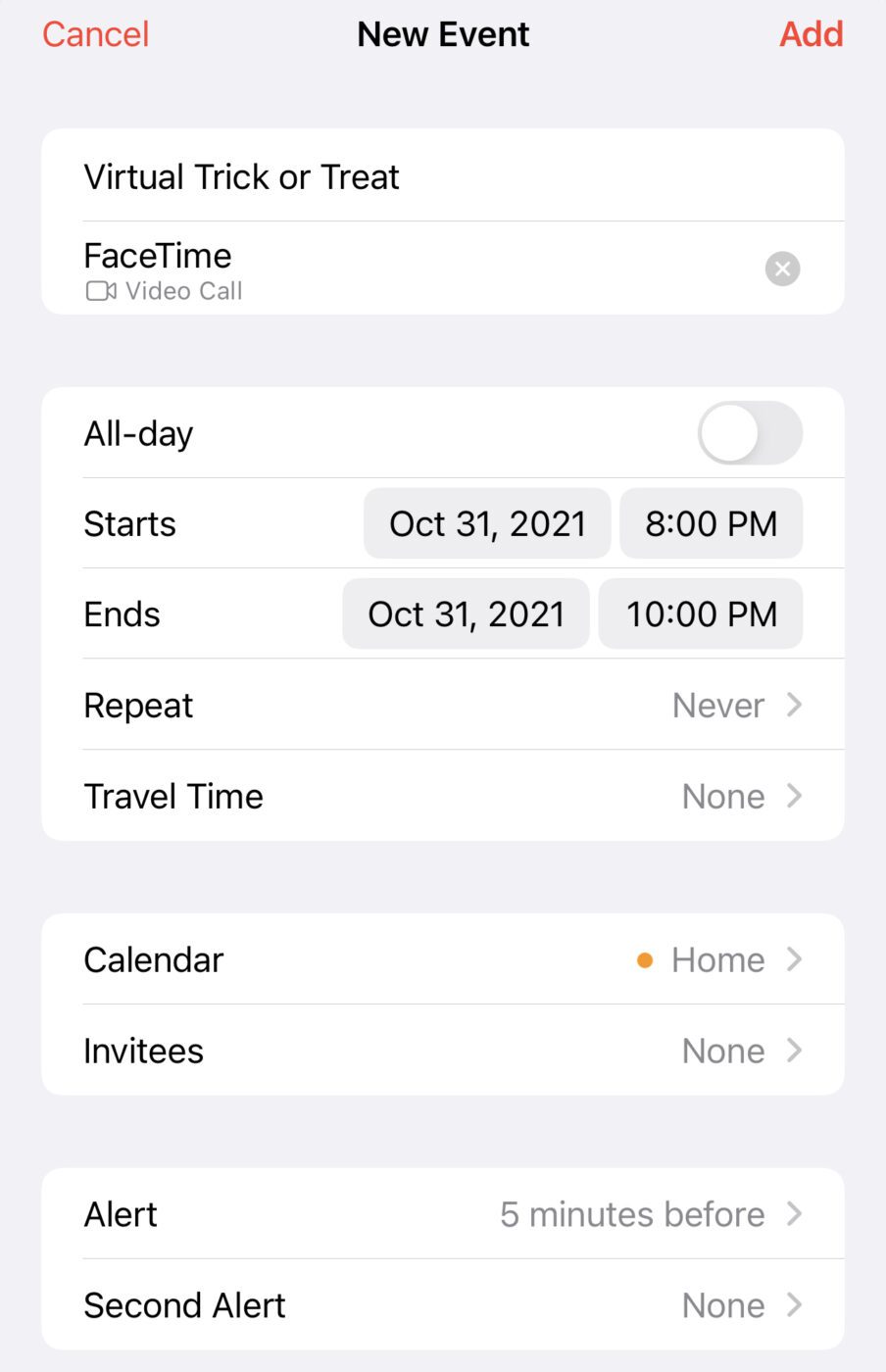
When the recipients open the calendar event, they see a “Join” button (highlighted in red below). With a tap or click, they connect to the FaceTime call.
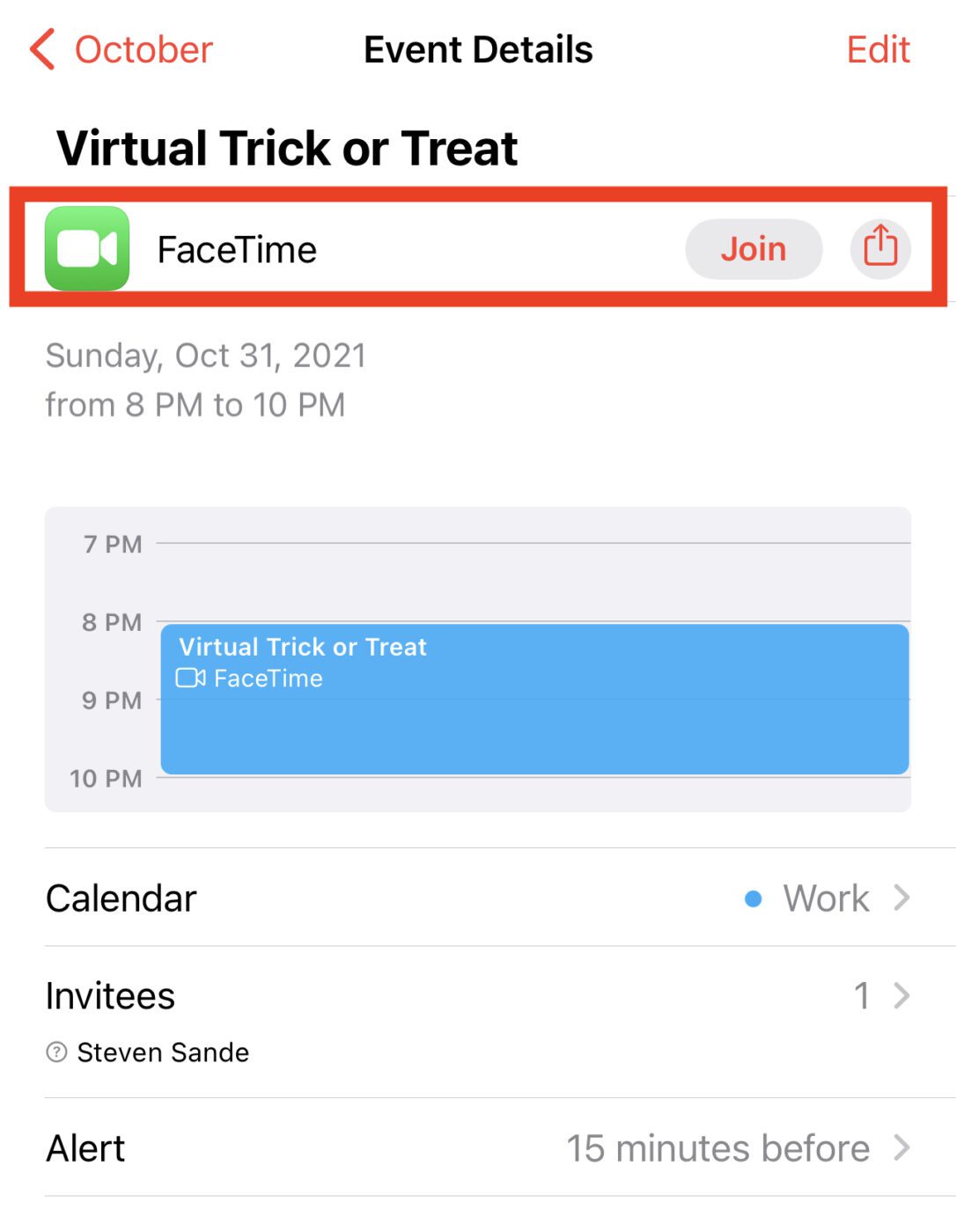
SharePlay
SharePlay is an iOS 15 feature added in the release of iOS 15.1 on October 25, 2021. It’s designed to let users share experiences with each other during FaceTime calls. All participants in the call see and/or hear the media (Apple Music songs, TV shows, movies) at the same time. Anyone in the SharePlay session has the ability to control the playback (play, pause or skip) and add to a shared queue.
Perhaps the most useful feature of SharePlay is the ability to share a screen on a FaceTime call. This is a wonderful way to provide hands-on support or training to another person. Call them on FaceTime, then launch an app and show them what to do.
Watch video with SharePlay
It’s fun to watch a movie or TV show with a remote friend using SharePlay. Start by making a FaceTime call, then launch a video streaming app that supports SharePlay (such as the Apple TV app).
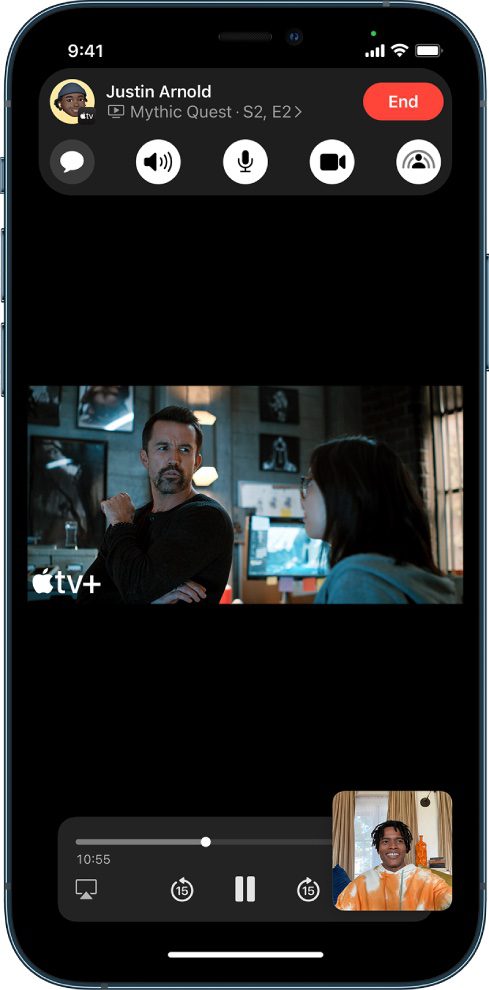
Select the show or movie you wish to view, then tap the Play button. A “Play for Everyone” button may appear — if it does, tap it to begin watching with others on the call. In some cases, the people you’re sharing the movie or TV show with may have to tap “Join SharePlay” to view the video.
Note that if people on the call do not have access to the content through a subscription, a transaction or a free trial, they’ll be asked to get access before being able to watch.
As you can see in the illustration above, you can see the person or people you’re sharing the video with to view their reactions.
Share music with friends
Have you ever wanted to share the experience of a favorite or new song with a friend? SharePlay makes that experience possible.
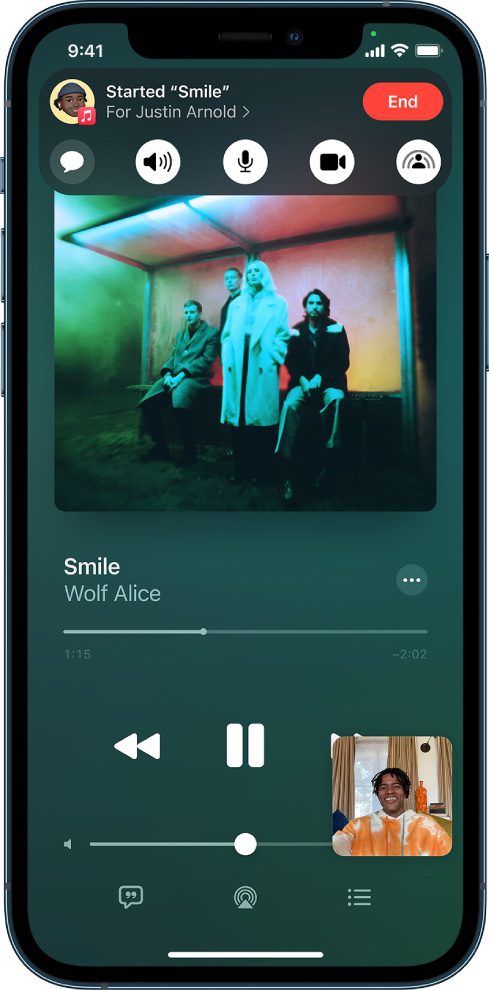
Start a FaceTime call with one or more people, then launch a music streaming app that supports SharePlay (Apple Music is a perfect example). Select the song you want to hear, then tap Play to begin listening to the music. Others may have to tap Join SharePlay to hear the song. Note that the same restrictions apply with music sharing with SharePlay — the other people on the call need to have access by having their own subscription or free trial.
Screen sharing with SharePlay
As mentioned earlier, it’s now possible to share your iPhone screen with others on a FaceTime call through SharePlay. It’s easy to set up.
Start a FaceTime call with the person you want to share your screen with. Once you’re settled into the call, tap the screen to show the controls (see screenshot below):
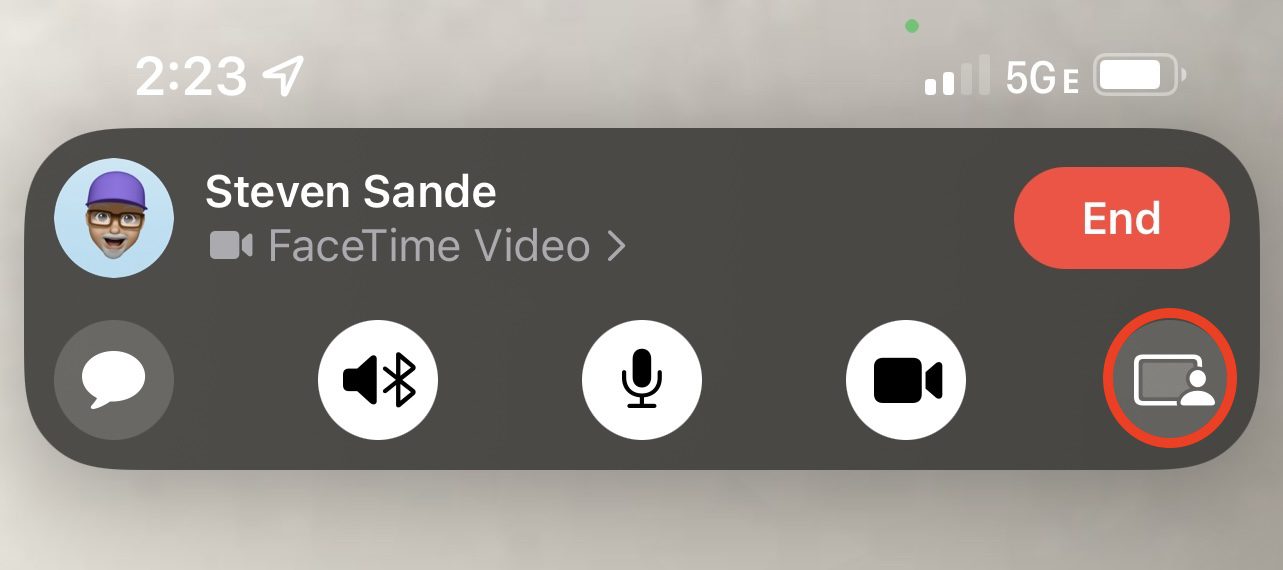
Now tap Share My Screen. You’ll see a countdown — 3…2…1 — after which your screen appears in the FaceTime call for everyone to view.
At this point, feel free to open any app you want to share in the call. All the participants see what’s on your screen and can hear your voice describing what they’re seeing or how to do something.
That’s all, folks!
This is the last of our feature article series on iOS 15. We hope you’ve enjoyed it. Be sure to also take a look at our series on iPadOS 15 and our roundup of macOS Monterey features.




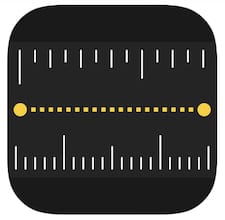






If, when using SharePlay, you share your screen with other users, then launch an app such as VLC and play a portion of a movie or a video clip, am I correct in assuming that the users with whom you’re sharing your screen would then be able to watch the shared video in the same way as you can see it on your own screen? If so, and assuming the quality of the video transmission is good, would this not be a workaround for users on the other end needing to have a subscription to an Apple service to view a shared video, not to mention a way to share video that’s not available through a subscription service?