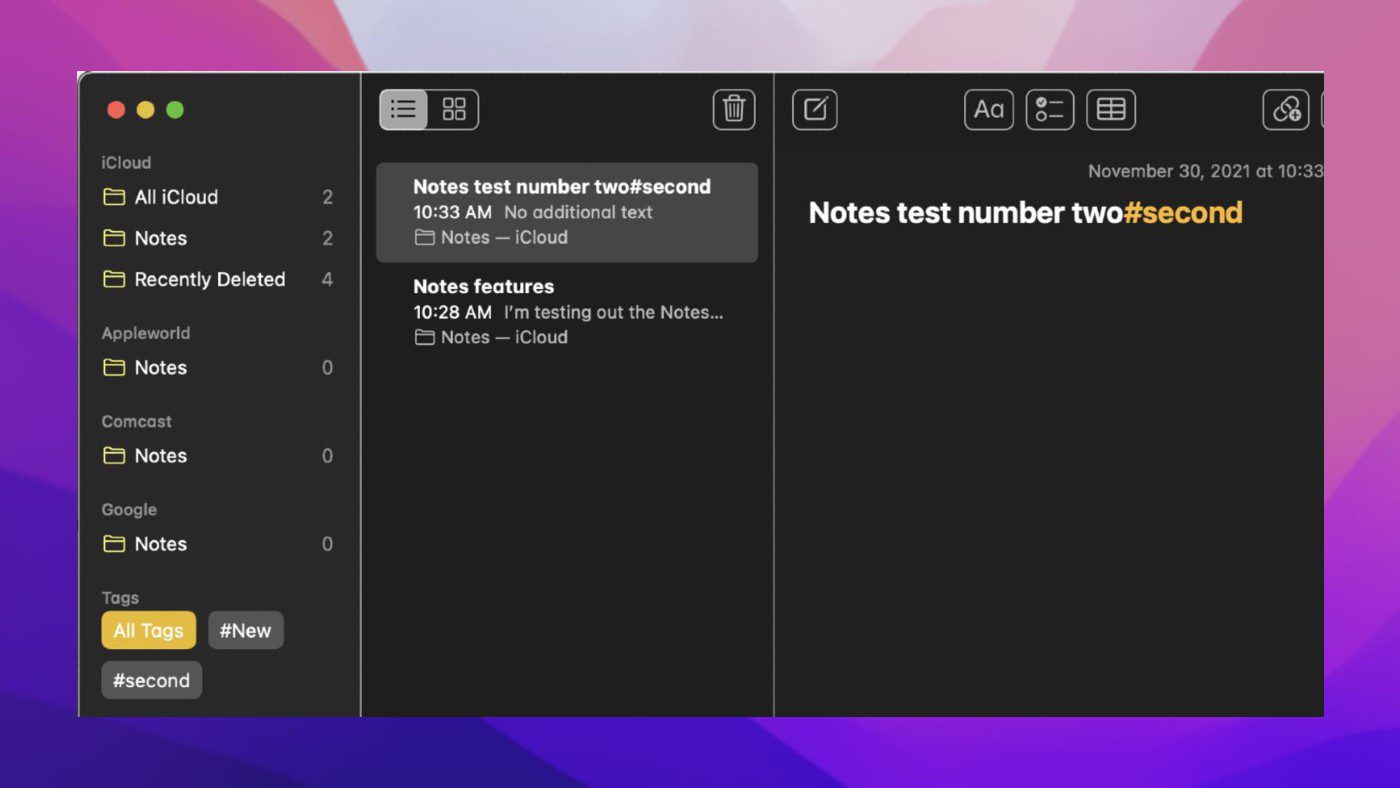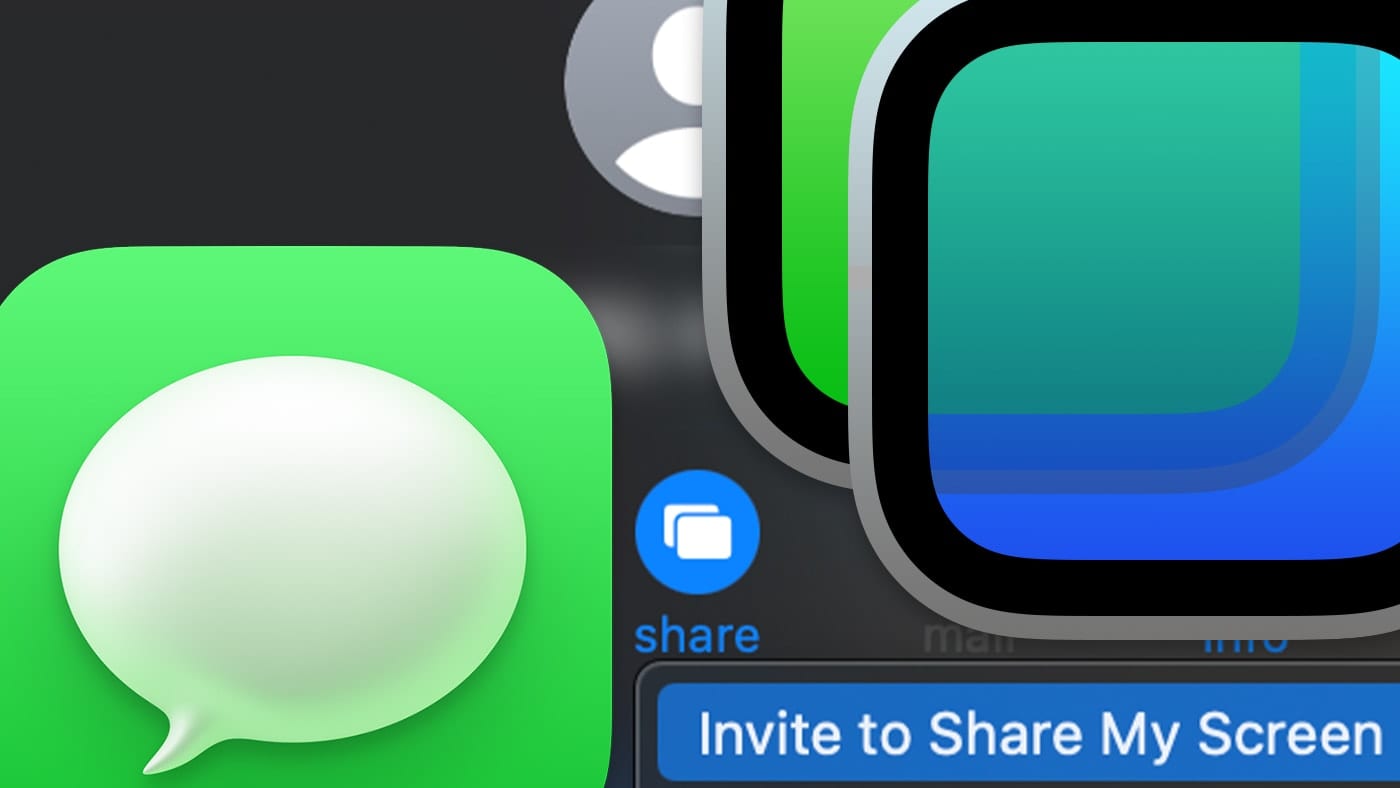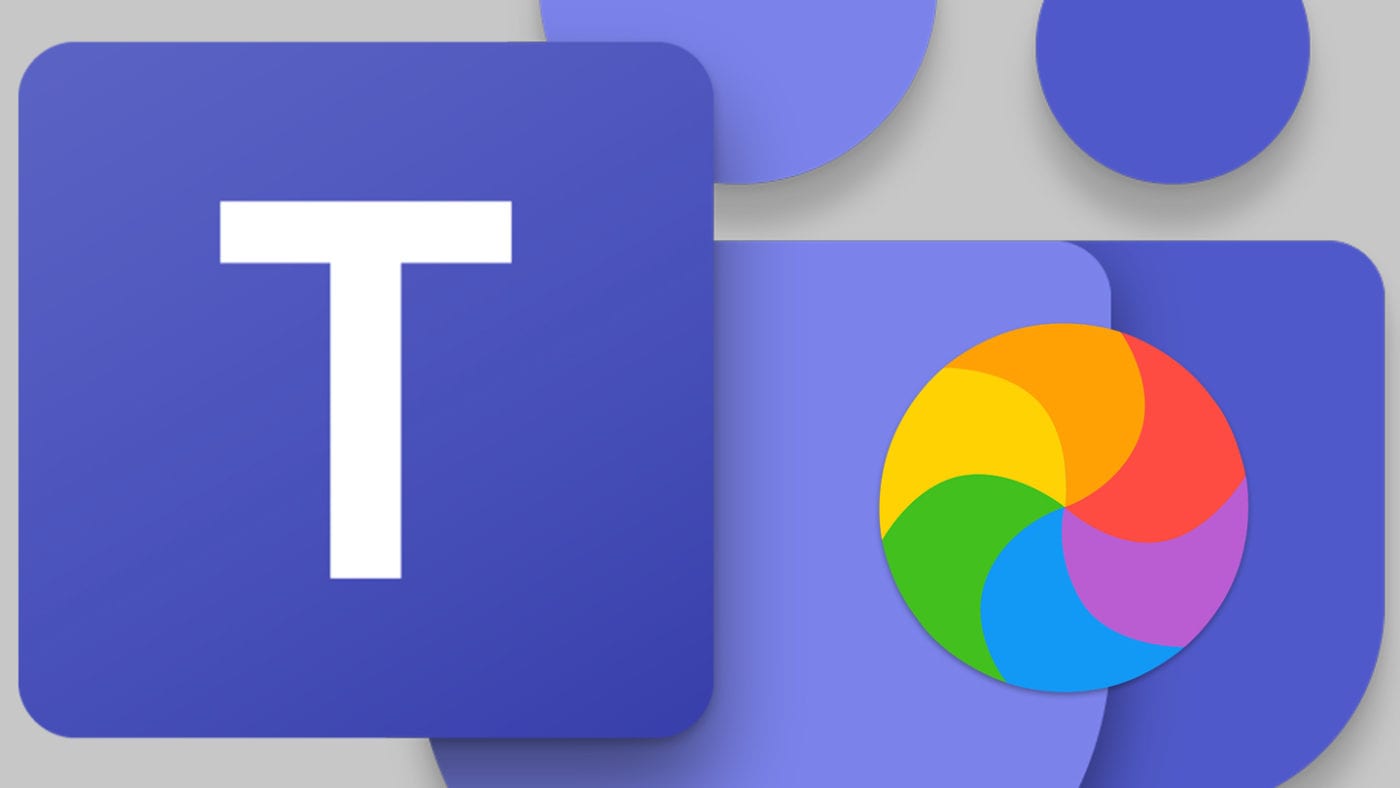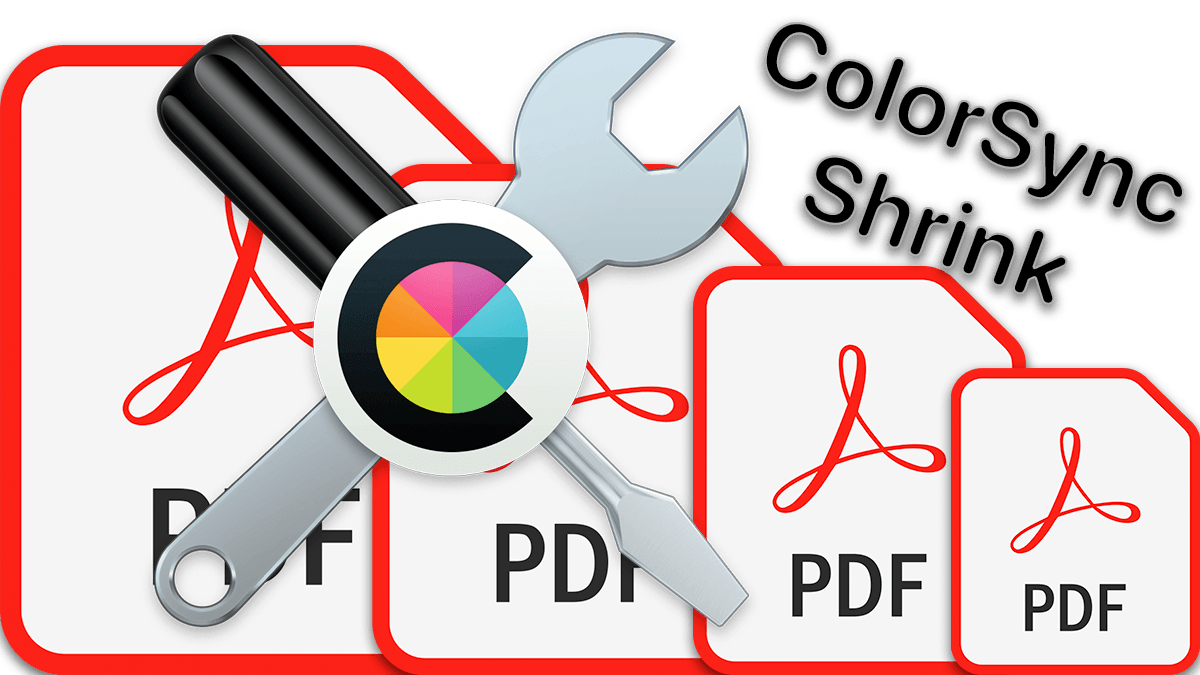Folks working through projects in macOS Monterey Notes can add mentions, categorize their Notes with tags to quickly and easily find them in the new Tag Browser and in tag-based Smart Folders. Let’s look at how to do this.
‘Tag’, you’re it
Here’s how you “tag” a note in macOS Monterey:
° Write a note in, well, Notes.
° Pick a word or short phrase to describe it. In this example, I’ll use “Notes features.” The hashtag symbol (#) has to be right up against the word; no spaces allowed.
Now I can type #Notes features and hit Return (or press the space bar).
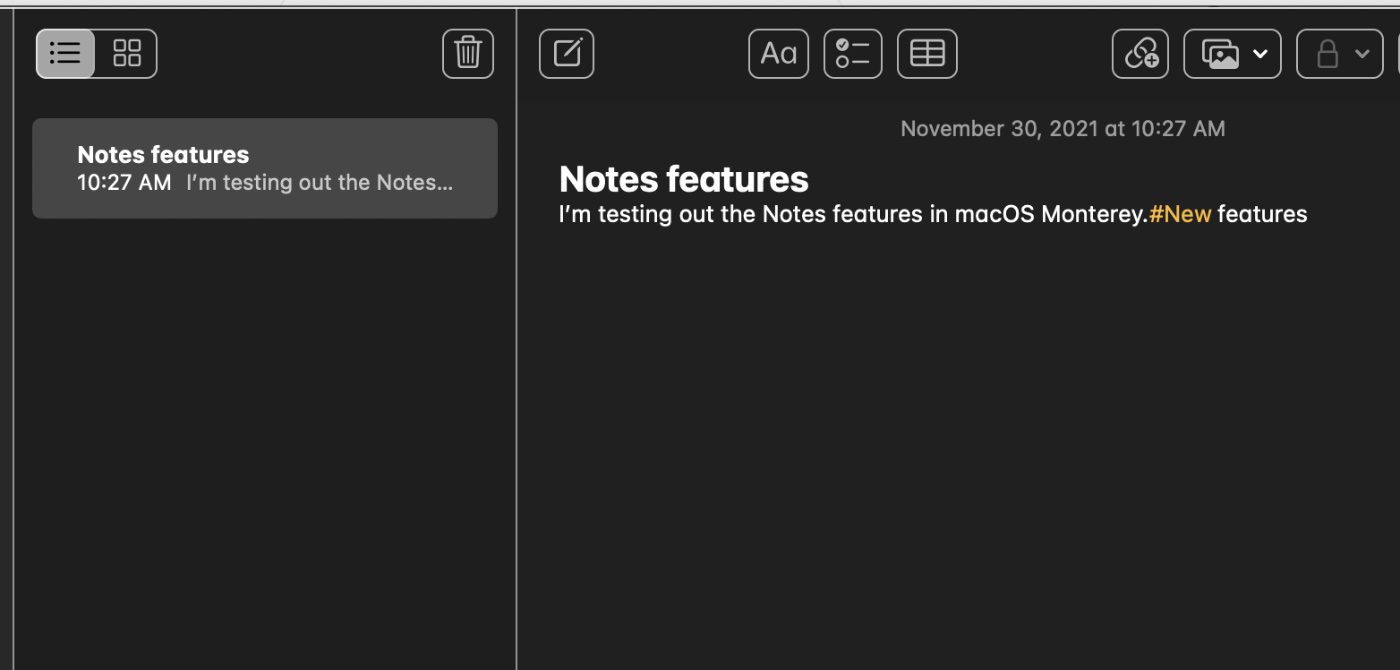
You can also choose from the list of suggested tags once you’ve already added tags in Notes or Reminders. You can type the tag anywhere in a note. Tags have to be a single word, but you can use hyphens and underscores (for example, #meeting-minutes or #important_documents).
A cool feature: there’s no limit on how many tags you can have.
Using tags to find a note
Naturally, you’ll want to use tags to find a note. Here’s how:
° Launch Notes and make sure the Folder list is open. If it’s not, select View, then Show Folders.
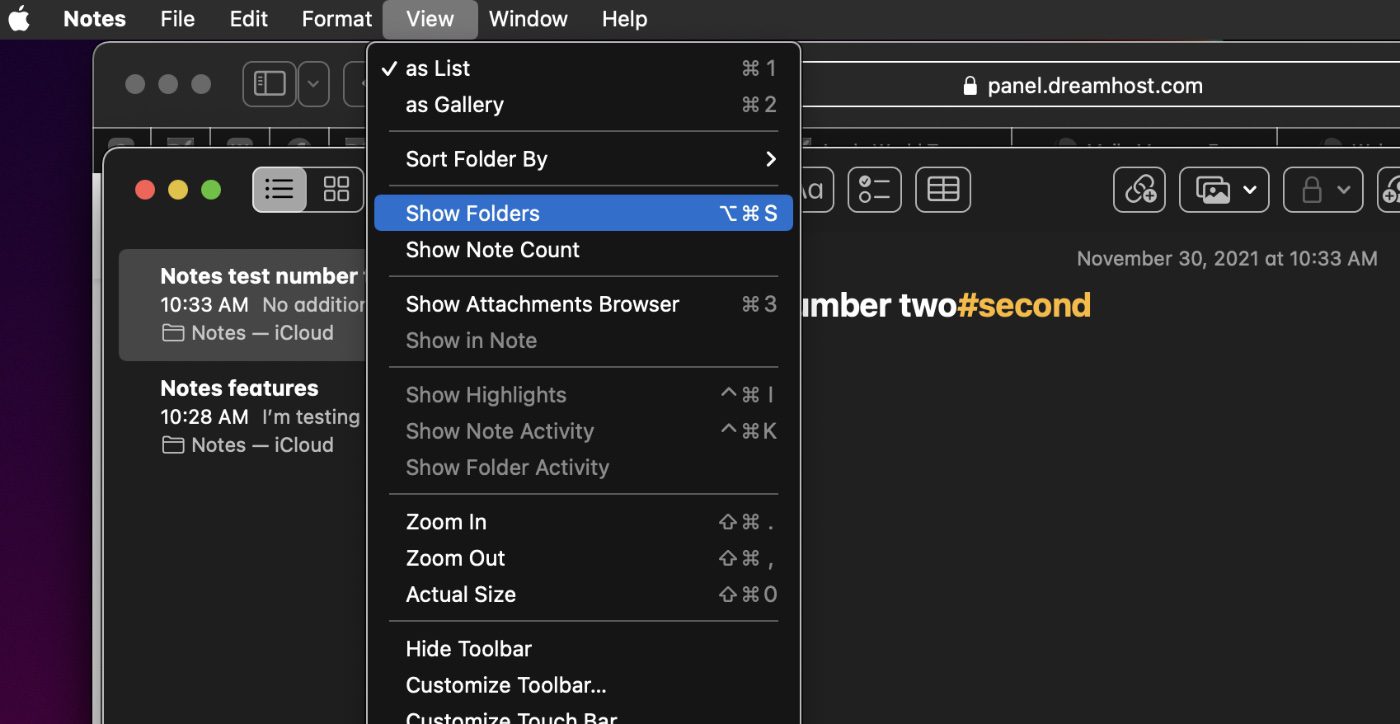
° Go to the bottom of the list, and you’ll see a new section called Tags.
° Click or tap on All Tags. Or you can click or tap to select one or more tags. If you click or tap on two or more, you’ll only see notes that have all of ‘em.
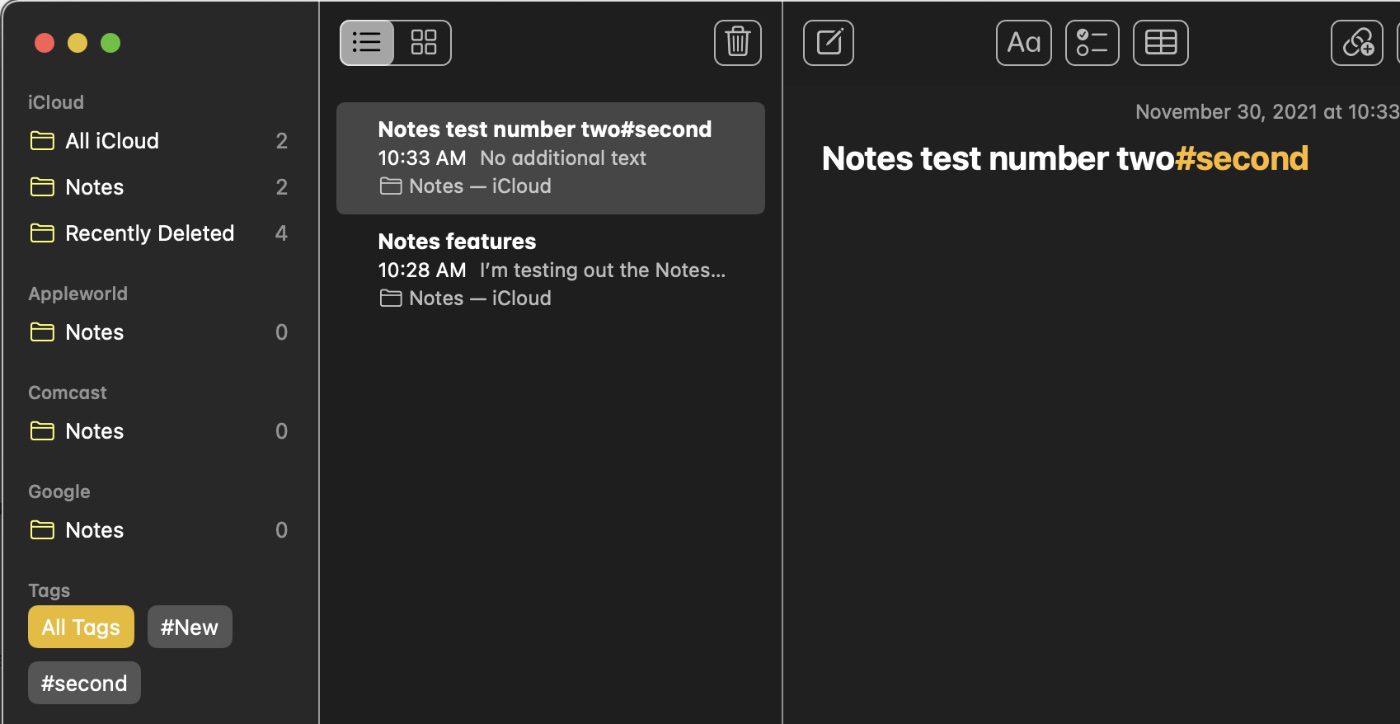
Tags only appear in the Tags section if there is a note currently using that tag. If you remove a tag from all the notes that use it, it will be removed from the Tags section.
Custom Smart Folders
Custom Smart Folders automatically collect notes in one place based on tags. And the Tag Browser in the macOS Monterey sidebar lets you choose any tag or combination of tags to quickly view tagged notes.
You can create a Smart Folder to organize notes with one or more tags that you specify. Smart Folders don’t contain notes; they contain references to notes in other folders. Smart Folders also can’t be locked, turned into subfolders, or shared, although they can reference shared notes.
To create a Smart Folder:
° In the Notes app on your Mac, do one of the following:
Click New Folder in the sidebar, then choose Smart Folder from the pop-up menu.
Choose File > New Smart Folder.
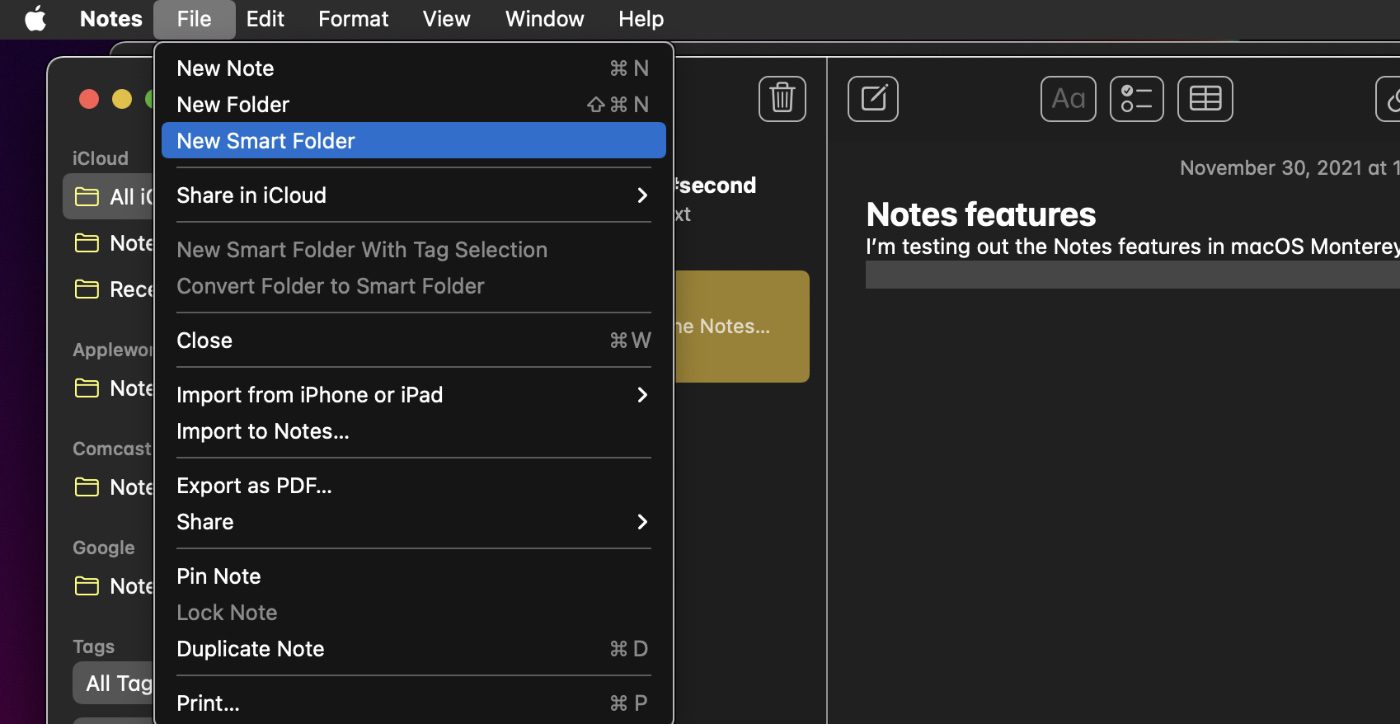
Type a name for the Smart Folder, then enter one or more tags in the Tags field, or choose from the list of suggested tags
Click OK.
Convert a folder into a Smart Folder
When you convert a folder into a Smart Folder, all of its notes are moved to the Notes folder and tagged with #[Folder Name]. Be aware that you can’t undo this move.
To convert a folder into a Smart Folder:
° Open Notes and click the folder you want to convert in the sidebar. If you don’t see the sidebar, choose View > Show Folders.
° Click the More button next to the folder name, choose Convert to Smart Folder, then click Convert. Be aware that you can’t convert a folder that is shared, contains a locked or shared note, or has a subfolder.
Edit a Smart Folder
You can change the name of a Smart Folder, remove tags, or add tags. A Smart Folder must have at least one tag.
Open Notes and do one of the following:
Position the pointer over a Smart Folder, click the More button (a circle with three dos), then choose Edit Smart Folder.
Control-click a Smart Folder, then choose Edit Smart Folder.
Then do any of the following:
- Change the Smart Folder name: Enter a new name in the Name field.
- Add tags: Enter a new tag in the Tags field, or click a tag in the list that appears.
- Remove tags: Click the tag you want to remove, then press Delete.
You can also move the Smart Folder in the sidebar. Just drag the folder to the location you want.
Delete a Smart Folder
Open Notes and do any of the following:
- Click a Smart Folder in the sidebar, then choose Edit > Delete Folder.
- Position the pointer over a Smart Folder, click the More button , then choose Delete Folder.
- Control-click a Smart Folder, then choose Delete Folder.
- Click Delete to confirm.
If you delete a Smart Folder, this doesn’t delete the notes it reference. They remain in their respective folders.
Notes also boasts a new Activity View. This allows you to see what others have added to your shared note. It gives a summary of updates since the last time you viewed the note and a day-to-day list of activity from each collaborator.
- Type the number sign (#), then type a word—for example, #meeting or #important—or Click OK.
Tags you add appear in the Tags section of the sidebar.
If you add a tag to a shared note, the other participants see the tag as dimmed text. They can Control-click it, then choose Add to Tags to convert it to a tag, or choose Convert to Text to convert it to plain text.