It’s the second day of the 12 Days of Backups. In our last installment, we discussed the backup app built into macOS: Time Machine. Apple’s backup solution has a lot going for it, but it doesn’t allow users to do one very important thing: making a bootable backup. Today we’ll look at a few third-party Mac backup apps and their special features.
Bootable backups
What do we mean when we say that Time Machine can’t produce bootable backups? Well, let’s say that the primary storage in your Mac fails. That means that you would not only lose access to your data and applications, but you wouldn’t even be able to boot the machine.
A bootable backup lets you connect an external drive and boot from it. In other words, it’s a bootable clone of the primary storage in your Mac. Here are the third-party Mac backup apps that offer bootable backups.
Carbon Copy Cloner
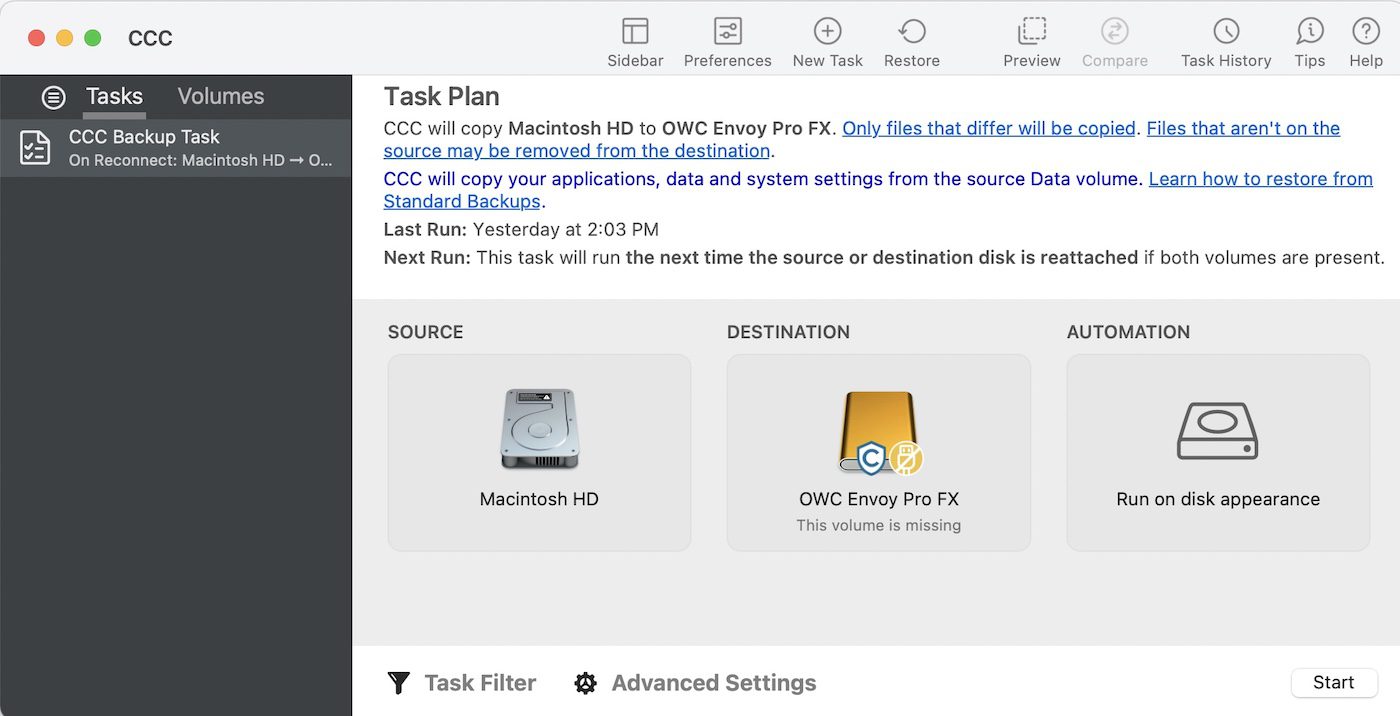
The first third-party app we’ll look at is Carbon Copy Cloner 6 (CCC) from Bombich Software, a powerful and respected Mac backup utility. The app has been updated constantly as macOS has evolved, adding features that surpass Apple’s own Time Machine utility.
This is my personal favorite backup app, and it has saved me several times. As an Apple blogger, I spend a great deal of time experimenting with beta software, and on occasion I’ve completely wiped out my internal storage. CCC’s clones saved me from a lot of work every time. I just booted from my clone, and then created a “recovery task” to restore all of the information back to my Mac.
Flexibility
Probably the best thing about Carbon Copy Cloner is its flexibility. You can set up almost any automation or schedule you wish and get notified when tasks are done. It can create Time Machine-like snapshots, and it’s also very speedy in completing backups due to a completely rewritten file copier. The user interface makes even complex tasks easy to set up, although it may take novice users a bit of time to figure them out.
Finally, if you’re in the middle of a backup and need to use all the resources of your Mac for some other purpose like rendering a video, you can pause a backup and resume later.
A free 30-day trial of Carbon Copy Cloner is available, and a full license—for your entire household—is only $39.99.
SuperDuper!
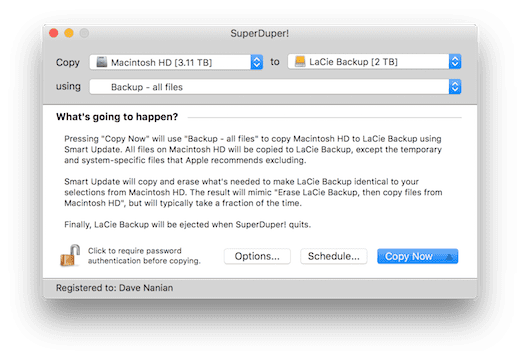
This is another favorite backup app of mine. When I was doing a lot of Mac consulting, I chose SuperDuper! over other solutions because I could be sure that any client would understand how to use it.
The developers of SuperDuper!, Shirt Pocket, note that you can use the same external drive for both Time Machine backups and a SuperDuper! bootable clone. That’s useful if you wish to boot from your external drive, then restore files from Time Machine.
Like Carbon Copy Cloner, SuperDuper! is native on Apple Silicon machines. It provides APFS snapshot support, and has a feature to let you copy Time Machine backups to other disks.
Time Machine backups can sometimes fill an entire external drive, and SuperDuper’s Smart Delete feature is very helpful in being able to manage that storage. A Smart Wake feature makes sure your Mac is backed up even when it’s asleep.
SuperDuper! has a free trial version that can be used indefinitely, while a $27.95 purchase adds scheduling and the Smart Update feature.
Disk Drill
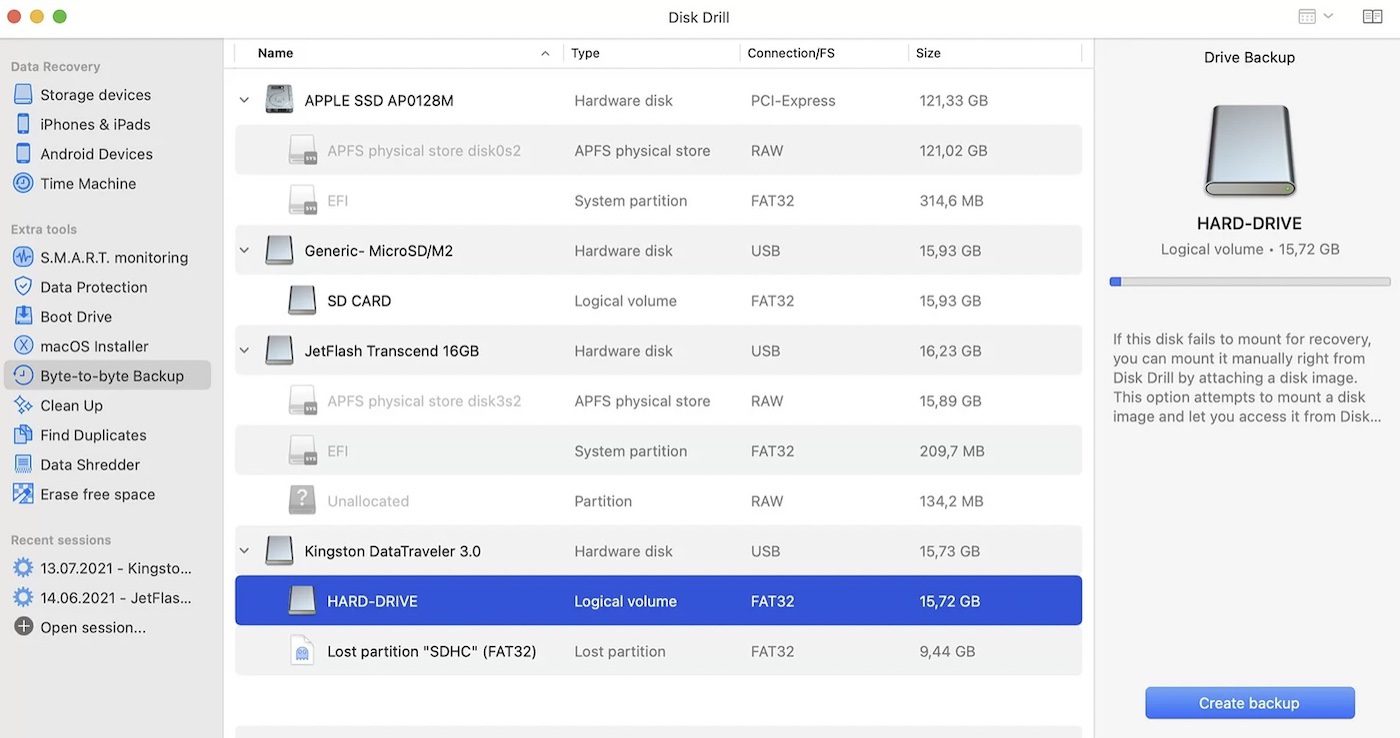
What do you get when you take a world-class data recovery tool and add backup features to it? Disk Drill is primarily known as a powerful data recovery utility, but the developers at Cleverfiles realized that adding backup features to the app would make it even more worthwhile. It’s probably the best tool for those who not only want to keep their Macs backed up, but also have a way to recover files from disks, SD cards, and smartphones.
One things that makes Disk Drill unique is its ability to do a “byte-to-byte backup”, meaning that the entire disk being backed up is copied, even including space on the drive marked as free. That’s critical to the data recovery function, as Disk Drill can find deleted files on both “original” and “backup” drives.
While not every Mac user may want or need a data recovery tool, Disk Drill a great idea for companies large or small. The app is free to download and try. A Pro license is $89, while an Enterprise license for ten users (IT staff) with unlimited activations is $499.
ChronoSync
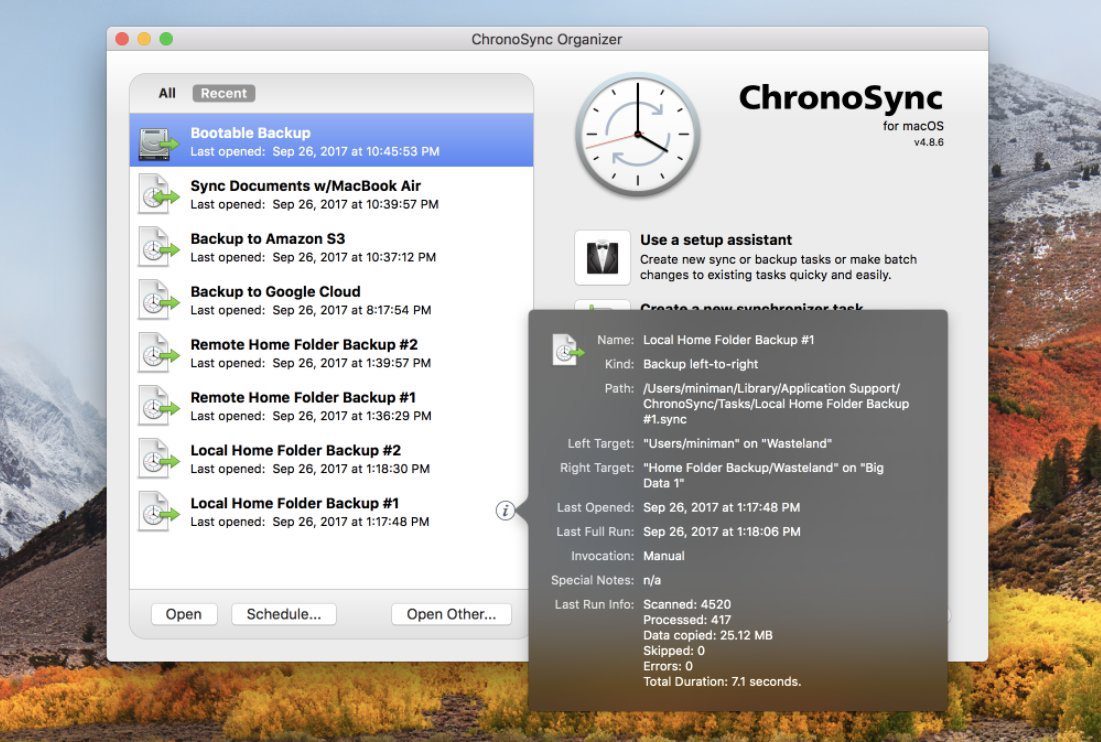
As we continue into the 12 Days of Backups, you’ll find that savvy Mac owners don’t make just one backup. They use multiple backups to ensure that their data is safe in case of catastrophes. That’s why apps such as ChronoSync are so useful. They provide incredible flexibility in making backups of files, folders, and full drives to external drives, cloud storage, and to other Macs on a network.
If there is mission-critical data on one of your Macs, ChronoSync can synchronize a file or folder with another Mac. This works well if you use a desktop Mac at work and a MacBook on the road. Synchronize the data on both machines prior to leaving, then sync again once you return to the office.
Not only does ChronoSync do Mac-to-Mac backups, but it can also back up data to your iPad or iPhone, to servers or network-attached storage (NAS), and to cloud services like Amazon S3 or Google Cloud.
ChronoSync has a free trial available, and a full license is $49.99.
Get Backup Pro
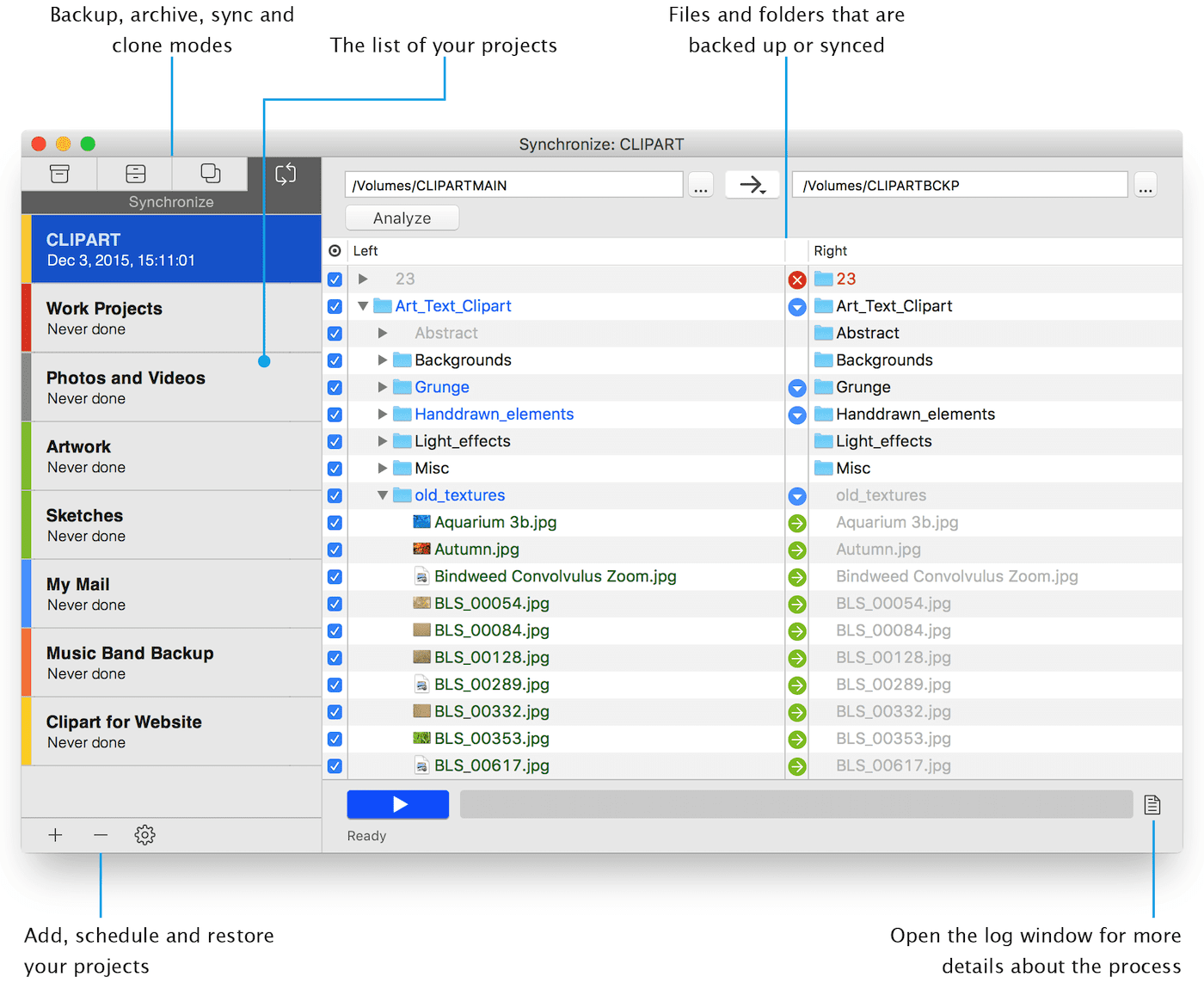
The last third-party Mac backup app we’ll look at today is Get Backup Pro from BeLight Software. It’s very versatile, making bootable backups, adding incremental backups as required and scheduled, and even providing data syncing between Macs or drives.
Backups can be archived on an external drive, NAS, or on removable media, and encrypted via AES-128, AES-256, Blowfish, or Triple DES. Get Backup Pro even has a way to compress backups by up to 60% so that less external drive space is used.
One unique feature of Get Backup Pro is that it allows backups to be restored to any Mac without having the app installed. It’s also one of the rare apps that allows burning backup DVDs without the need for another disk-burning app.
As with all of the other third-party apps in today’s post, you can download a free trial of Get Backup Pro. If you decide the app is perfect for your needs, the license is only $19.95.
Related Topics
This article is part of our 12 Days of Backups series that began on December 27, 2021 and ends in January, 2022.
- The First Day of Backups – Time Machine
- The Second Day of Backups – Third-party Mac Backup Apps
- The Third Day of Backups – MacBook Backups with the OWC Envoy Pro FX
- The Fourth Day of Backups – iMac Backup with the OWC Mercury Elite Pro
- The Fifth Day of Backups – Mac mini Backup with the OWC miniStack STX
In addition, you may wish to check out these other articles related to third party Mac backup apps:
OWC announces partnership with Acronis Cyber Protection Technology






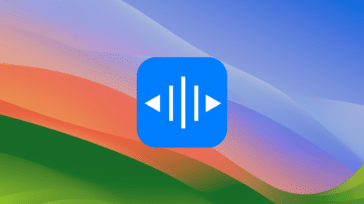



Mr Bombitch of Carbon Copy Cloner no longer recommends making bootable clones with his program. According to him, it’s very tricky to do and your system must be absolutely pristine in order for Apple to allow it. He now recommends simply backing up the data.
Disk Drill just saved all of my photos on an external WD Passport. Best $90 ever spent!
If you’re on a Mac just copy the Photos Library “file” or do a simple copy of loose photos, no reason to buy software for that.
But do these backup apps work with M1 Silicon. Tidbits says they cant do bootable MacOS backups of the latest Macs and OS. However, these apps are very useful in backing up data files.
Thanks for the interesting article. On the other hand, how to fix this problem after using backup applications like Carbon Copy Cloner or SuperDuper to make manual (not scheduled) backups in external SSD?
“The disk… wasn’t ejected because it is in use”
All applications are closed and the disks are not used for any scheduled backup (only used for manual ones, as said) and not used for Time Machine either. Spotlight is turned off in such disk. Force eject may work (or not), but it may cause disk damage.
The issue arises when booting from the internal disk but not when booting from other external disk.
In any case, how to find the culprit (process or application using the disk)?
System: macOS 12.1 (21C52) Monterey, but also with previous ones.
Thanks!
I believe I read someplace that the M1 Macs (I have the MacBook Pro) cannot generate bootable backups in CCC (which I use) – do you know if that is true?
Can any of these backup apps be used to transfer data and programs from my old imac to a new one? If yes, that’s the one I’m going to buy.
SuperDuper! has older versions of their software so you can run a full backup of everything on your old Mac then use Migration Assistant to bring over files (data) and some programs. You’ll run into issues with older programs needing to be updated but this does work. Jus install the latest macOS on your new(er) Mac then run Migration assistant and only check the items you want moved. You can’t select which file you want moved, you have to move your entire home directory, which moves everything into the correct location and gives them the correct unix ownership and permissions. I believe Carbon Copy Cloner can be used to select which files you want to move to a “backup” disk but I haven’t used it that way in a long time. I believe both applications can be used in a limited version so you can test them. SuperDuper lets you do a full copy for free while the paid version gives you incremental updates.
I’ve used SuperDuper! for years (decades?). It runs on Monterey although I’ve been having issues getting it to run automatically (randomly wants my login/password). I’ve used Carbon Copy Cloner, no problems, but go back to SuperDuper! I’ve used Time Machine while Dave worked on converting it for Big Sur because of Apple’s many security changes. He’s very responsive to bug fixes.