The macOS Preview app is the “Swiss Army Knife” of Mac apps. It’s the default viewer app for image files on Macs, and it has many tools for editing photos. One feature I wasn’t aware of until I was writing an article about using Image Capture to scan documents was that the Preview app can also be used to manipulate PDF files. In this post, I’ll show you how to work with PDF selections in Preview.
Selecting part of a PDF
Creating a “PDF Selection” refers to taking a full PDF document from a scan or other source, then selecting a section of the document by dragging a selection box around it. An example I’ll use here is a PDF I received a long time ago containing digital tickets to an event. I want the tickets, not the advertising on the PDF, so I need to select just that section. Here’s how:
To begin, open the PDF on your Mac in the Preview app and drag a selection box across the area to keep. Copy the area using Edit > Copy, or Command (⌘) – C, and you’ve captured the section you want.
Not seeing the selection tool? From the Preview menu, select View > Markup Toolbar. Click the rectangular selection tool (the red arrow points to it in this screenshot), then drag out a box around the area you wish to select. That box has a “marching ants” animated border, with handles in the corners and sides to resize it.
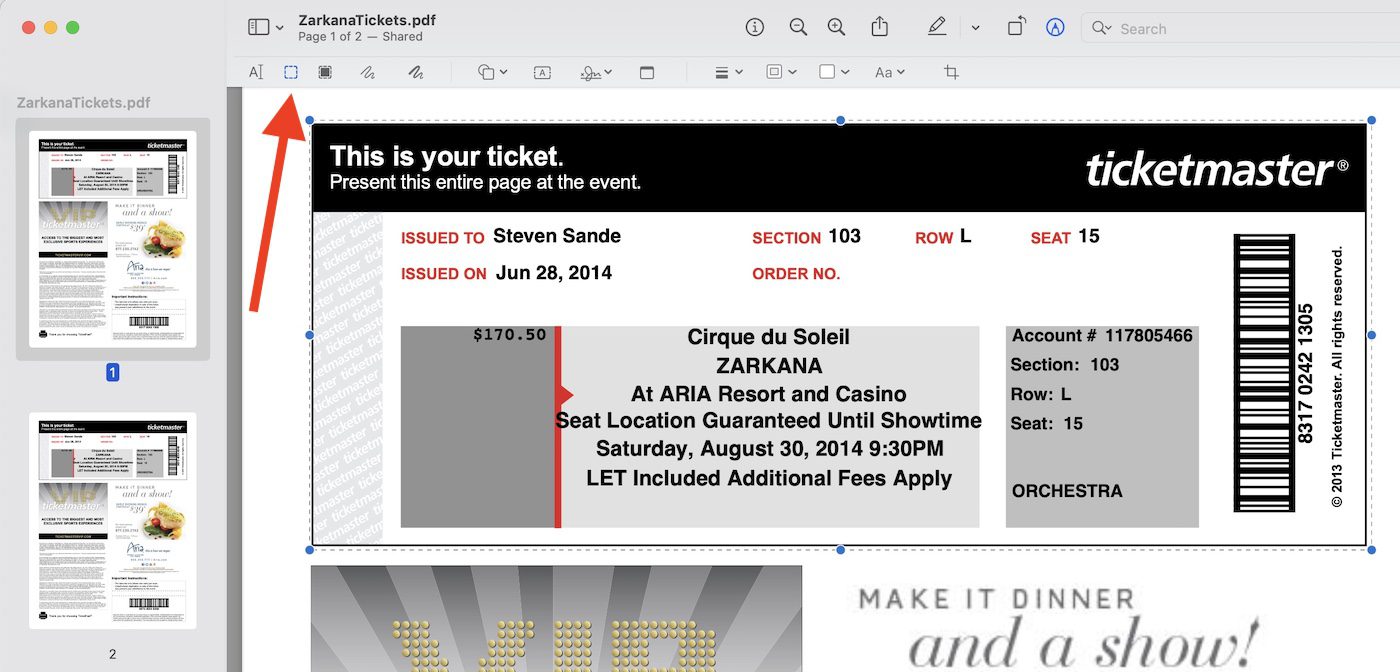
Using the PDF Selection
So far, this has been easy! What do you do with that PDF selection now that you’ve copied it? You have several options.
Create a new PDF
One easy thing to do is create a new PDF in Preview and paste the selection into it. Preview has a New from Clipboard menu command (File > New from Clipboard, or Command (⌘) – N). Use that command to create a new PDF from your selection:
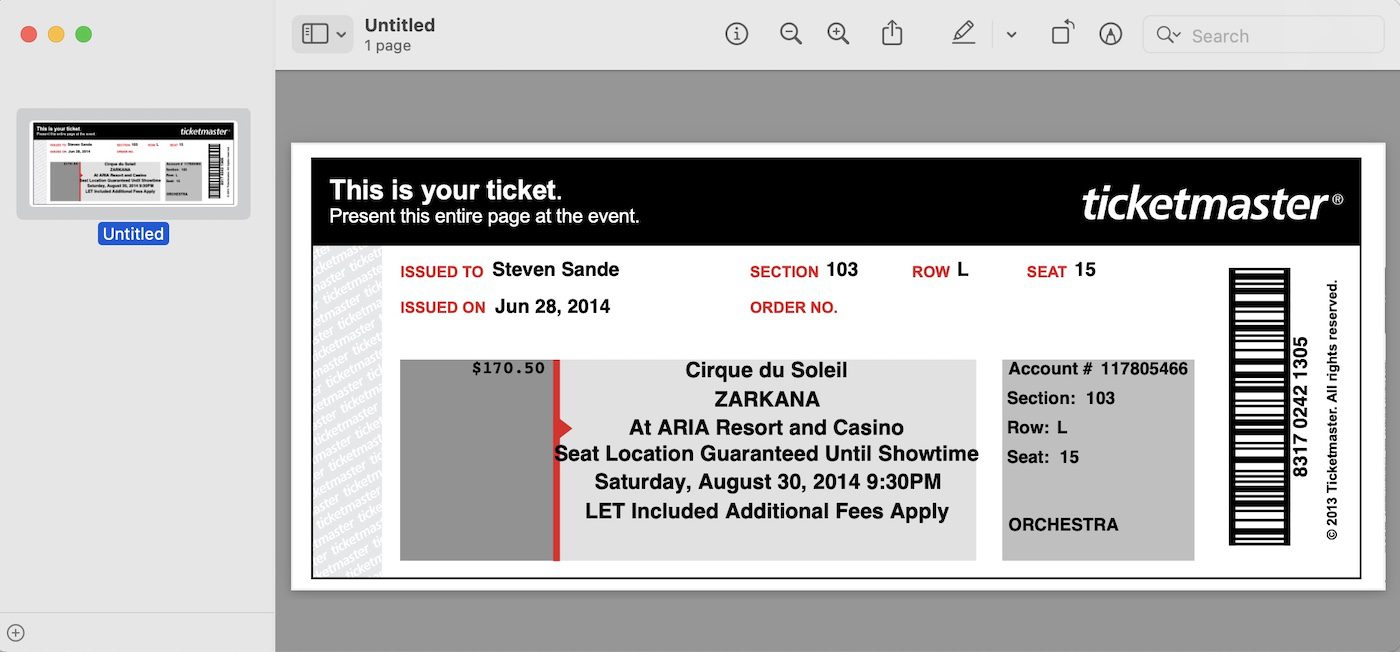
This is quite useful if you want to print out the document without all the advertising! In this case, I could grab the other ticket the same way, then combine the two PDFs in Preview to make a two-page PDF, then print it double-sided on one piece of paper.
Use the PDF selections in other apps
PDF selections are useful in other Mac apps. Want to send someone just a portion of a PDF? Drag out your selection, copy the area, then open Messages or Mail. Paste that section into the document and you’re ready to go.
Let’s say I have a recipe that is in PDF format, but all my recipient needs to see is the directions. I open the four-page PDF, select the directions, copy them, then add them to an email:
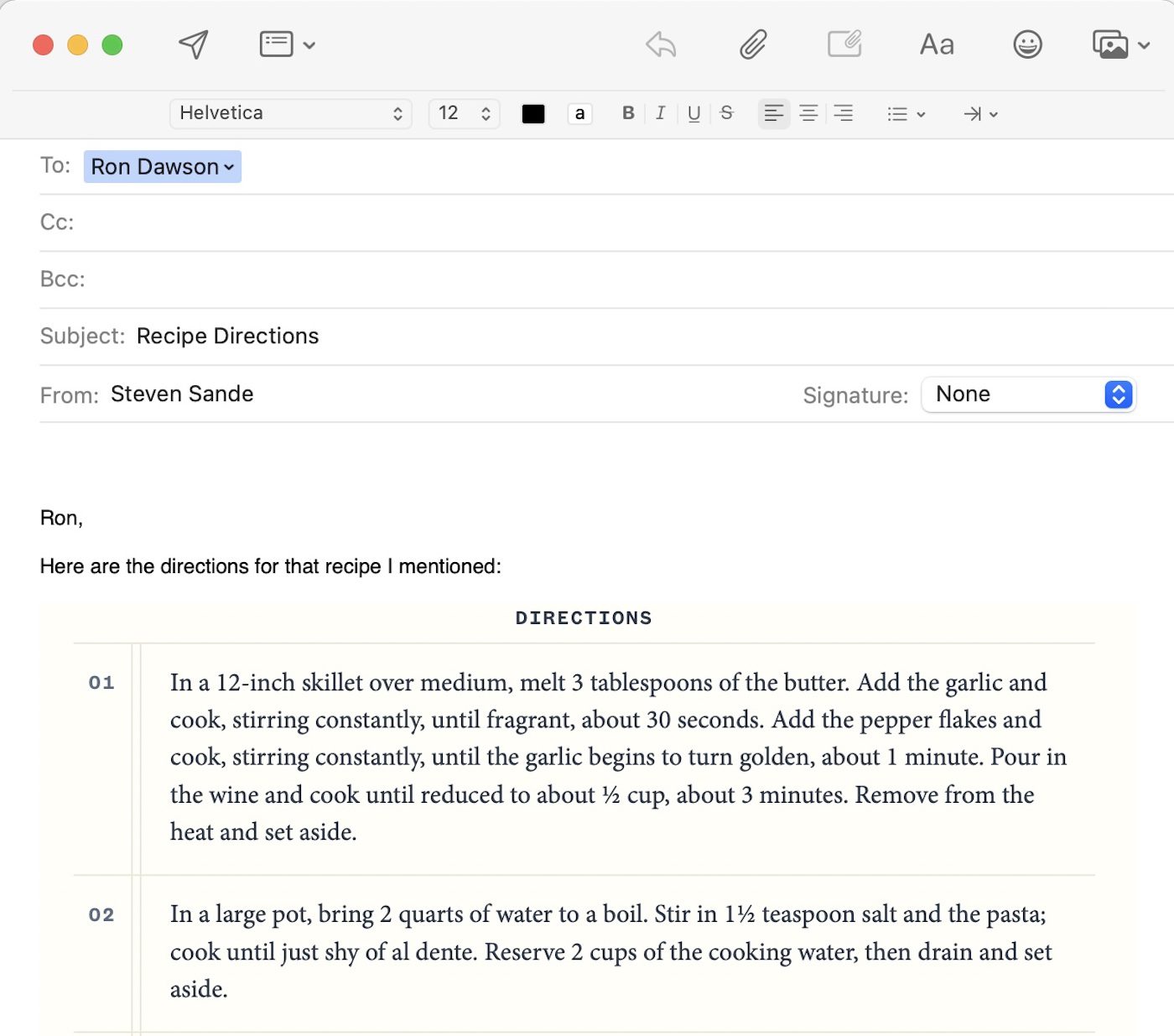
You can use pretty much any of the standard Mac apps (Pages, Keynote, Numbers, etc.) with PDF selections. I find this extremely useful when creating Keynote presentations in which I want to use material sourced elsewhere.
Let’s say I’m doing a presentation on the Webb Space Telescope. I have a PDF from the NASA website that includes a graphic of the telescope’s orbit around the Earth-Moon L2 Libration Point. I can select the graphic from the PDF in Preview:
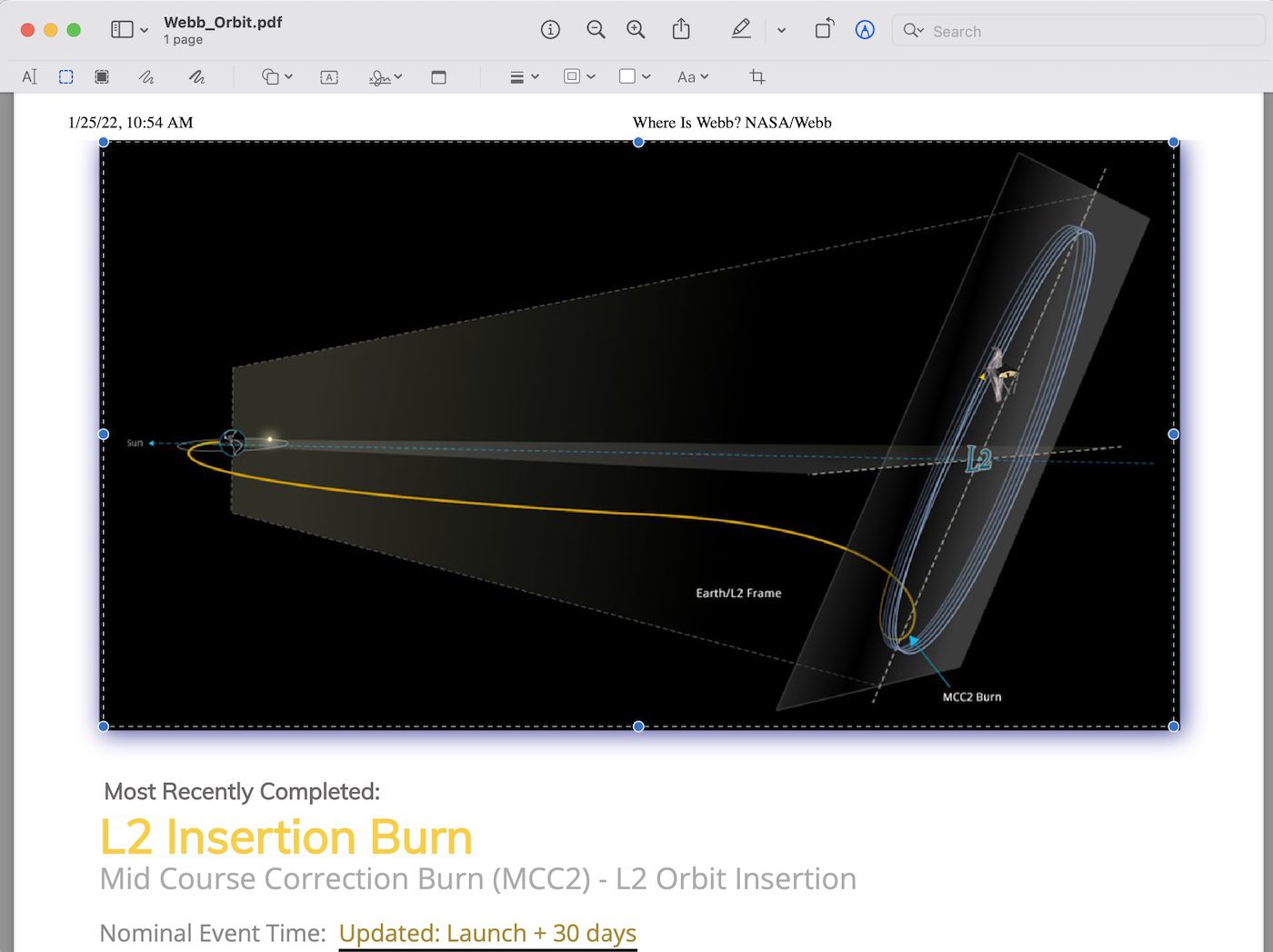
Next, it’s copied, then pasted directly into Keynote onto an existing slide:
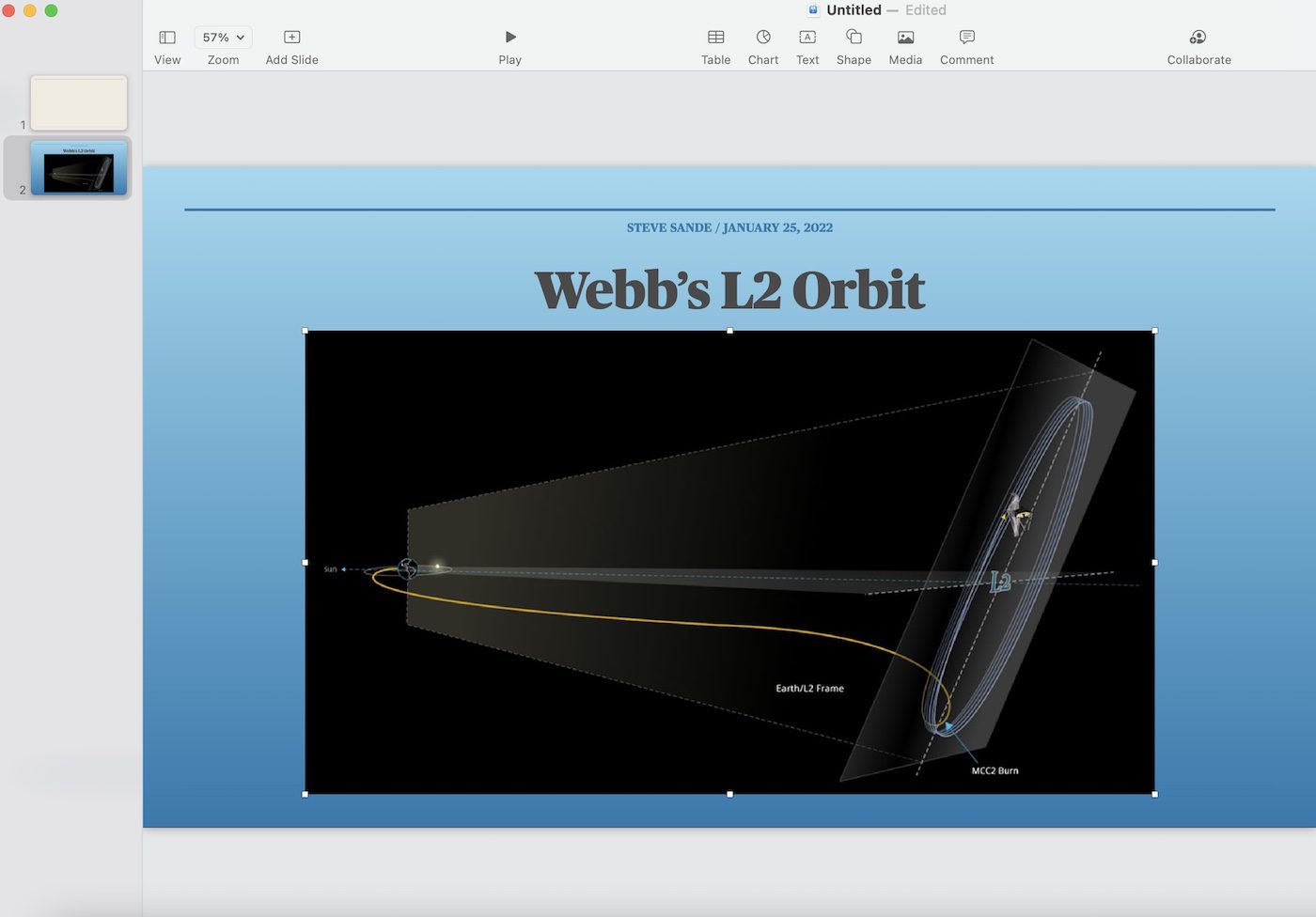
One good thing about using PDF selections in other Mac apps is that they are very high resolution and scalable. Using a JPG of an image and then trying to scale it in Keynote can sometimes result in a blurry image. Not so with PDF selections!
Making PDFs
I’ve found that capturing portions of Numbers (or Excel) spreadsheets as PDFs makes them much more useful in presentations, as the formatting stays intact through a “copy and paste.” To do that, I just use Export to PDF from the File menu in Numbers, grab the portion of the spreadsheet I need in my presentation as a PDF selection, and paste it into Keynote.
Another method of creating a PDF in many Mac apps is to use the standard Print dialog, then select the PDF button to Save as PDF.
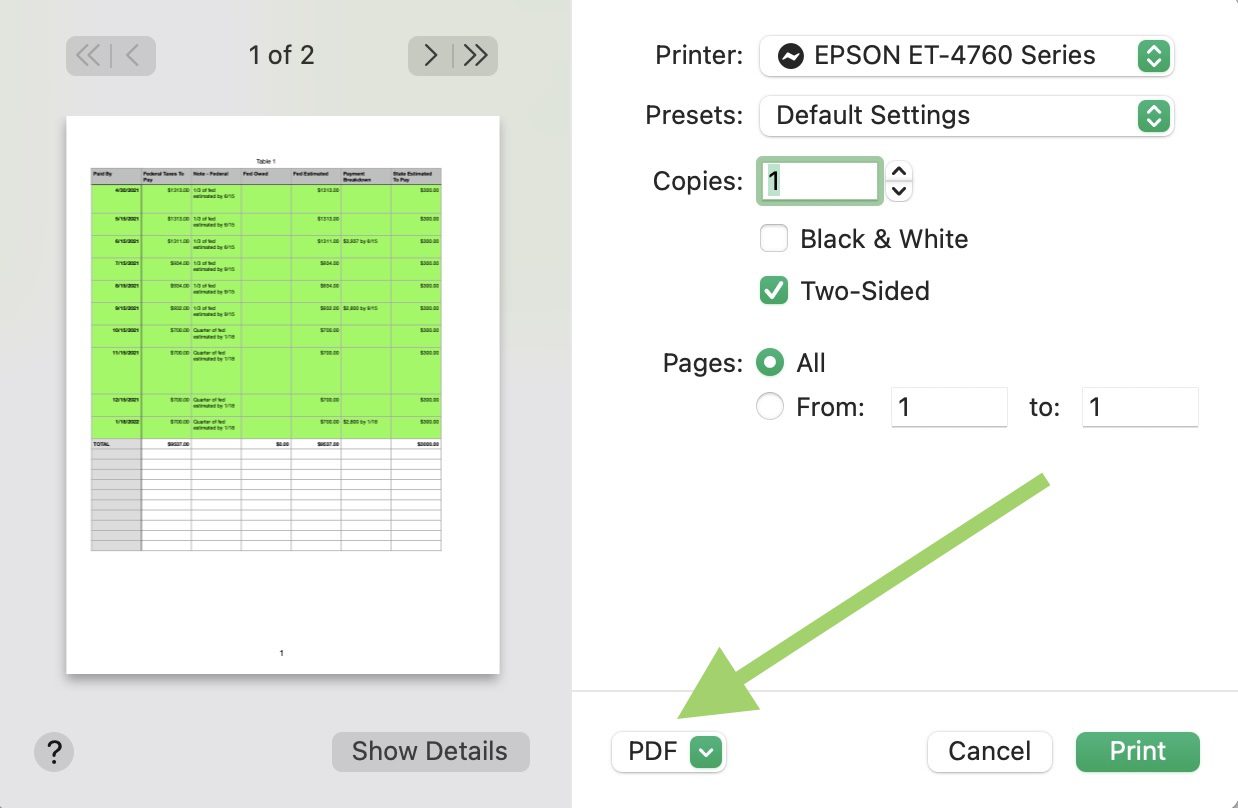
With the saved PDF of the spreadsheet, it’s now possible to make a PDF selection and paste the scalable PDF image into any other document with no loss of quality.
Remember, it’s also possible to make PDFs using the camera on an iPhone or iPad (see link in Related Topics, below), save it into iCloud, then open the document in Preview on your Mac to make PDF selections.
Related Topics
The Rocket Yard is filled with thousands of articles to answer your questions or stimulate creativity. You may find these articles to be helpful:

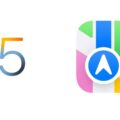
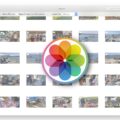







A caveat on PDF selections: Preview copies and stores the entire page on which your selection appears when you save it as PDF or paste it into another Mac application, adjusting the crop window to your outline. This can be surprisingly bulky, as it includes all the page’s fonts and drawing instructions.
If you only want a piece of text, without tables or fancier 2D display, you can copy the selection with the text tool and paste that into Textedit (or pages, etc.); that would work for the recipe example above.
If you only want a graphic, it may be worthwhile to check if it’s a drawing or an image. There is no easy way to extract a drawing, since the whole PDF is a drawing. But images can often be isolated and copied from the free Acrobat Reader and captured by Preview with “New from Clipboard.” They can then be saved in their original (finite) resolution in many useful formats. The Webb L2 Orbit example is probably an image, and it might be more adaptable to other applications as a JPEG or PNG.
Be careful with this technique as the entire page is copied and is recoverable. It is only the view of the page that is cropped.
Correcting my technicality. It’s actually the Sun-Earth L2 Lagrange point.
Sorry to be technically picky, but it is known as the Earth-Sun L2 Lagrange point.
What version of macOS or Preview are you dealing with?
Context IS IMPORTANT!!!