For owners of Macs, iPhones, iPads, and other Apple devices, the Apple ID password is the key to powerful services. Forgetting that password makes it impossible to get your Apple mail, buy apps, movies, and music, or back up your devices to iCloud. In this article, we’ll show you ways to recover an Apple ID password and the steps to take to prepare yourself for a password loss situation.

The most likely scenarios
What are the most likely scenarios that could make you “forget” your password? That’s usually not the case unless you’ve just changed the password and fat-fingered it when you entered it (twice!). It’s rare for someone to not use an Apple device for so long that they forget their Apple ID password, but it could happen if you’re on a long trip somewhere away from internet service and just don’t use your devices.
If someone hacks your account successfully, they can change your Apple ID password. That makes it impossible for you, the rightful owner of the account, to log in. Likewise, if someone is trying to hack your account and enters your Apple ID password incorrectly a number of times, Apple locks the account. When it’s locked, you must recover the password.
iForgot! my Apple ID Password
When you forget that password or it is otherwise compromised, go to iforgot.apple.com to begin the process of recovery. That is done through iCloud Data Recovery Service, a recovery contact, or a recovery key. One of these three methods ensures that your access is recovered.
To demonstrate the methods of recovering an Apple ID account password, we’ll be using a Mac. Note that these same methods are available on iPhone, iPad, and iPod touch as well.
1 – iCloud Data Recovery Service
iCloud Data Recovery Service is really the method of last resort for recovering an Apple ID password, but we’re telling you about it upfront so you understand how the other methods discussed can speed up the process. If you start the account recovery process through iCloud Data Recovery Service, realize that the process takes time—in fact, there are built-in wait periods simply because Apple assumes that thieves or hackers won’t be patient enough to use this method!
Launch System Preferences (Settings on other devices), then click or tap on Apple ID—it’s the first item at the top of either System Preferences or Settings. On the Mac, a window similar to this appears when you click the Password & Security button in the left sidebar:
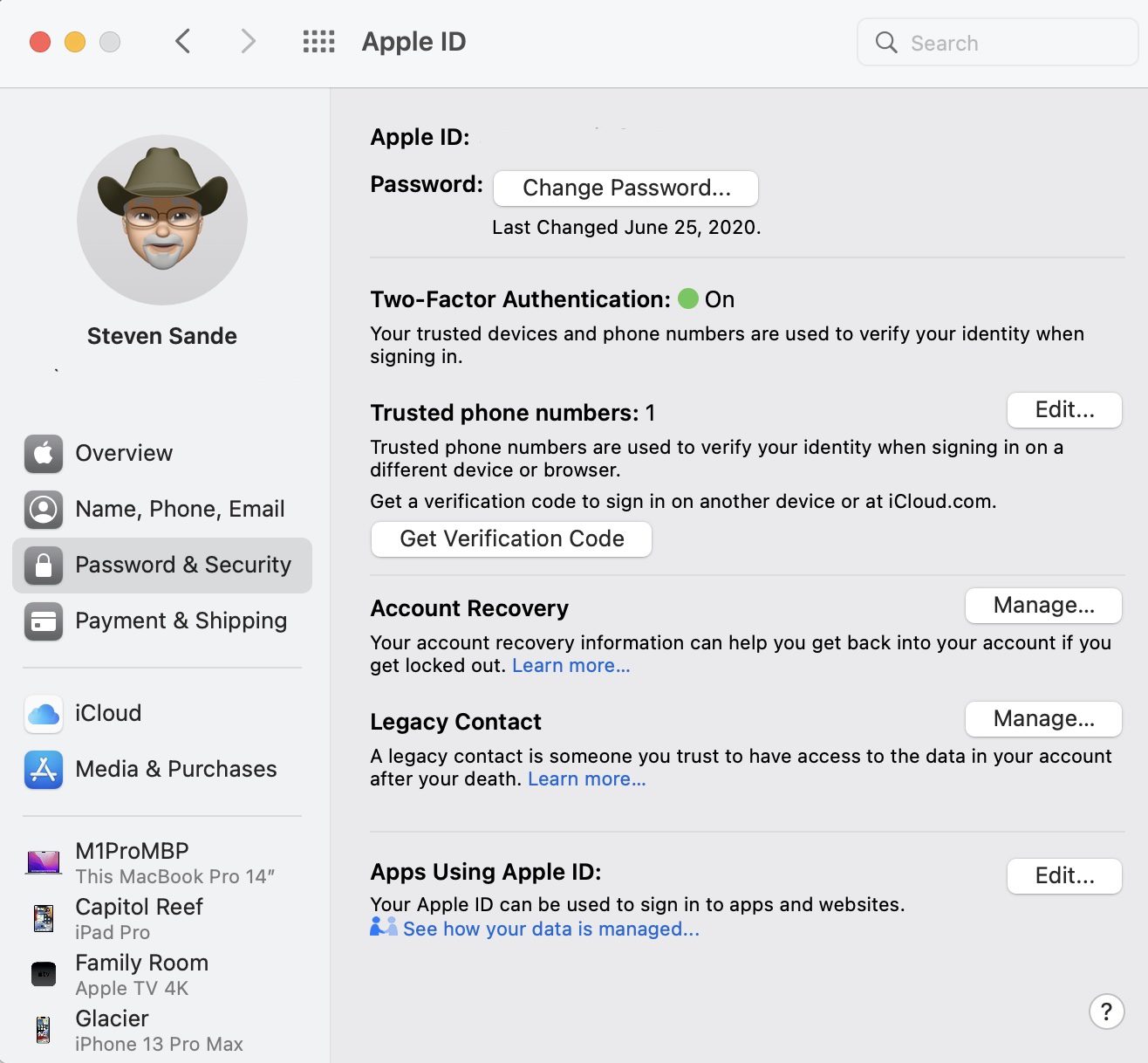
See where it says Account Recovery? Click the Manage button to view the Account Recovery screen:
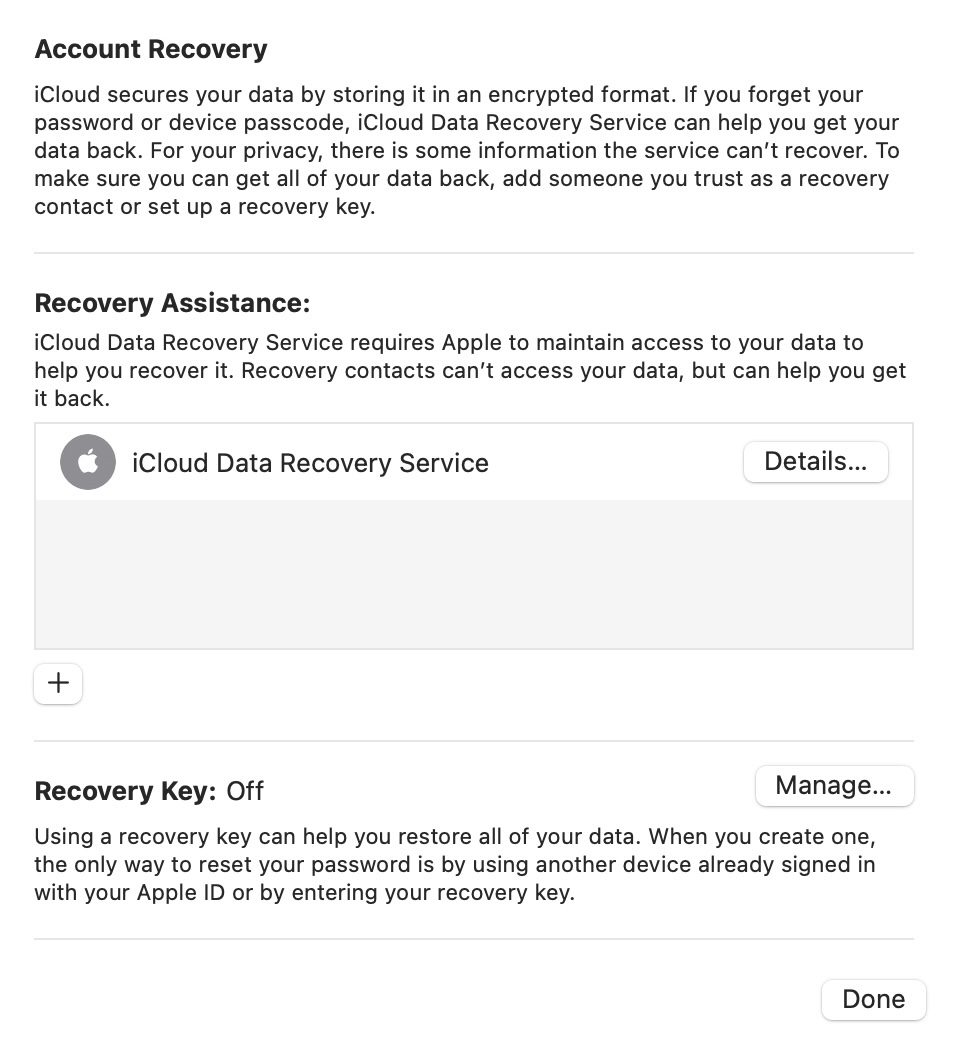
Under Recovery Assistance, iCloud Data Recovery Service is listed as one of the options. This is essentially opening a support ticket with Apple to get you access to your data. Click the Details button to see the following information:
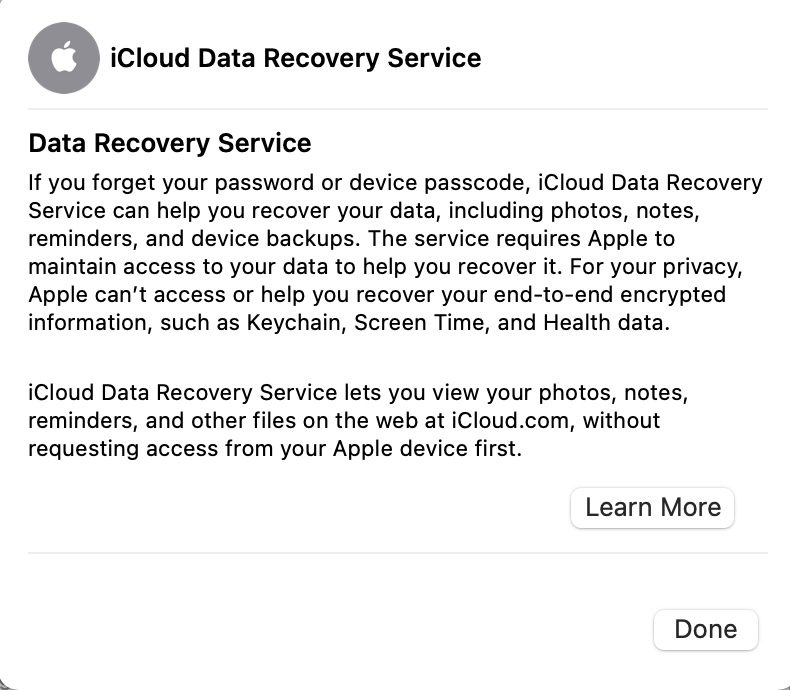
What this does is decrypt your data stored in iCloud so that it’s easier to recover. However, any “super-secret” info like passwords stored in your Keychain are not recovered. At least you’ll be able to recover your photos, notes, and other documents.
2 – Add a recovery contact
The next method is to add a Recovery Contact. This is a trusted individual in your life who is can receive information on your behalf to give you a way to reset your Apple ID password. Adding a recovery contact must be done prior to having an issue, so be sure to set up one or more today. Note: They must be at least 13 years of age and own an Apple device.
At the bottom of the Account Recovery window seen in an earlier screenshot is a plus sign button ( + ). Click it, and an information screen appears describing how a recovery contact works:
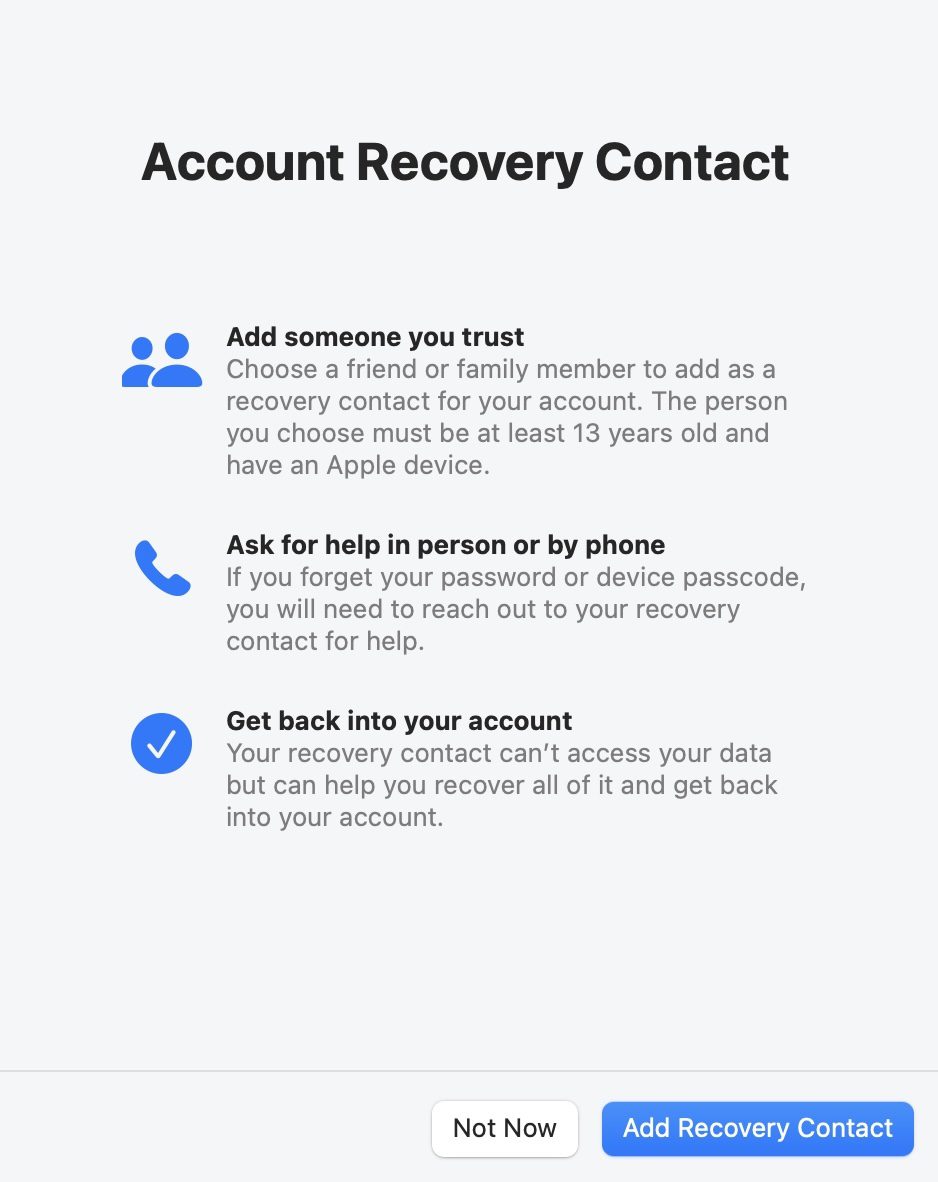
Click the Add Recovery Contact button, and you’ll be able to add that contact. Here, I wanted to add my wife as a contact, so I clicked the button with her name:
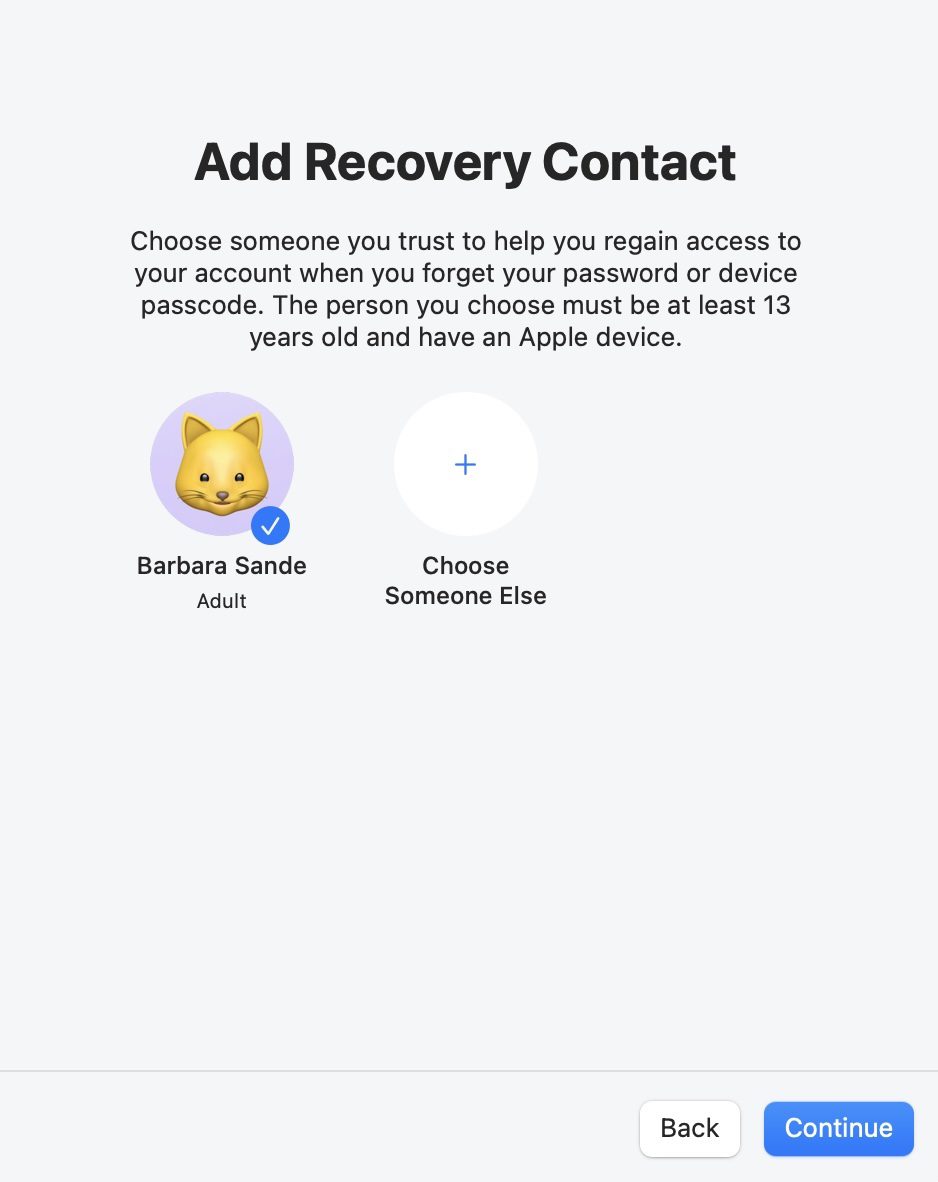
Click Continue after selecting a contact. A message (see below) is sent to the selected contact:
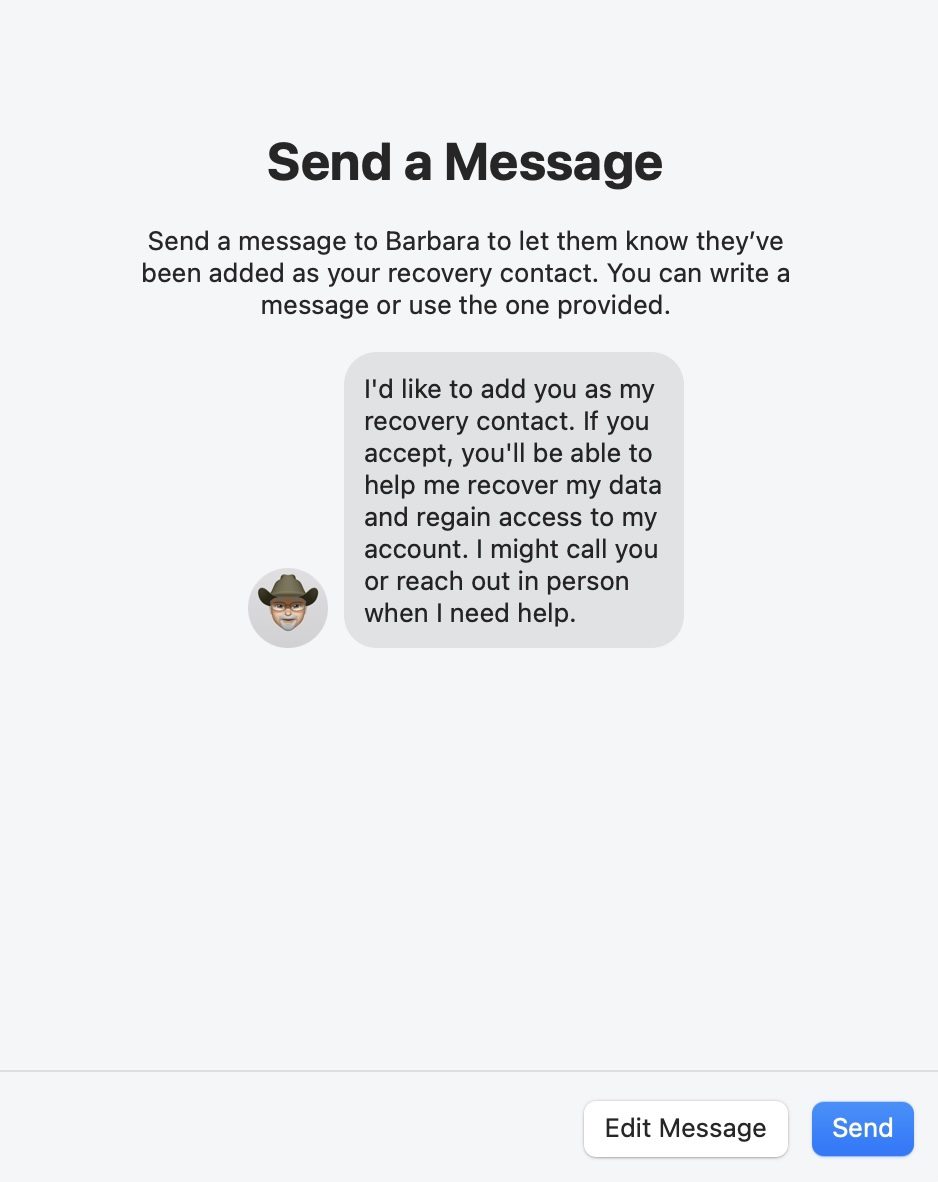
The recovery contact must accept the assignment with a click or tap, and when they’re available should you need to reset your password. This person doesn’t get access to your data; they’re just a trusted contact to help you regain access to your account.
When you’re locked out of your account, at one point in the recovery process you can ask for a Recovery Code from your recovery contact. Think of it as two-factor authentication, with your designated contact as the person who receives the 6-digit code instead of you.
While these instructions show you how to set up a recovery contact, we’ll leave it up to this excellent Apple support document to describe the steps that are taken to get the recovery code from your contact.
3 – Create a recovery key
Another method of recovering your Apple ID password is to use a Recovery Key. As with a recovery contact, this is something that needs to be set up before you actually need to use the key. The recovery key is a 28-character code that you can enter that provides access to resetting a password.
This does increase the security of your Apple ID account, but there’s one caveat. If you forget the key and don’t have access to your other Apple devices, Apple cannot help you regain access to your account or data. In addition, none of the other methods we’ve discussed here will work for recovery. Really be certain that you want to create a recovery key before you commit to this method!
On the Account Recovery dialog seen in an earlier screenshot, click the Manage button next to Recovery Key. That opens the following dialog:
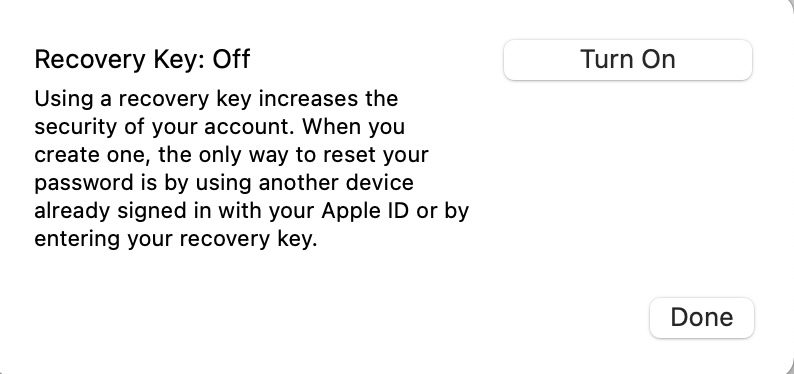
Click the Turn On button. Due to the all-or-nothing nature of using the recovery key, you’re asked if you really want to create the key. If you’re already using a recovery contact, you might want to cancel key creation.
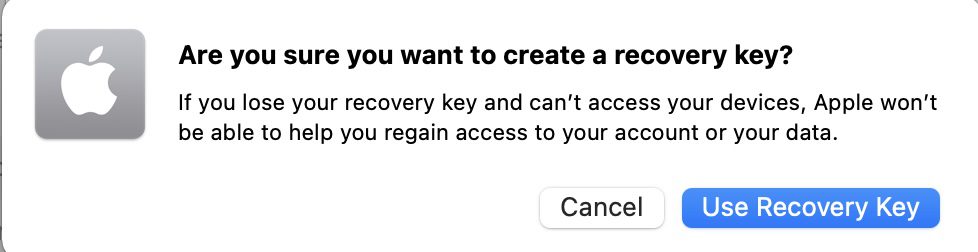
For more information on how to use a recovery key to recover your password, check this Apple help document.
What’s the best option?
In my opinion, setting up a Recovery Contact (or even better, several recovery contacts) offers the easiest and fastest way of recovering your Apple ID password. When you lose the password, get together with your recovery contact and start the process of getting a code.
This method doesn’t have the potential of totally losing all of your data stored behind your Apple ID like the recovery key might, so it’s safer. It’s also faster since you won’t have the built-in wait period to recover your password that iCloud Data Recovery requires.
Do it now! Follow the instructions in this article and set up your recovery contacts today before you need them.
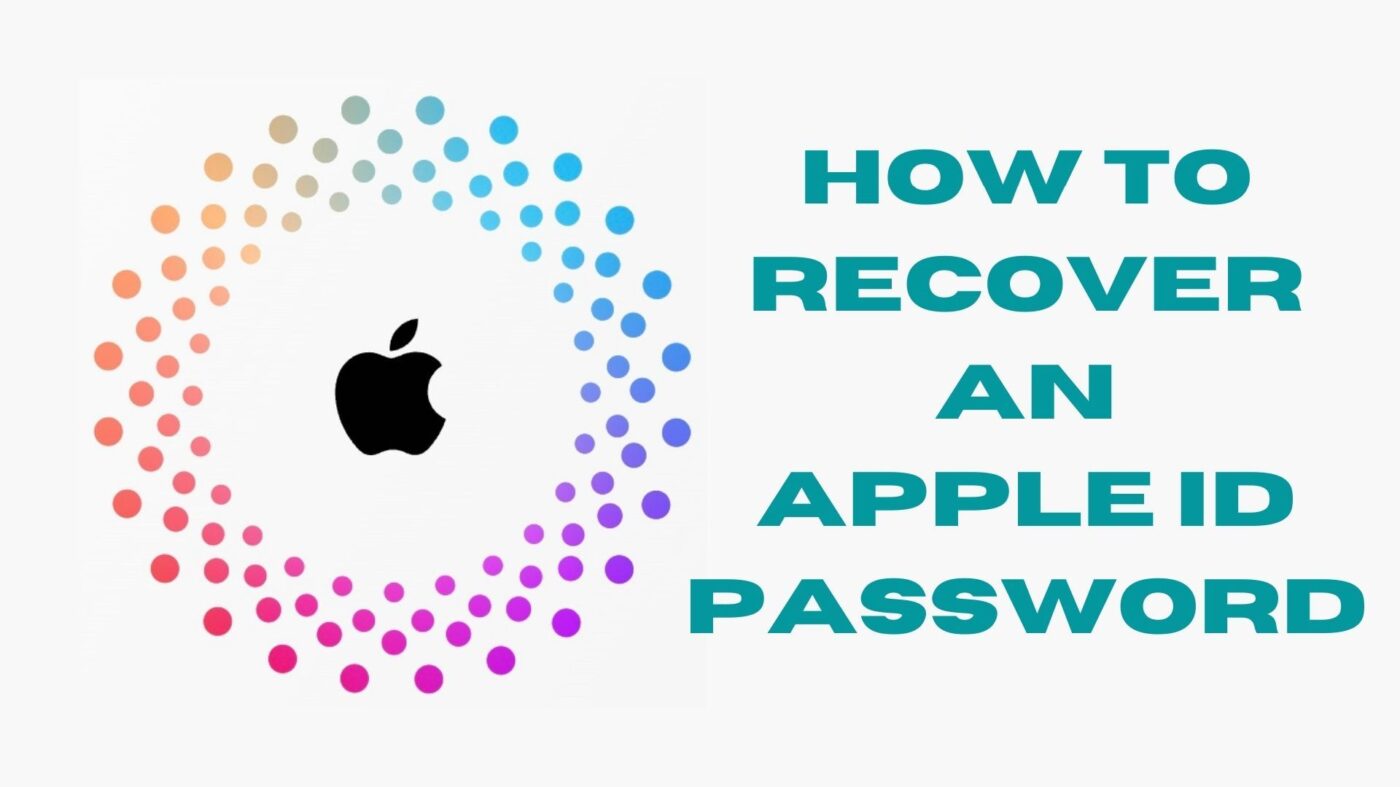



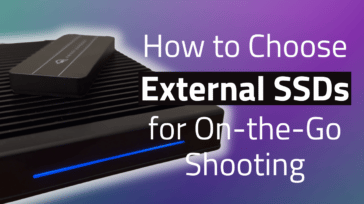


My daughters step mom was her recovery person. She is now 14 and lives with me full time and her stepmom is refusing to cooperate on helping recover the password. What are my options? Daughter is using the same phone.
Pleae help my iphone recovery key