In macOS Catalina, Apple combined the Find My iPhone and Find My Friends apps into one Find My app that you can use to find a missing device and find out where your friends are. And the feature continues in macOS Monterey.
About Find My app
You can locate a missing device even if it’s not connected to Wi-Fi using a crowd-sourced location. When you mark your device as missing and another Apple user’s device is nearby, it can detect your device’s Bluetooth signal and report its location to you. It’s completely anonymous and encrypted end-to-end, so everyone’s privacy is protected.
Even if your Mac is in sleep mode, it can still send low-energy Bluetooth signals that any iPhone, iPad, or Mac within Bluetooth range of your Mac can pick up. Then Find My app will relay the location back to you.
If you have Family Sharing enabled, all of your family’s devices will be listed in Find My app along with your own, so you can locate family members’ missing/hiding devices for them.
The Find My app also lets you find friends and family members that have shared their location with you. You can view their location using the People tab within the Find My app.
How to turn on Find My app for your Mac
1. Choose Apple menu > System Preferences.
2. Click Security & Privacy.
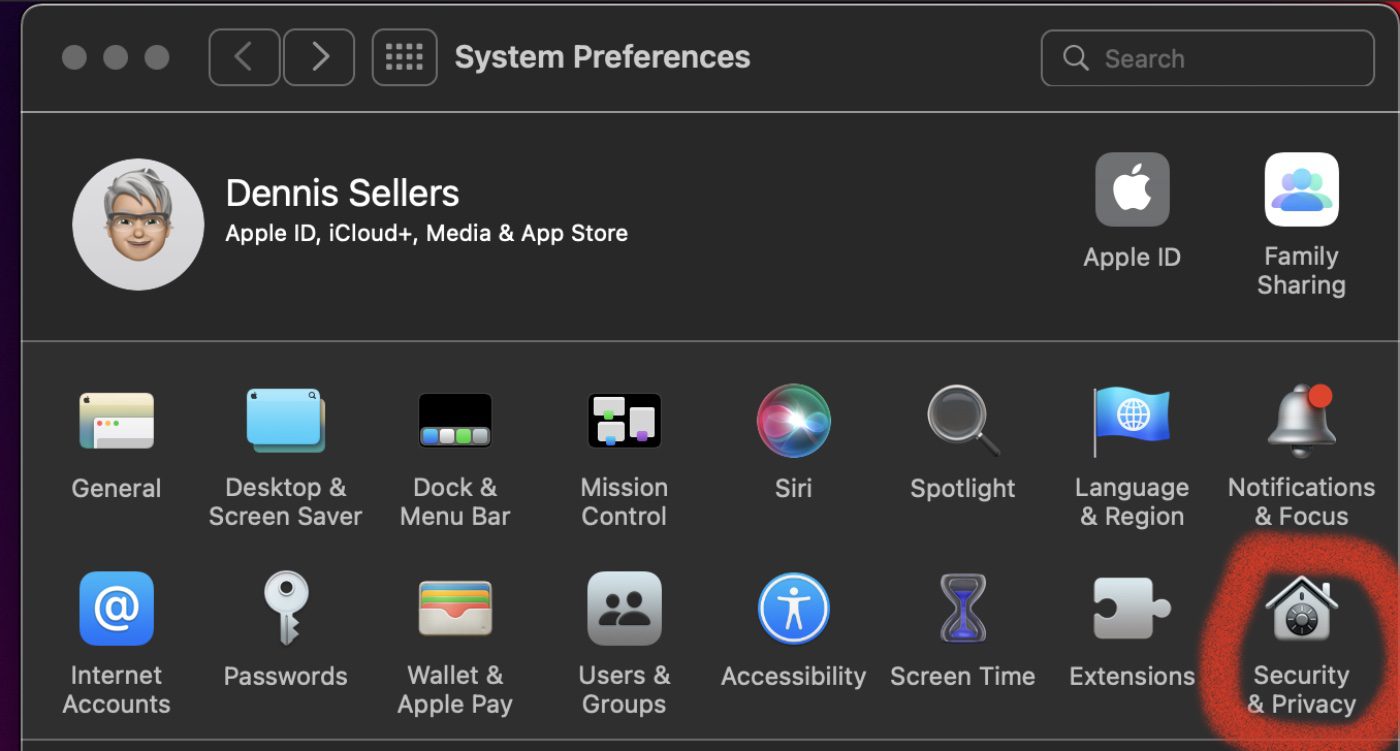
3. Next, click the Privacy tab. If the padlock in the lower left is locked, click it, then enter the name and password of the administrator.
4. Select Location Services.
5. Then select the Enable Location Services checkbox, and make sure that the checkbox next to Find My app is selected.
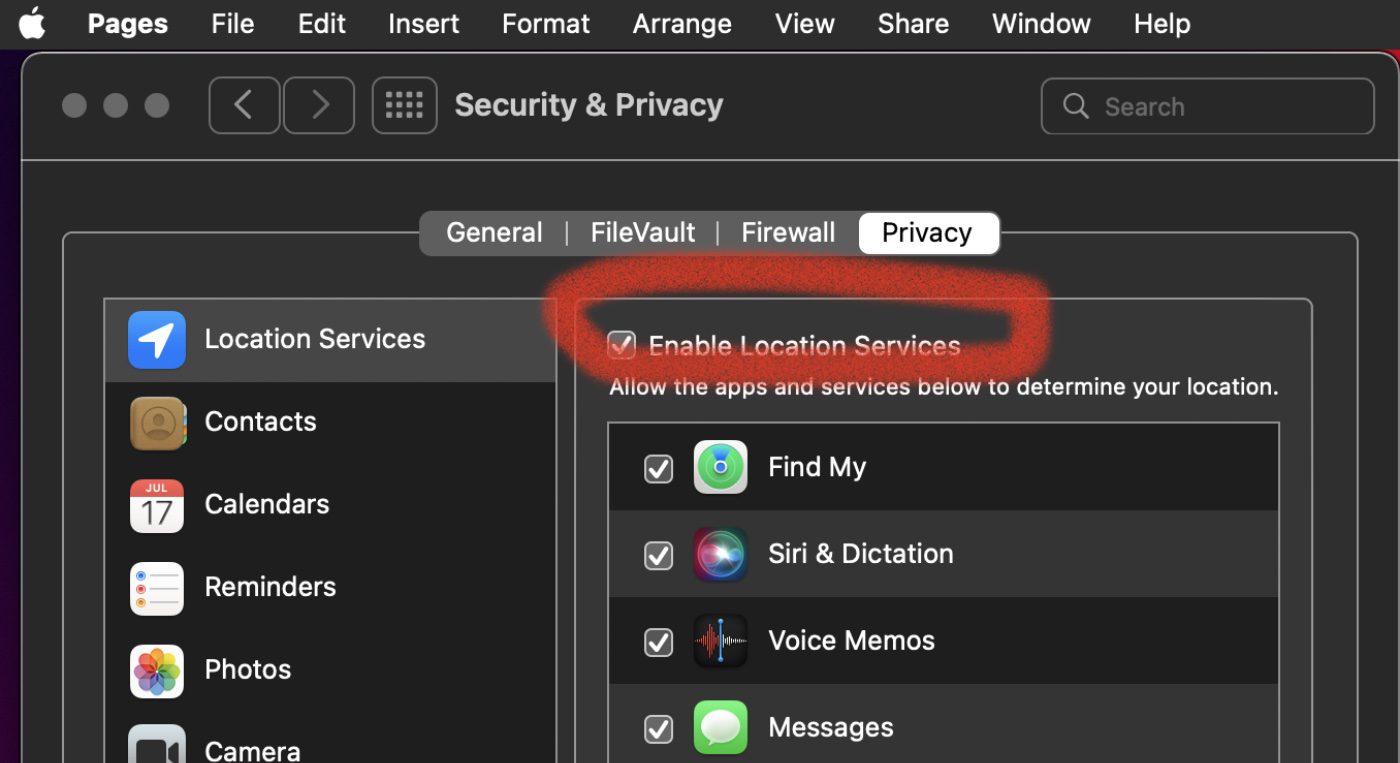
How to use Find My app
To find a friend, launch the Find My app, and click the People option at the top of the screen. You’ll see a list of folks with whom you’ve shared locations. Select one, and you’ll see a constantly updated view of their location.
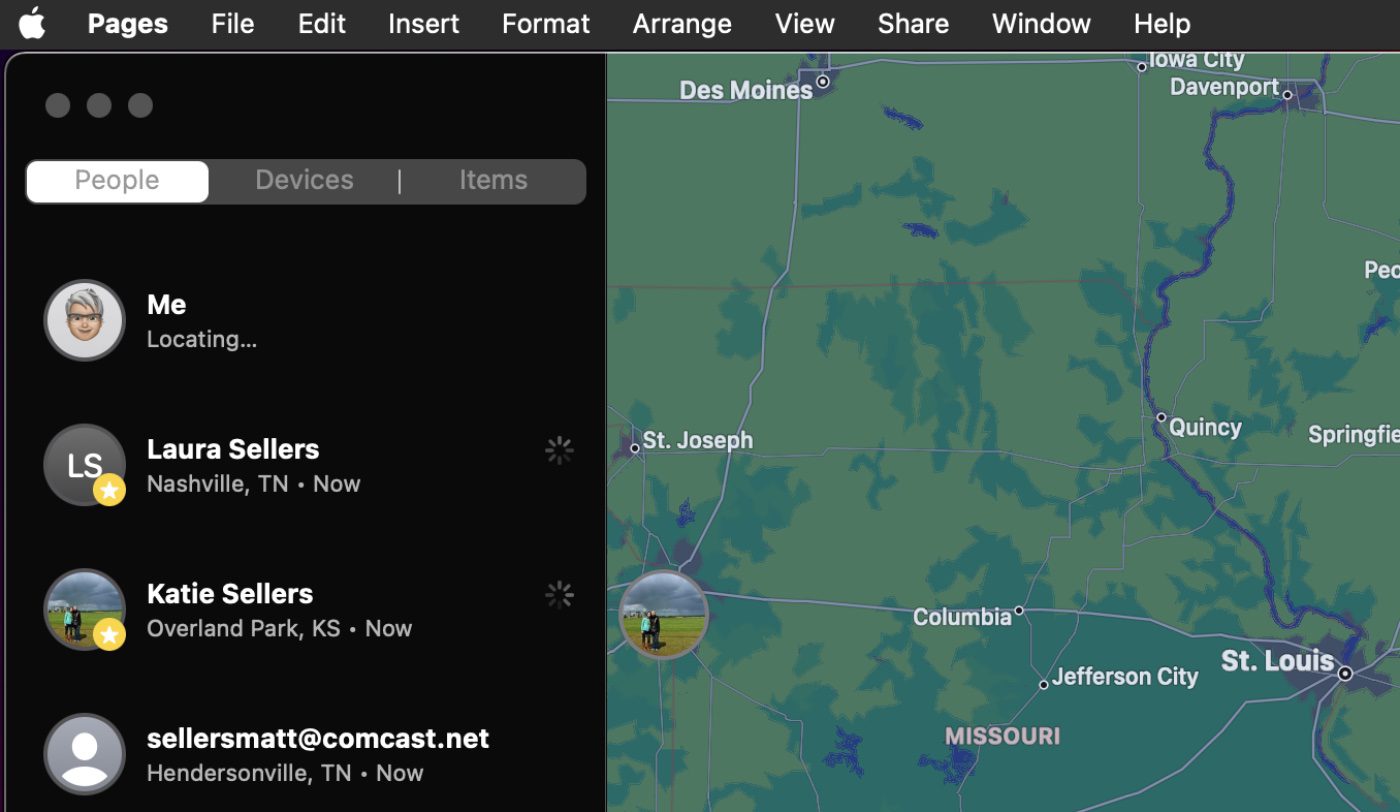
If Find My app can locate your family member or friend, they will appear on a map so you can see where they are. You’ll see “No location found” below their name if Find My app can’t locate them. If you aren’t following your family member or friend, you should be able to see “Can see your location” below their name. You can also ask to follow a friend to see their location.
To share your own location with any of your contacts even if they haven’t shared a location with you, click the “Share My Location” button. Tapping on a person’s name in the list provides an option to bring up their Contacts card for sending a message or an option to get directions to their location.
Locate a missing device
Find My app can help you locate a missing device (Apple Watch, iPhone, AirPods, etc.)—even if it’s offline and sleeping—by sending out Bluetooth signals that Apple devices in use nearby can detect.
These devices then relay the detected location of your device to iCloud so you can locate it in the Find My app. Apple says that it’s all anonymous and encrypted end-to-end so no one, including the tech giant itself, knows the identity of any reporting device.
1. To find a device, launch the Find My app and select Devices at the top of the app screen.
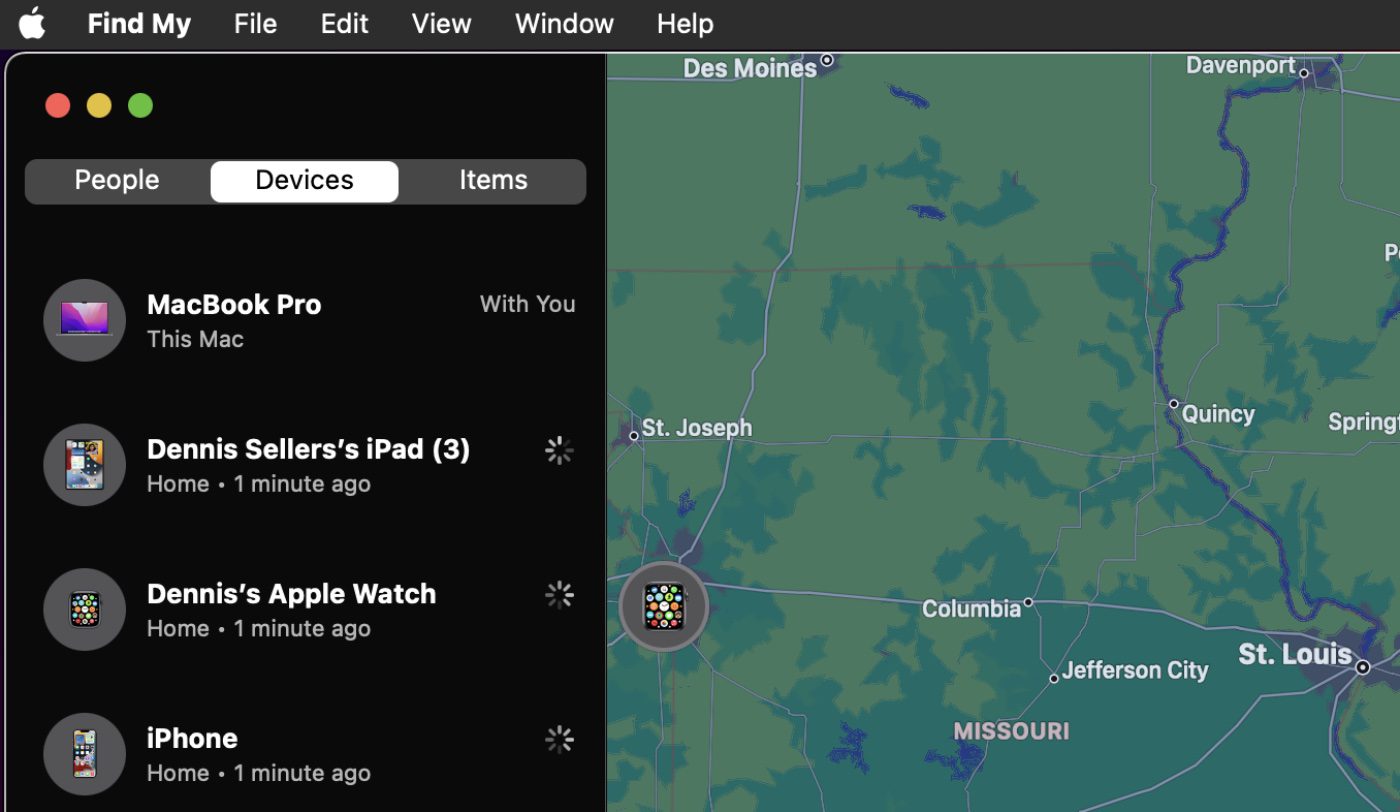
2. You’ll see a list of your registered devices. Click one and Find My app discloses its location.
3. Use the “+” and “-” signs at the bottom right of the Find My app to zoom in or out from the locations of your friends or devices.
Locate other items
You can also use Find My app to locate other items in the same way you use it to find devices.
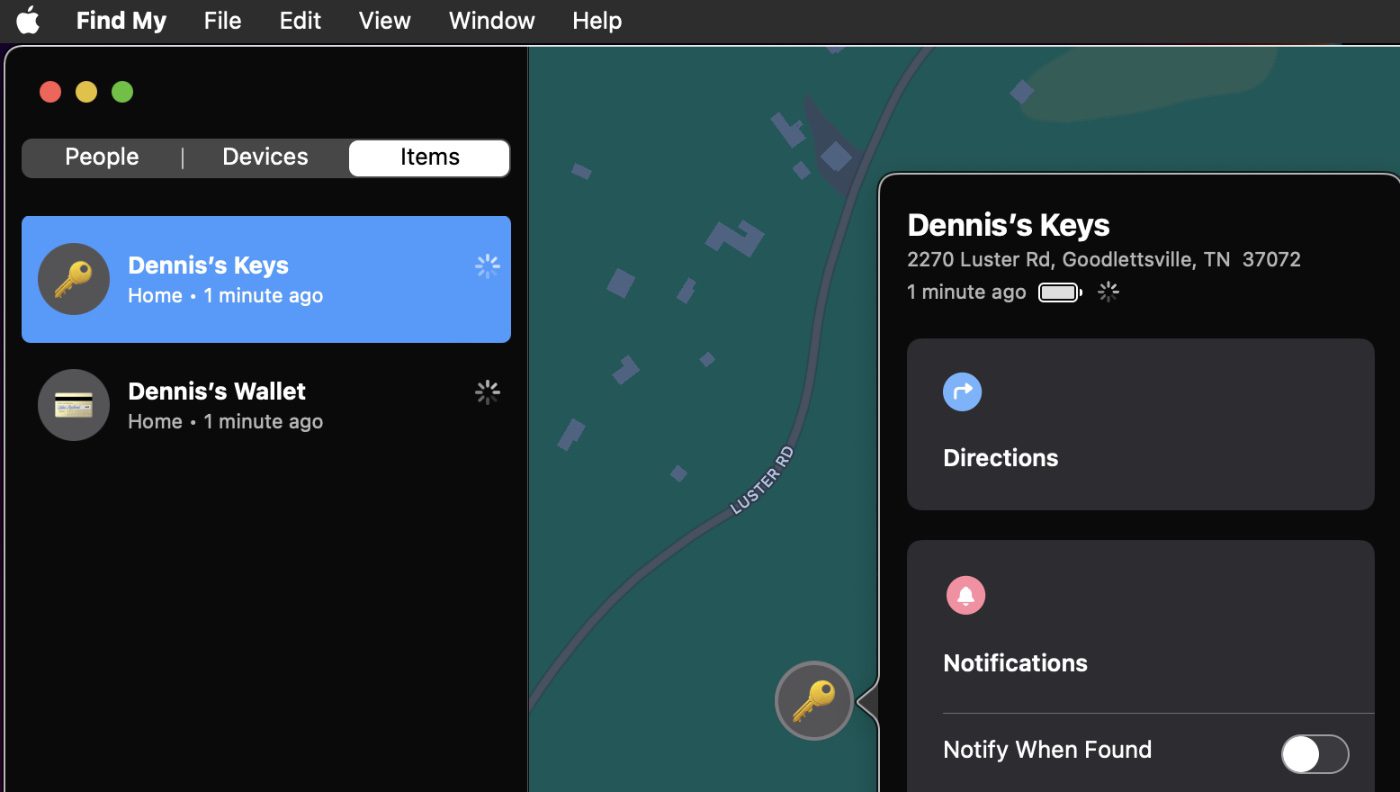
1. To find a device, launch the Find My app and select Items at the top of the app screen.
2. You’ll see a list of your AirTag-connected items. Click one and its location is disclosed.
3. Use the “+” and “-” signs at the bottom right of the Find My app to zoom in or out from the locations of your friends or devices.
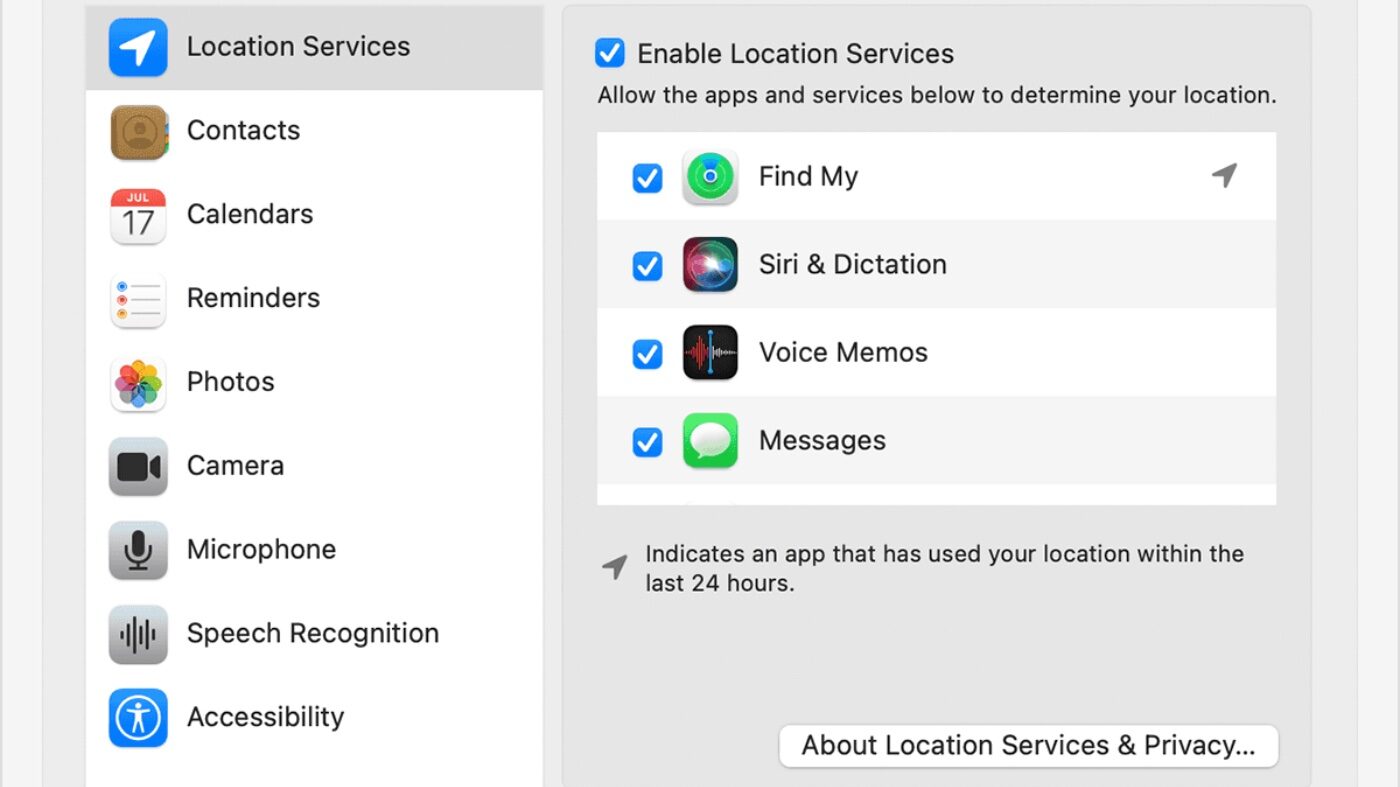






Currently running Mac OS Monterey 12.6.2 on a 2017 MacBook Air…Purchased 4 new air tags last week …….Air tags are shown on the list of ”items” yet there is ”no location found” and the ”FIND MY” map is blurred out…
All location services are ticked and Find My is ok for all my other devices and people…
Same problem on another MacBook ( purchased at the same time ) in our household running a separate Apple ID with its own air tags !!! So not an issue with just one MacBook but the same on two !!!!!!
Apple support have been contacted and they have no idea !!
Find My is not showing up in the Privacy tab of Security & Privacy, against Locations. I’m running macOS 12.3.1 on my iMac 17,1.
Should I do something to see it in the pane?
Actually correction: The m1 MacBook Pro does have the Find my App. It just doesn’t show up in the Privacy tab under location services. How Do I add it?
my 2021 m1 max MacBook Pro does not have the Find My App!!! Perhaps you could speak about why its not loaded and how to get it?