I’ll start this review with a confession: I bought a miniPC running Windows 11. Before the pitchforks come out, I haven’t abandoned my Macs. They are still my go-to for getting work done. But when I’m off the clock, I enjoy dabbling with all sorts of computers and operating systems. Mostly to learn about the advances on other platforms, but also to geek out a bit.

That being said, adding one more computer usually means adding one more keyboard and mouse. And my desk was starting to get a bit crowded. I tried having a separate keyboard and mouse for both my Mac mini and miniPC, but not only did it take up extra space on my desk, I would often inadvertently catch myself attempting to use the wrong peripherals to interact with each machine. That frustration lasted about 2 days.
And then I remembered Synergy, from Symless. This powerful, multi-platform program lets users use one keyboard and mouse between multiple computers.
I was already familiar with Synergy, having used version 2.0 to share one keyboard / mouse between a custom PC and Mac setup many years ago. It worked pretty well, but it wasn’t a totally flawless experience. There were a few bugs, especially when it came to Synergy’s ability to discover other machines on my local network. Connectivity mostly worked, but when I eventually sold my custom PC, I stopped using Synergy.
Fast forward to a few weeks ago.
With a new Windows 11 miniPC on my desk, the added frustration of shuffling between two different keyboard and mice became too much for me to deal with.
I decided to give Synergy another go. It turns out, a lot has changed since I last used it.
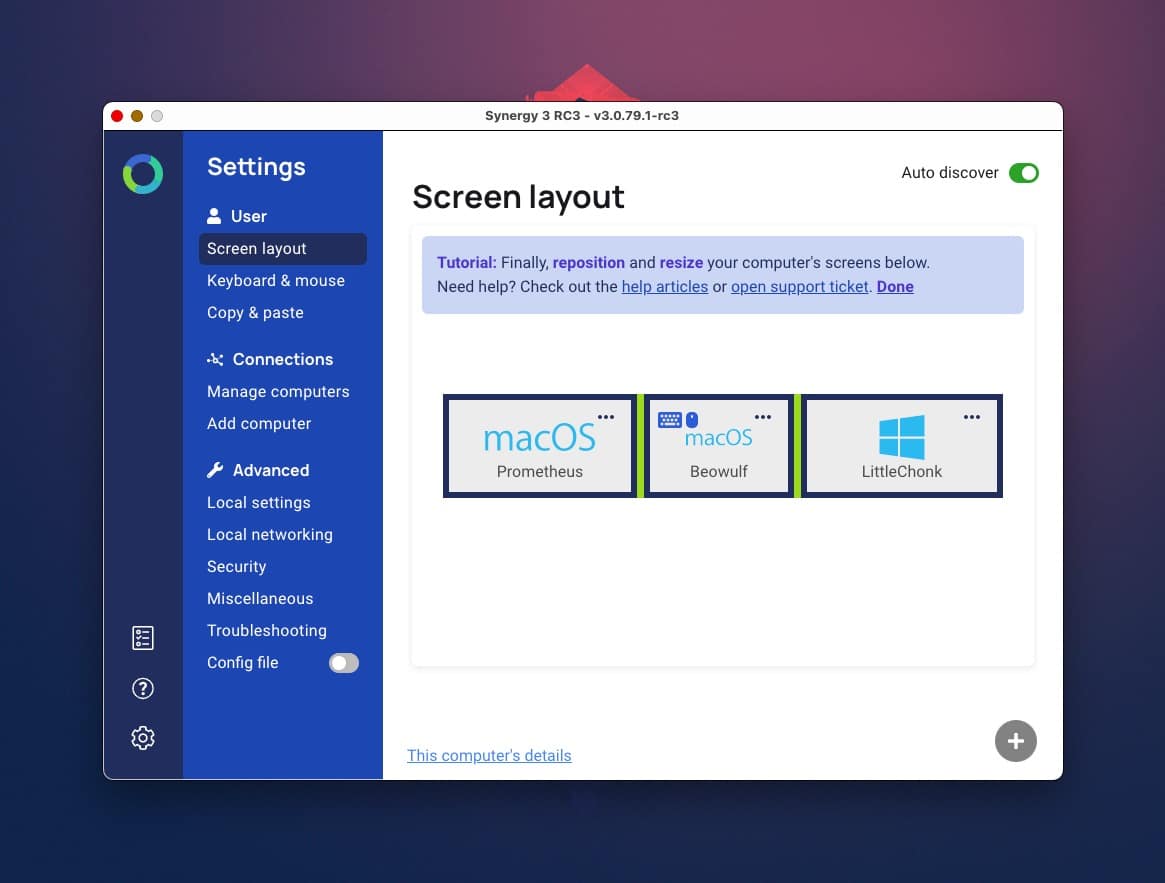
For starters, Synergy (now at version 3) boasts a completely revamped GUI. This is the first thing I noticed when I installed the program on both my Mac and Windows 11 machines. The interfaces look identical. The sidebar is logically laid out, making it easy to change settings, regardless of what platform you are running it on. Synergy supports Mac, Windows and Linux operating systems. For this review, I’m testing only the Mac and Windows versions.
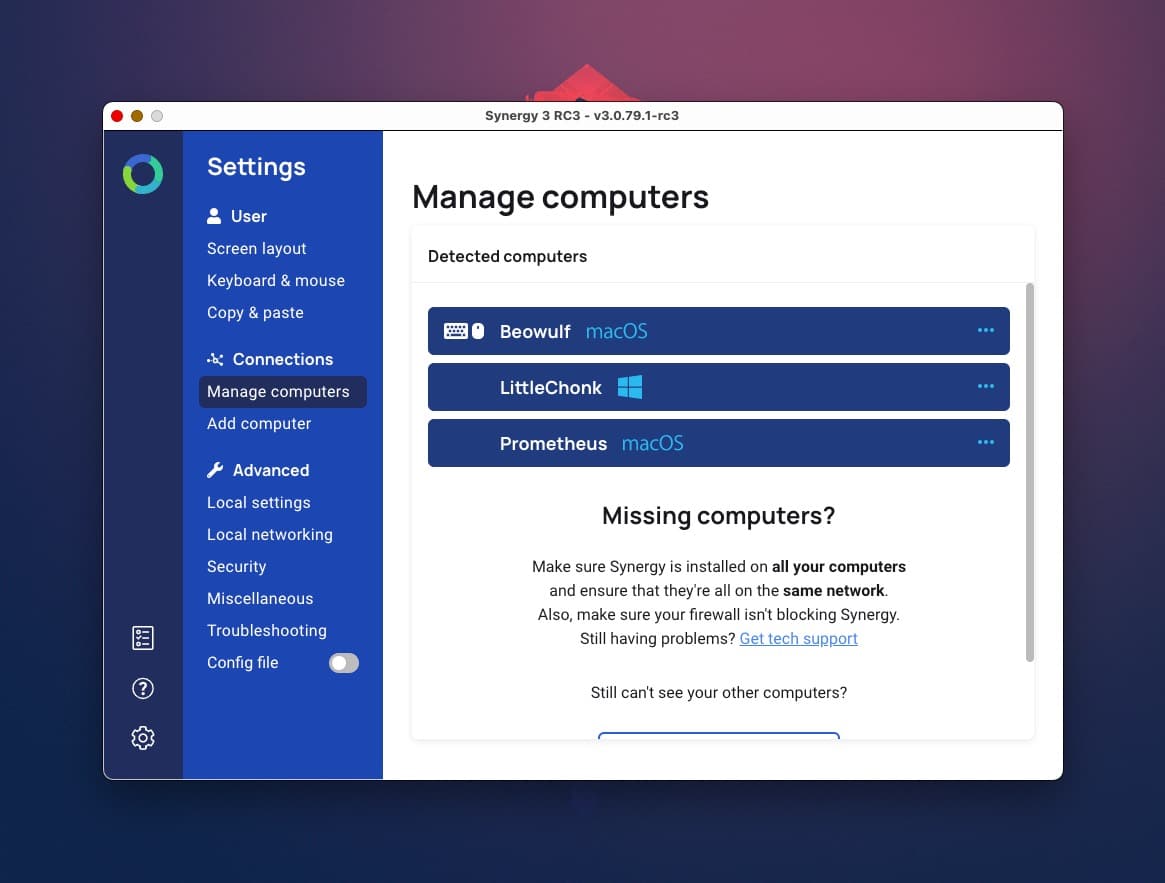
Synergy 3 boasts a completely revamped auto-discovery feature, which I also noticed. Without any intervention on my part, the Mac mini running Synergy detected the miniPC running Synergy, and vice-versa. This means I don’t have to be a computer geek to get Synergy to work. There is no need for me to type in an IP address or perform esoteric voodoo incantations. Synergy 3 is truly plug and play.
My Mac and Windows displays are adjacent to each another. I was able to seamlessly move my mouse cursor from the Mac to the Windows machine and back again. There was no lag, stuttering or hiccups. The movement was fast, smooth and fluid. If you have a trackpad, Synergy has you covered.
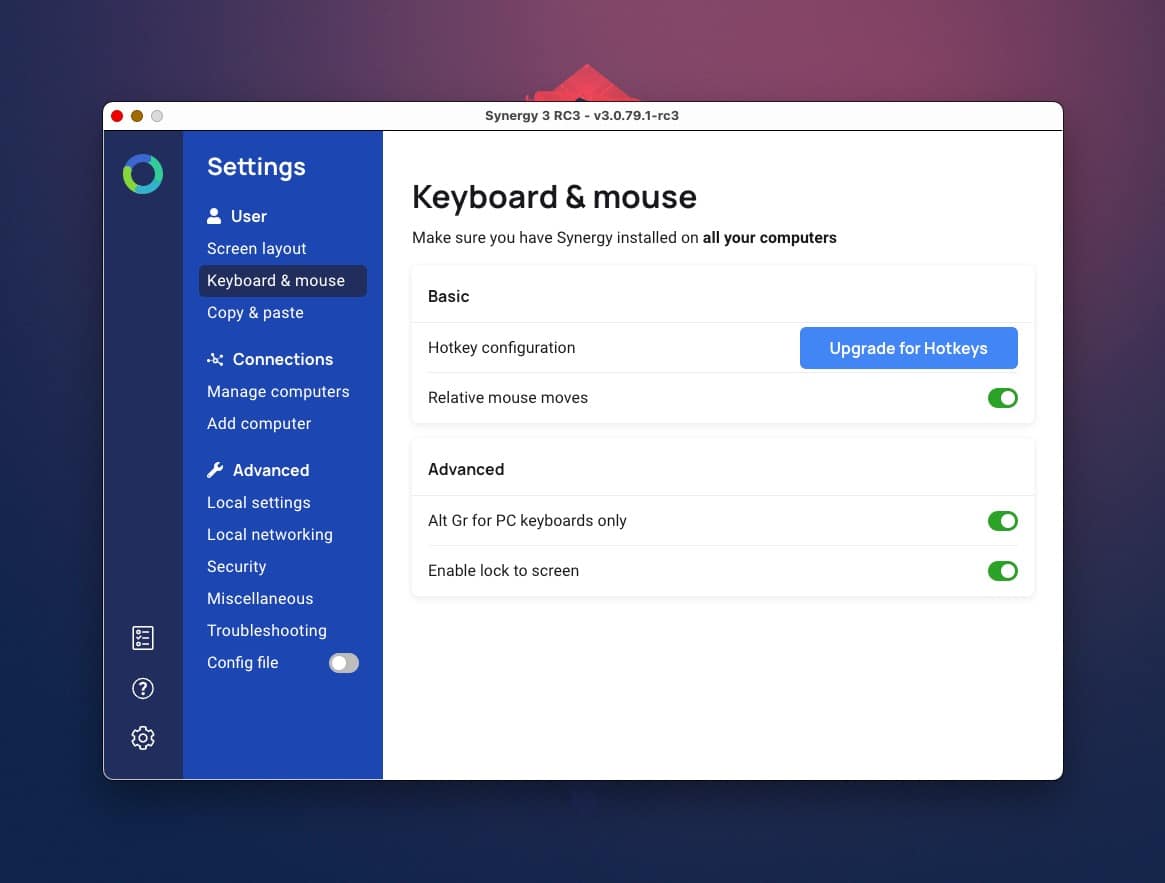
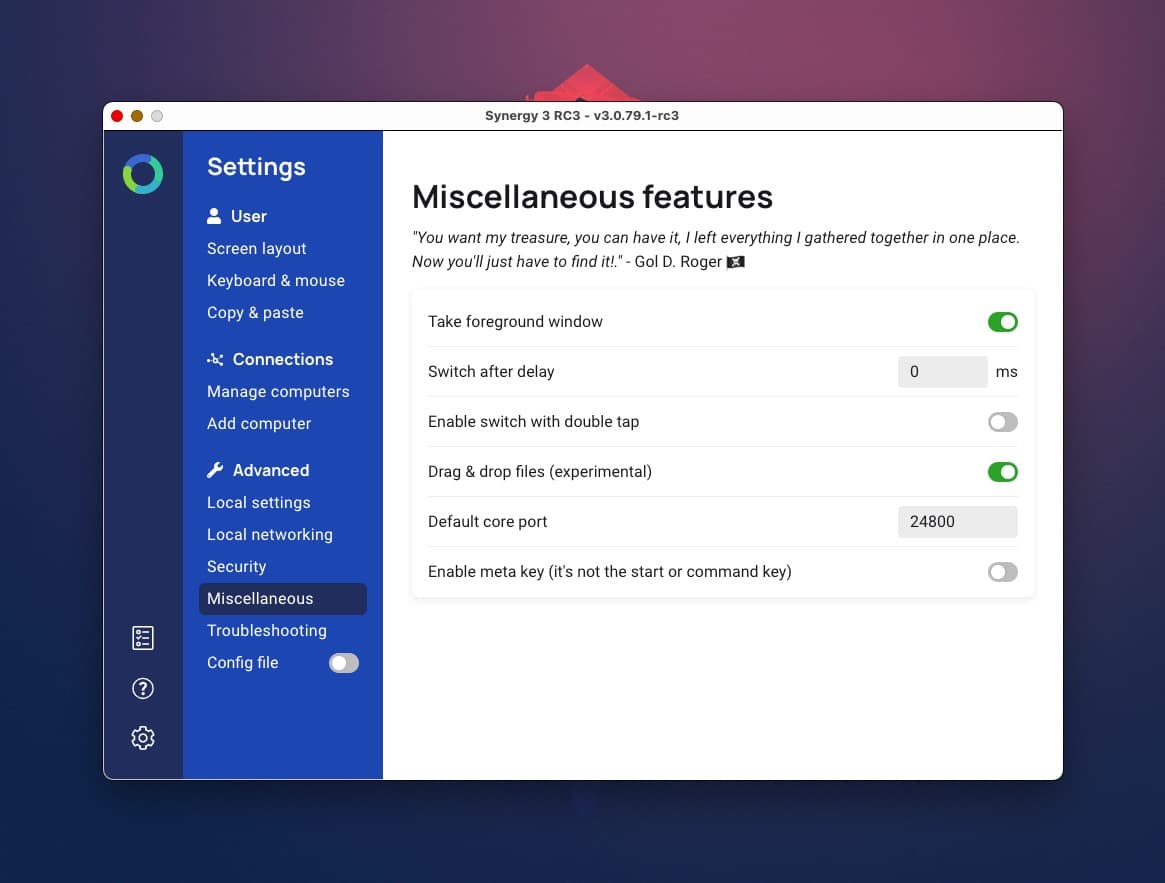
Synergy 3 lets you reposition your computer screens and works well with multi-display setups. My Mac mini is connected to two displays, and Synergy picked them both up right away. For giggles, I installed Synergy 3 on my Macbook Pro, and I was able to move my cursor across all of my displays with ease. All using just one keyboard and mouse!
If that was all Synergy could do, I would be happy. But this little program also lets you share clipboards between your devices. This means I can copy text from BBEdit on my Mac and paste it into Notepad on my Windows device. This is also a genuinely useful feature. (This sentence of my review was written using Notepad on my Windows PC. I was able to copy the text on Windows and paste it into BBEdit on my Mac.) Synergy isn’t limited to copying text. You can also copy images too. Synergy defaults to a 4MB file size limit, but that can be bumped up if needed.
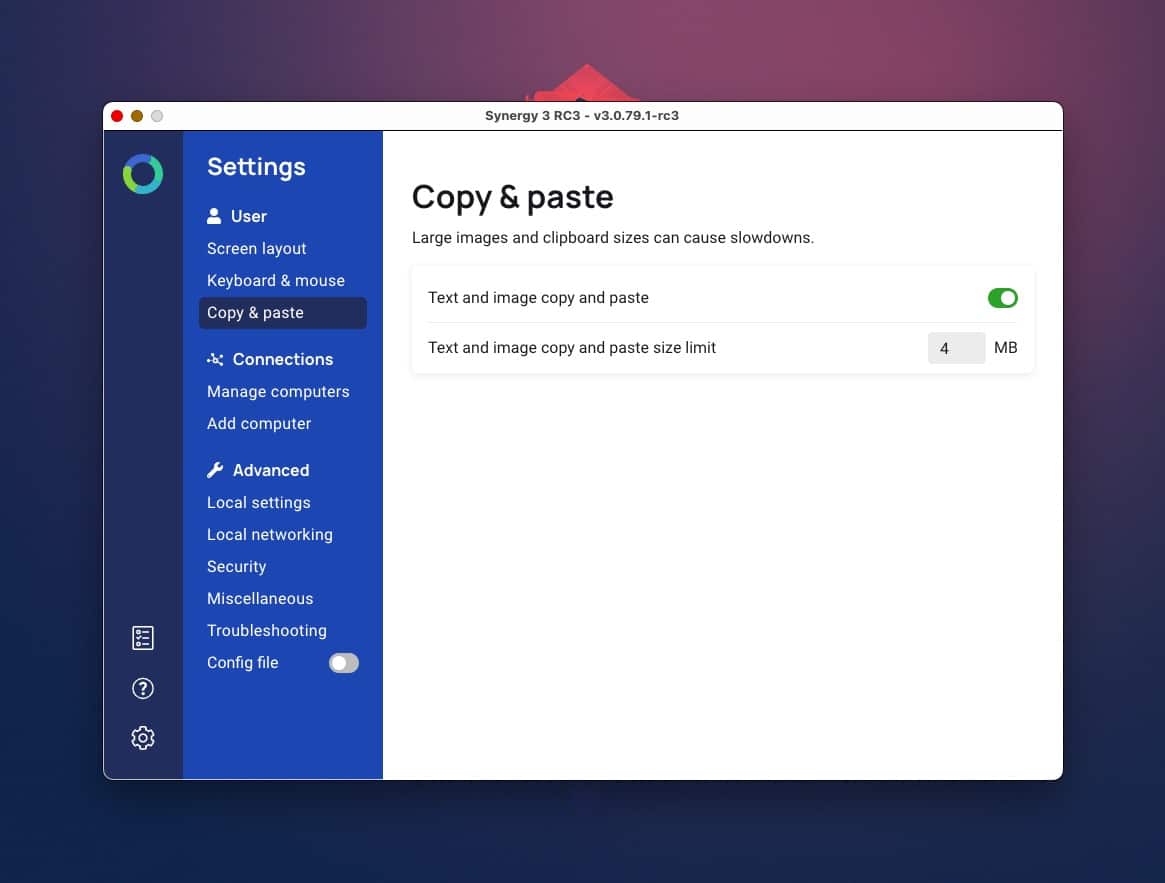
Synergy supports platform specific keyboard shortcuts. That means I can use Cmd+C to copy items from my Mac and Control+V to paste them into my PC.
Synergy boasts privacy and security. It doesn’t connect to the Internet. Your keyboard and mouse clicks are sent only between your computers. If additional security needs are required, you can purchase a higher tier version of Synergy that includes TLS encryption.
If you’re curious about Synergy’s system requirements, here’s the official support page to on the Symless website to check if your OS is compatible with Synergy 3.
Synergy comes in three price tiers, with features to match. The version reviewed is in the Personal Use category, which costs $29US. This version allows up to 3 computers to connect, and lets you copy and paste between them. One year of technical support and 1 year of software updates are also included.
Synergy Ultimate, which runs $59US, includes TLS/SSL network encryption, custom hotkey configuration, and allows users to connect up to 15 computers and copy and paste between them. For corporate or business needs, Symless offers a Synergy Business tier. All versions of Synergy are available directly from the Symless website.
There is only one thing I found that I can’t do with Synergy, and that’s using the Windows+L keyboard shortcut to lock my Windows 11 miniPC’s screen. The only workaround I found was locking the screen by using the Windows 11 virtual keyboard.
Other than that one quibble, Synergy 3 has worked flawlessly in my two weeks of daily testing. If you have multiple computers, Synergy makes little work of getting them to work seamlessly with each other. Using Synergy 3 has boosted my productivity while eliminating the extra desk clutter of yet another keyboard and mouse. And that’s a win in my book!
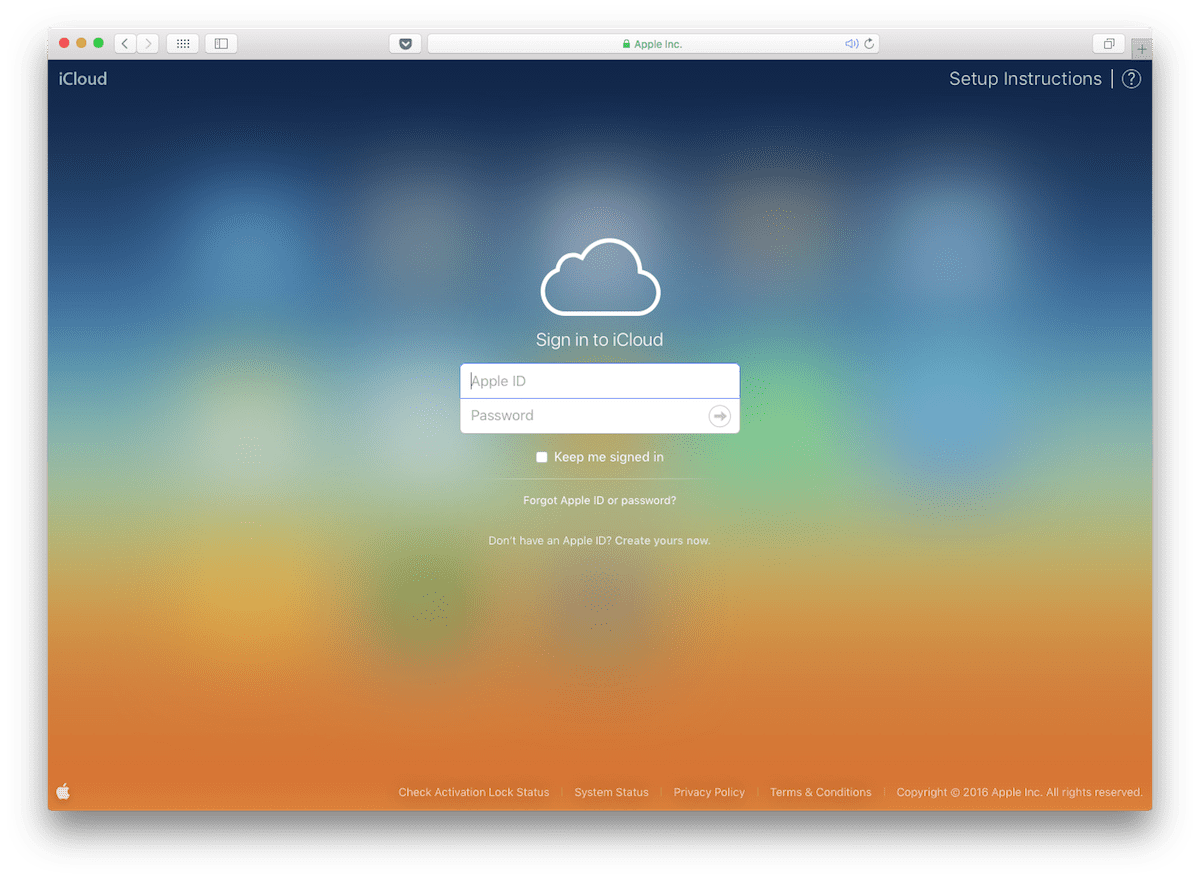








I thought about doing what you did for the same reasons, but I use my two monitors with my M2 Pro Mac Mini and there is no room on my desk for a 3rd Monitor for a Windows machine. I am sure I could share one with the Windows machine that I haven’t bought yet, by using the “Input Button” to toggle between the VGA and DVI ports. I assume that would cause everything on the shared monitor to move to the other one, since that is what happens when I turn the right monitor off before turning off the left on.
This article doesn’t seem to cover some key issues:
What Mac versions does Synergy support? After failing to find that information here, I looked around a little on their website; couldn’t find it there either! (Often I can find that information on a product’s “Downloads” page, but they don’t even let you access that without an account.) Then I looked at the product’s MacUpdate page, but the information and reviews there were for a much older version from quite a few years ago.
This information — versions supported — seems especially important for a product like this, since if you have more than one Mac, there’s a good chance at least one of them is old, running an older version of MacOS.
How does using this software compare to buying & using a hardware KVM (keyboard/video/mouse switchbox) and plugging your one keyboard/mouse, and all your computers and monitors, into that?
Hey thanks for the comment. After a search on the Synergy website, here’s a link to their operating system requirements:
https://symless.com/synergy/help/system-requirements
Thank you, I guess your search-fu is better than mine.
So what I just discovered there is that (just as I suspected) one of my two Macs is too old to be supported, but that page also says they’re working on adding support that far back too. So apparently they realize what I said: backward support is especially important for a product like this.
Of course, in my case, my two-Mac LAN is rarely symmetrical: my ancient Mac Pro can usually see my old iMac, but the iMac can only occasionally see the Mac Pro, for some mysterious reason. So their requirement that both computers must be able to see each other (mentioned on that same page you link to) seems to rule out this product for me anyway.
Which leaves the possibility of a hardware solution: a KVM, since I really want to get one of the two big keyboards off my desk. Perhaps you could write an overview of different Mac-compatible KVMs… and for that matter, does OWC have any plans to offer a KVM of its own?
Thanks much,
San (sanstudio.com)