Purchasing a new Mac can leave you with questions like “how much memory and storage should I get?” What happens when there is not enough RAM or drive space? What is the difference between Mac memory and Mac storage? Fear not, read on to discover the difference between the two and how to make the best decisions when purchasing a new Mac regardless if you are a casual user or a creative professional.
If you have a Mac that you’re thinking of upgrading, be sure to check out our upgrade guide here! Enter your make and model and OWC filters down just the components guaranteed to work with your Mac.
Memory versus storage
When purchasing a new computer both memory and storage are important considerations. Often memory and storage are mentioned interchangeably but they are distinct components and perform different functions. This can be confusing as both memory and storage are places to manage data and are measured in bytes, typically gigabytes or GB for short. Which is more important?
Memory (RAM)
The memory of a computer is referred to as RAM, an acronym for Random Access Memory. Memory or RAM is the space devoted to running your operating system and applications. To run multiple applications at once a Mac requires more memory. The more demanding those applications are, the more RAM you will be using.
Memory is continually holding information for functions all across the computer. However, all of this information is temporary, RAM is not needed when a computer is powered off. If you are noticing frequent slowdowns when opening more than a couple of web pages, or Apple Music slows down retrieving emails—the amount of free memory is a common culprit.
It can be helpful to visualize memory or RAM as the size of a desk. With a larger desk, you can fit more tools on your desktop and perform multiple tasks more effectively. With a smaller desk, only one or two tasks can be completed at a time.

If you have a hunch your computer needs more RAM, you can easily check your Mac’s memory usage by opening the activity monitor in the memory tab. It shows all the live processes on your Mac and how much RAM each process is using.
Some Macs can easily upgrade RAM after the time of purchase, such as the 27” iMac. However, many Macs cannot be upgraded afterward. Check and see if your make and model are available on our Memory upgrade list.
How much memory do I need?
Casual user
8GB of memory is the starting point to consider when purchasing a new computer or upgrading an existing one. This amount of RAM works great for users of Safari, Mail, FaceTime, Facebook, and Netflix. All the things you’d expect anyone (including your parents) to do on a computer. Simpler video games will play as well such as my personal favorites: Sneaky Sasquatch, Alto’s Odyssey, and Mini Metro will all run smoothly— just try not to do all these things at once!
Intermediate user
If you use your Mac for any graphic design, image editing, music production, or video editing— plan on investing in 16GB of memory. Creative production applications such as Adobe Photoshop, Final Cut Pro, Logic Pro, and even Garageband are memory-intensive applications as they have many components working simultaneously. In addition, large spreadsheets in Microsoft Excel, a dozen tabs in Google Chrome, or developing in Xcode will benefit from having 16GB of memory on your system. If you’re the type of user that has a dozen applications open at a time, 16GB is for you.
Pro-user
If your full-time job involves creative work produced daily, then 32GB is the number to look at. Motion graphics artists using Adobe After Effects, and visual effects compositors using The Foundry Nuke can attest to the need for available memory as these programs create temporary files (called a cache), that are saved into RAM. If you are a musician, Avid Pro Tools now officially recommends 32GB of RAM, as does Fusion from Blackmagic Design.
What is storage?
Storage is the amount of space on a computer’s hard drive (HD) or solid-state drive (SSD) available to store files. The more storage you have, the more files you can save including applications, documents (PDFs, Word, or Excel files), photos, videos, and music. Another analogy: storage space is similar to a filing cabinet. The larger the cabinet, the more documents and file folders you can organize and store.

In terms of measurement, drives are described in bytes—more specifically megabytes, gigabytes, and terabytes. Here are a few benchmarks for storage sizes using common documents:
- Photo from an iPhone – 3 megabytes
- MP3 of a pop song – 5 megabytes
- 10 minute YouTube quality video – 750 megabytes (or 0.75 gigabytes)
- 1 hour of 4k GoPro video – 20 gigabytes
Most current-model Macs do not allow for the upgrading of storage after purchase. The good news is that external storage can be purchased and easily installed. Thanks to faster connection options like USB-C and Thunderbolt, external storage devices run substantially faster than the hard drives of yesteryear ever did. macOS understands how to work with external storage. Applications, games, and even the operating system can all be run from external storage.
Storage volumes are not designed to run at full capacity. If a MacBook Pro has 256GB of storage, at least 15% of that (39GB) should be left available so that temporary files can be created to manage the existing storage.
To quickly check how much storage is available on your Mac:
- Click the Apple Logo menu bar
- About This Mac
- Click Storage
- Manage
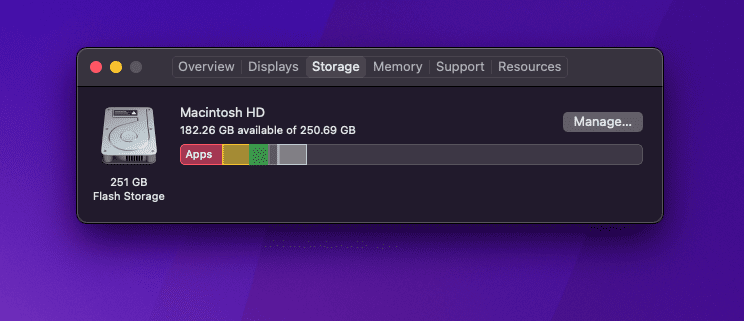
How much storage do I need?
Casual user – 256GB to 512GB
Most Macs ship with 256GB of storage which is enough to get started and is suitable for most families and younger students. You can save space by using Apple Music to stream rather than filling up a computer with music files. iCloud can also be a useful way to store documents such as a photo library to both save space on a computer, and to access content on all your devices. Still, 256GB can become depleted quickly and a 512GB storage upgrade will increase the longevity (and resale value) of any Mac.
Intermediate user – 1TB
For someone using their Mac to create short videos, edit photos, take to college, or play games, having 1TB (which is the same as 1000GB) would absolutely be beneficial. There will be a comfortable amount of storage to install many applications and not have to worry about cleaning up space to work. Video projects can be started on the computer locally, and moved to an external drive for backup upon completion. Again, Macs with higher storage capacities are generally worth more second-hand.
Expert users – 2TB and up
The biggest convenience of having 2TB of storage or more is the freedom to work with many large documents at once, such as 4k video, high-resolution photos, and uncompressed high-resolution audio. A large storage drive is useful for managing documents and organizing them in a single place before backing them up elsewhere. For casual users, however, this amount of storage would be redundant!
So, memory or storage?
If you are still unsure on how to best use an upgrade budget between memory or storage, I would suggest investing in more memory. Having more memory allows a Mac to multitask more effectively, enhances the resale value of the system, and overall will better futureproof the computer.
Storage, while convenient to have a lot of in one place, can be augmented by adding external drives such as hard drives or solid-state drives. Additionally, iCloud, Dropbox, or Google Drive can all assist with saving files online, freeing up space inside a computer. New technologies such as USB-C and Thunderbolt have allowed external storage to run faster and in smaller packages.







Thank you for this blog, so glad I found it. Although a long time Mac user myself, I want to buy an Air for my teenage daughter and suddenly realised that I didn’t really understand the difference between memory and storage. Many blogs/sites assume a certain level of knowledge and are boringly and unhelpfully repetitive, but your analogies for memory and storage make it crystal clear, plus the guidance on how much of each is needed, per user type, is really helpful for a simpleton like me. Thank you!
thanks you Liz! I appreciate it
I was disappointed this article did not address the issue of how much memory Macs running the M1 chip, really need. I have yet to see an explanation of why the M1 systems seem to need less memory. I am assuming there is more to it than just the speed increase attributed to using an SSD rather than a rotating platter drive.
Thanks for the response Ed,
The goal of this blog was more basic than what you are describing, just basic terminology on memory and storage components.
I am also interested in learning more about memory usage within M1 based systems! I’ve been reading quite a bit on how some applications are becoming better optimized to run on M1 and in turn, are gradually getting faster after updates, DaVinci Resolve and Fusion in particular.
It is a little difficult to compare how the unified memory on Apple Silicon favors to traditional DDR memory found on Intel Macs, no apples-to-apples comparison exists (pun intended). If I were to test the same applications and workload on either M1 and Intel platforms, those applications are going to be coded differently or partially emulated for compatibility. I wonder if any developers have thought up of any way to more definitively test the capabilities of M1 memory speed and usage.