With the 2015 introduction of macOS X El Capitan, the Mission Control feature was streamlined to make it even easier to see and organize everything you have open on your Mac. And it’s just as easy to use in the latest versions of macOS.
What is Mission Control?
As Apple explains it, Mission “Mission Control offers a bird’s-eye view of all your open windows, desktop spaces, and any apps in full screen or Split View, making it easy to switch between them.”
With a single swipe, Mission Control arranges all your windows in a single layer so you can find the window you need even faster. If you’re not familiar with the feature, Mission Control lets you manage windows across multiple monitors or virtual desktops.
How to open Mission Control
Swipe up with three or four fingers on your trackpad, or double-tap the surface of your Magic Mouse with two fingers.
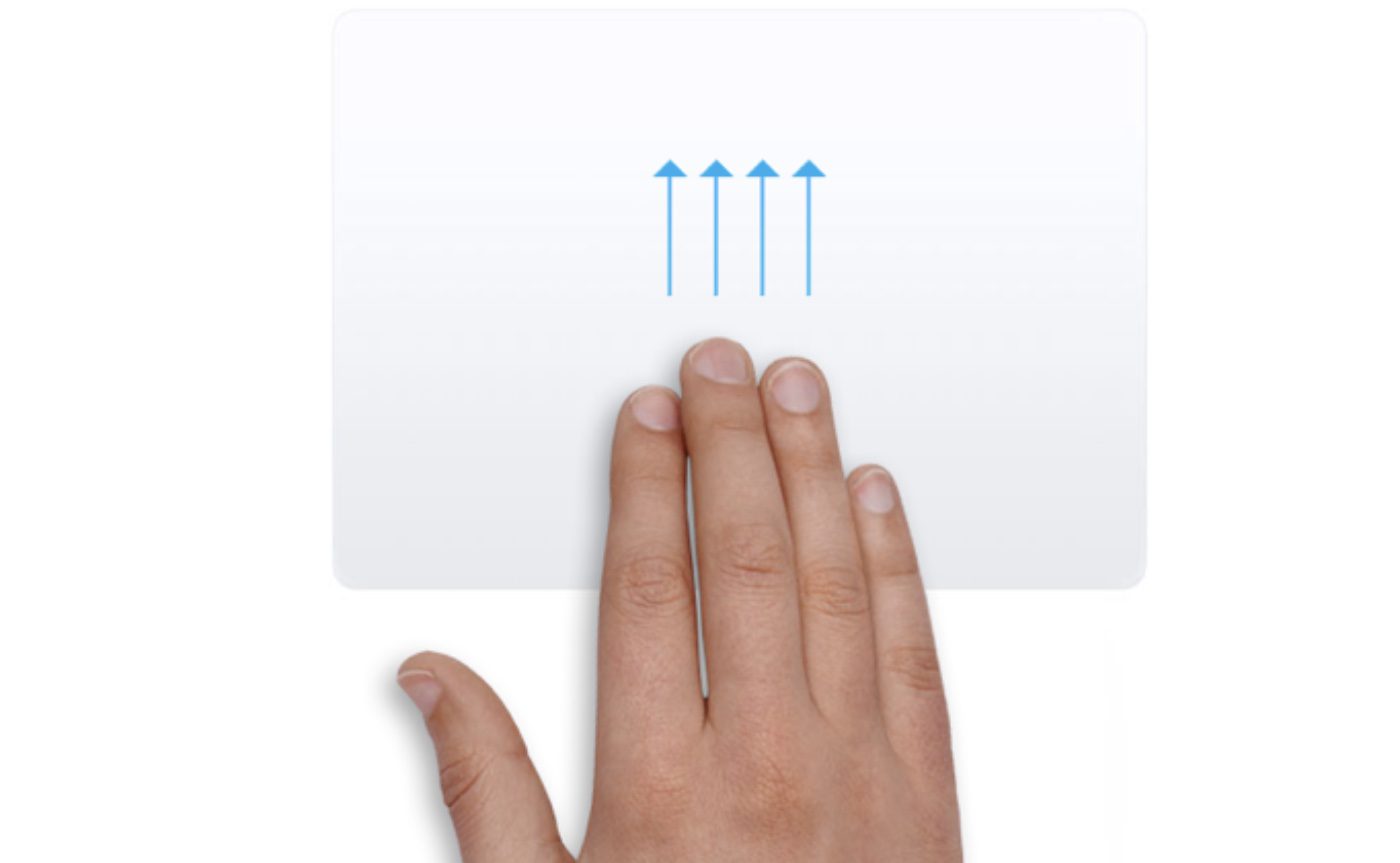
Or you can open the Mission Control app, which is in your Applications folder and in the Lauchpad (pictured below)
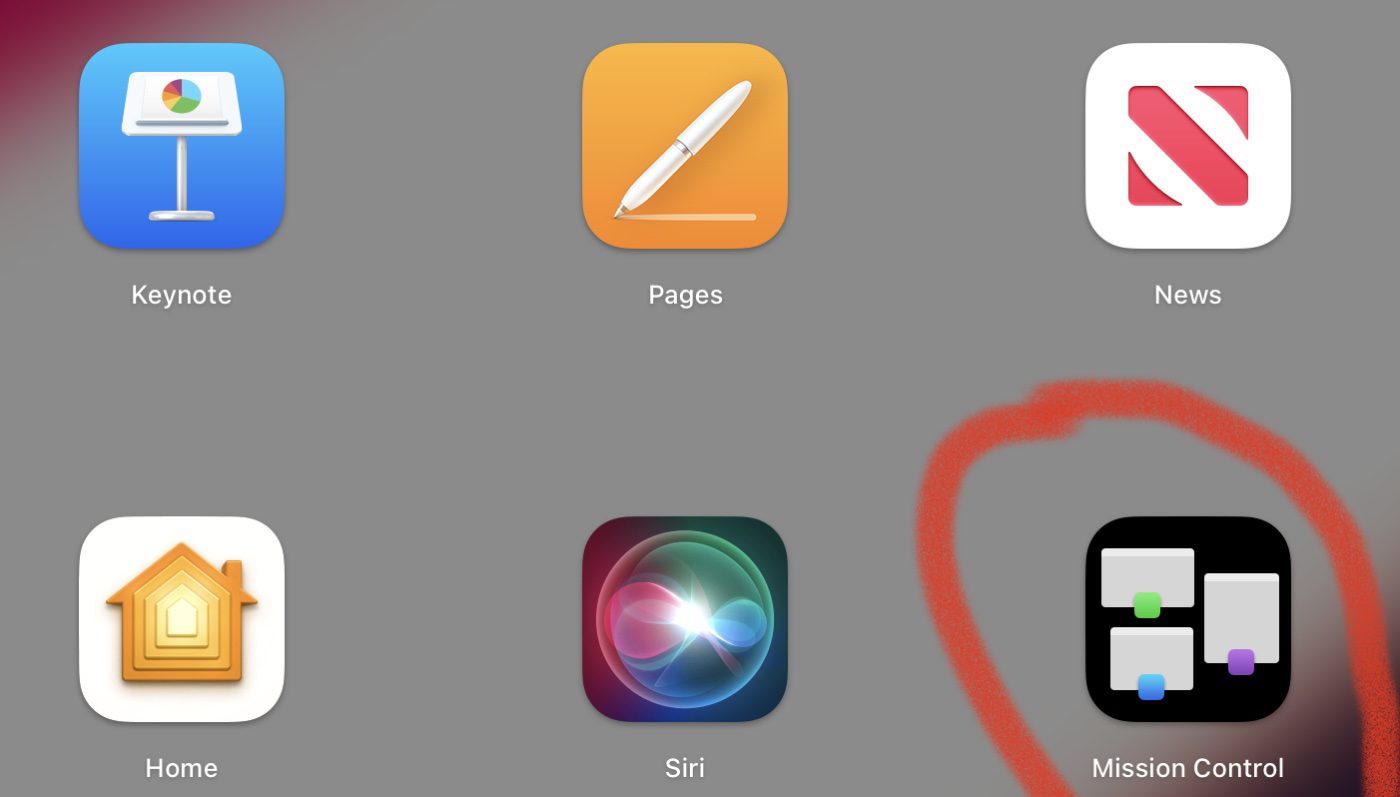
° Or you can Press the Mission Control key on your Apple keyboard.

Your open windows are grouped by app. To go to a window, click it. You can also click the thumbnail images at the top of the screen to go to full-screen apps and spaces. To leave Mission Control, swipe again or press the key(s) you used to enter Mission Control.
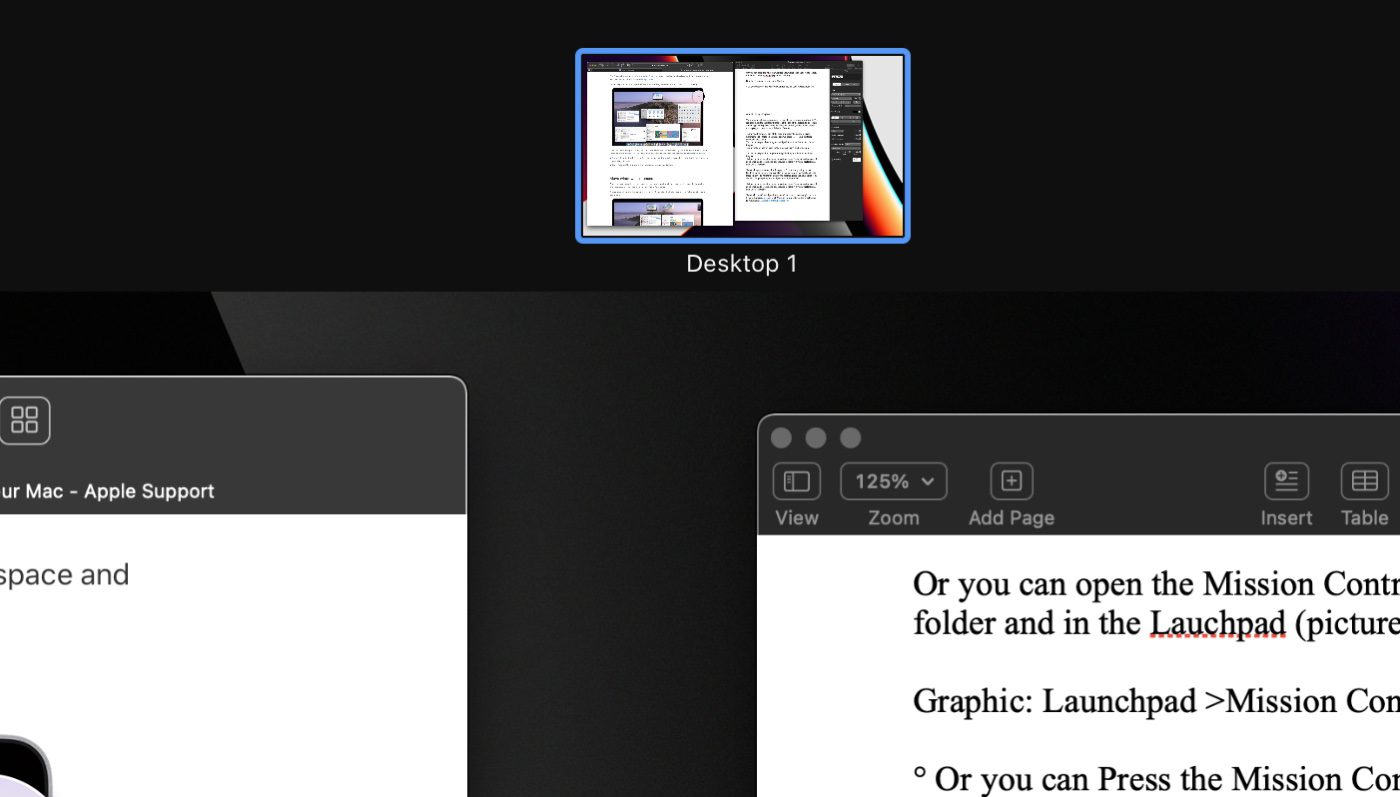
To move all windows out of the way and view the desktop, press Command (⌘)-Mission Control key. Or, press F11. (On a portable keyboard press Fn-F11.)
You can also spread out on your trackpad with your thumb and three fingers.
To move the windows back to their places, press the keys again.
You can also spread in on your trackpad with your thumb and three fingers.
To turn on or change the trackpad gestures, use Trackpad preferences. To open Trackpad preferences, choose Apple menu > System preferences, then click Trackpad.
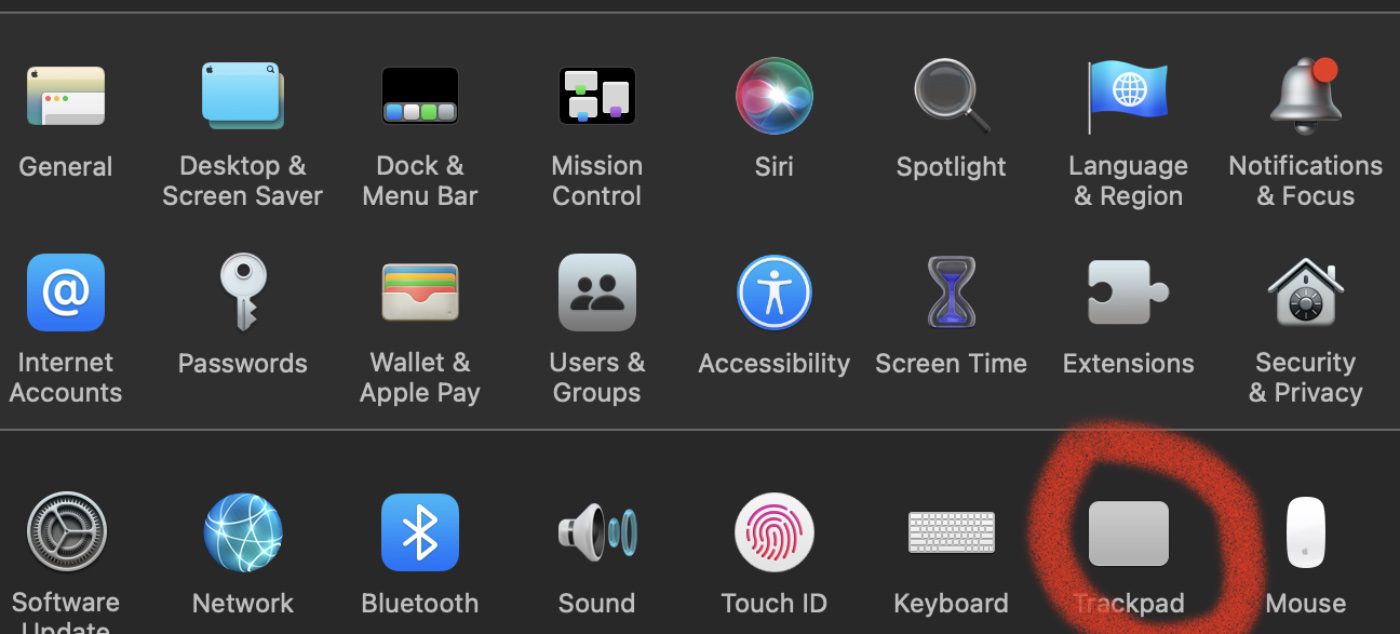
To see all open windows for the app you’re currently using, press Control-Down Arrow. You can also swipe down on your trackpad with three fingers. To return the desktop to normal, press the keys again. You can also swipe up on your trackpad with three fingers.
To turn on or change the trackpad gestures, use Trackpad preferences. To open Trackpad preferences, choose Apple menu > System preferences, then click Trackpad.
To set Mission Control preferences and shortcut, choose Apple menu > System Preferences, then click Mission Control.
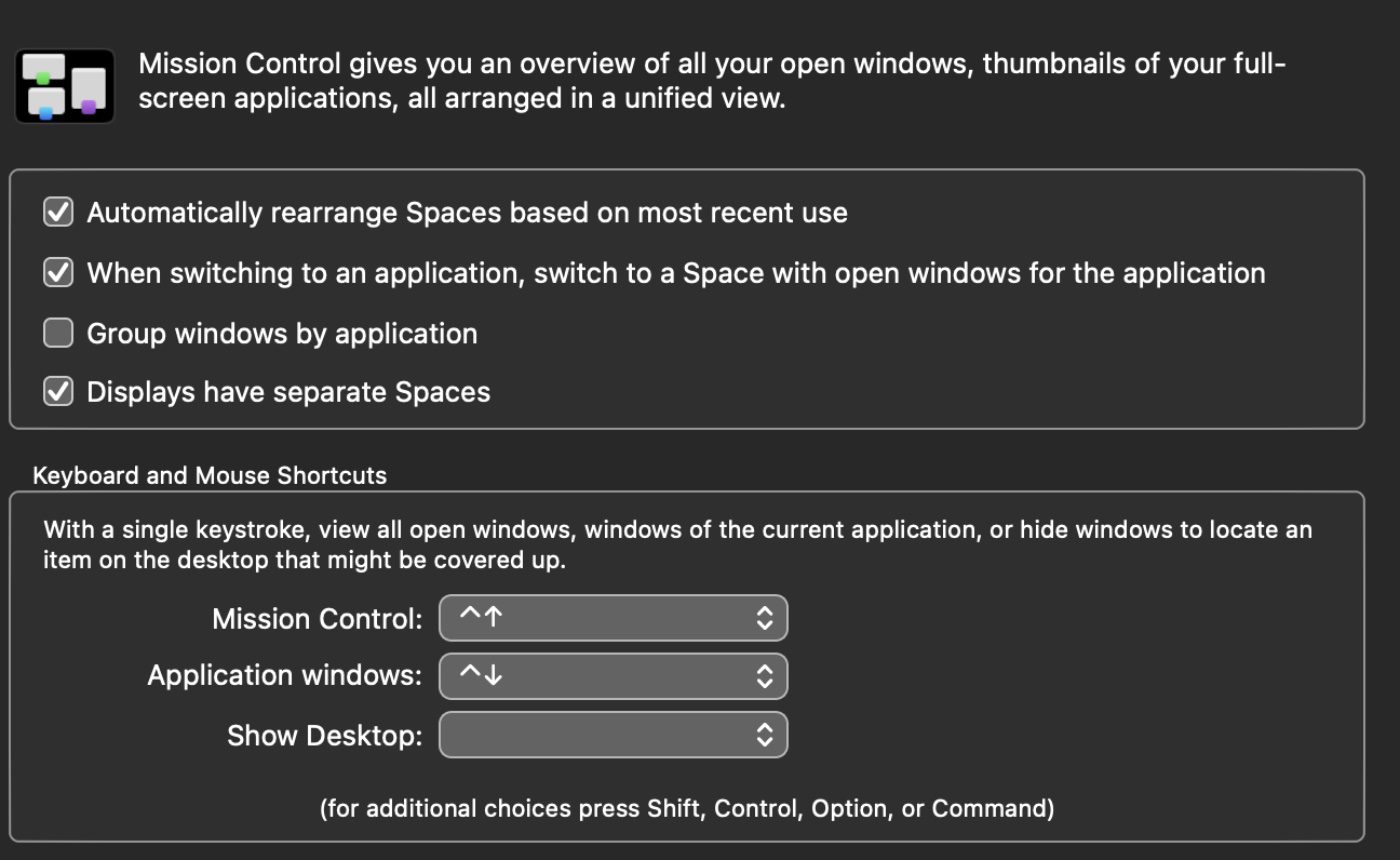
Select the checkboxes to turn on any Mission Control preferences.









Sometimes Mission Control does not work after booting the Mac on macOS 12.4 (21F79) Monterey. The Dock does not show either when configured to hide and show. Forcing quit the Dock process fixes it and also shows Dock Extra process (previously not showing), besides Mission Control that then works. But why the issue arise?