Using the macOS App Switcher in macOS can speed up your workflow. The keyboard shortcut lists all apps running on your Mac.
Hold the Command (⌘) key, press Tab, and — voila! — the App Switcher pops up. It “floats” above all the other windows on your screen.

Continue to continue to press the Command (⌘) key, and the App Switcher stays in view. To move through all open apps, tap the Tab key with the Command (⌘) key still held down. The keyboard shortcut cycles through them from left to right. When you get to the app you wan to use, quit pressing the Command (⌘) key and the app launches in the forefront of your screen.
Can can reverse order how App Switcher cycles through active apps by holding down the Command (⌘) and Shift keys while tapping Tab. Now the App Switcher cycles through the apps from right to left.
You can quickly jump to the last app listed on the App Switcher by holding down the Command (⌘) and Tab keys to make App Switcher cycle through active apps and stop at the one on the far right. Likewise, the Shift key works if you want to get to the leftmost app quickly — hold down Command (⌘) – Shift – Tab until the first app is selected.
Press Command (⌘) – Tab to summon the App Switcher, then release the Tab key. Now you can use either the left and right arrow keys on the keyboard or your mouse to navigate to the app you want.
Opening Files With App Switcher
As Steve Sande pointed out in an Apple World Today article, you can quickly open files with App Switcher. Drag a file from a Finder window, launch App Switcher, drag the file onto the appropriate app icon, and it will open in that app.
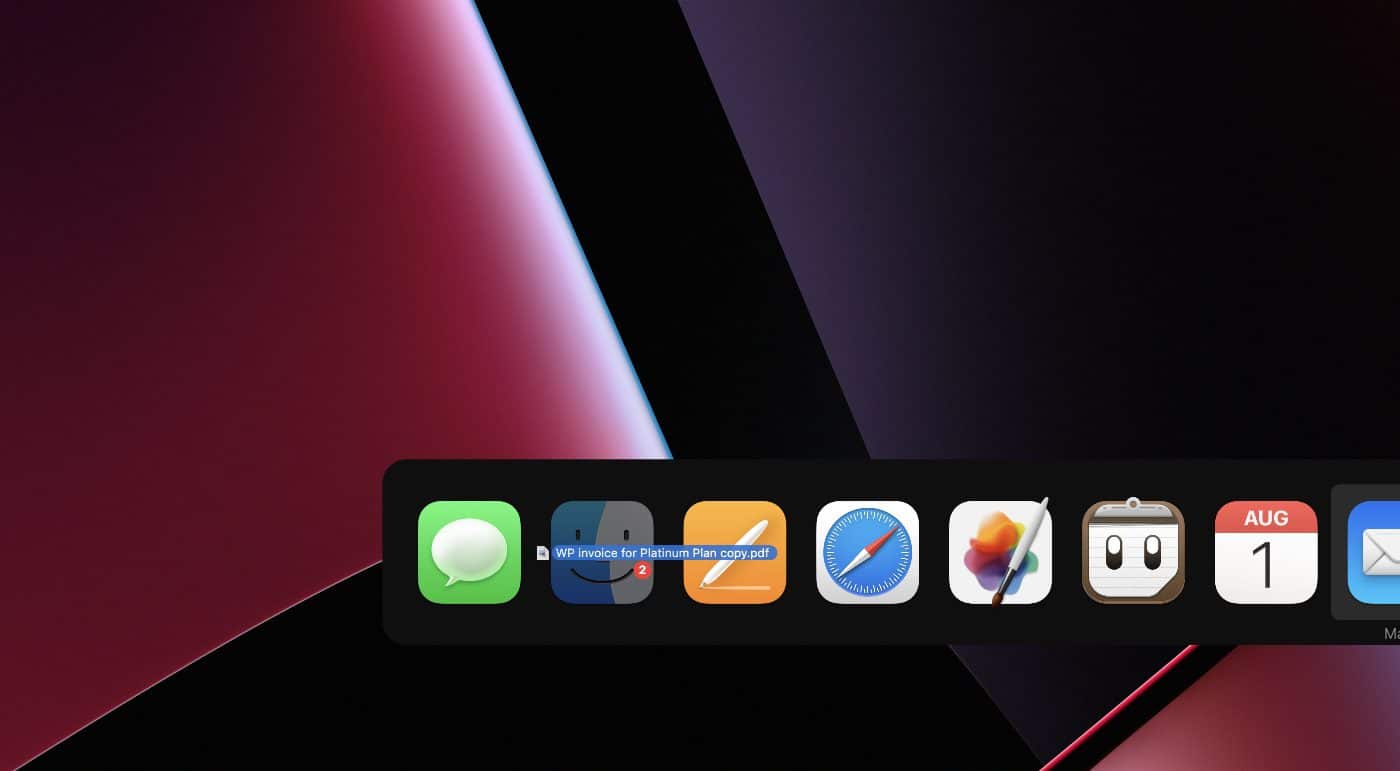
Hiding and quitting apps with App Switcher
If you want to hide all the windows belonging to an app selected in the App Switcher, press the H key and they’ll disappear. Press H again to get them to reappear.
You can also quit active apps with the App Switcher. Highlight an icon in App Switcher and type Q, and the open Mac app will Quit.


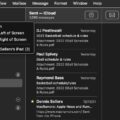






I have been using this for years and yesterday on a whim I enabled Stage Manager. After a few hours, I gladly went back to App Switcher. I found the animation effects in Stage Mager to be distracting and why should I waste screen space with the snapshots?