macOS (High Sierra and later) allows you to focus on one app at a time in Full Screen mode, in which an app fills the entire screen (though some third-party apps may not support these features), similar to the way single apps can fill the screen on iPadOS. Beyond taking full advantage of your Mac’s full amount of screen real estate, a lot of Mac and iPad users enjoy using specific apps this way because it limits distractions and allows them to focus on a single task at a time.
Here’s how it works in macOS Ventura:
On your Mac, move the pointer to the green button in the top-left corner of the window, then choose Enter Full Screen from the menu that appears or click the green button.
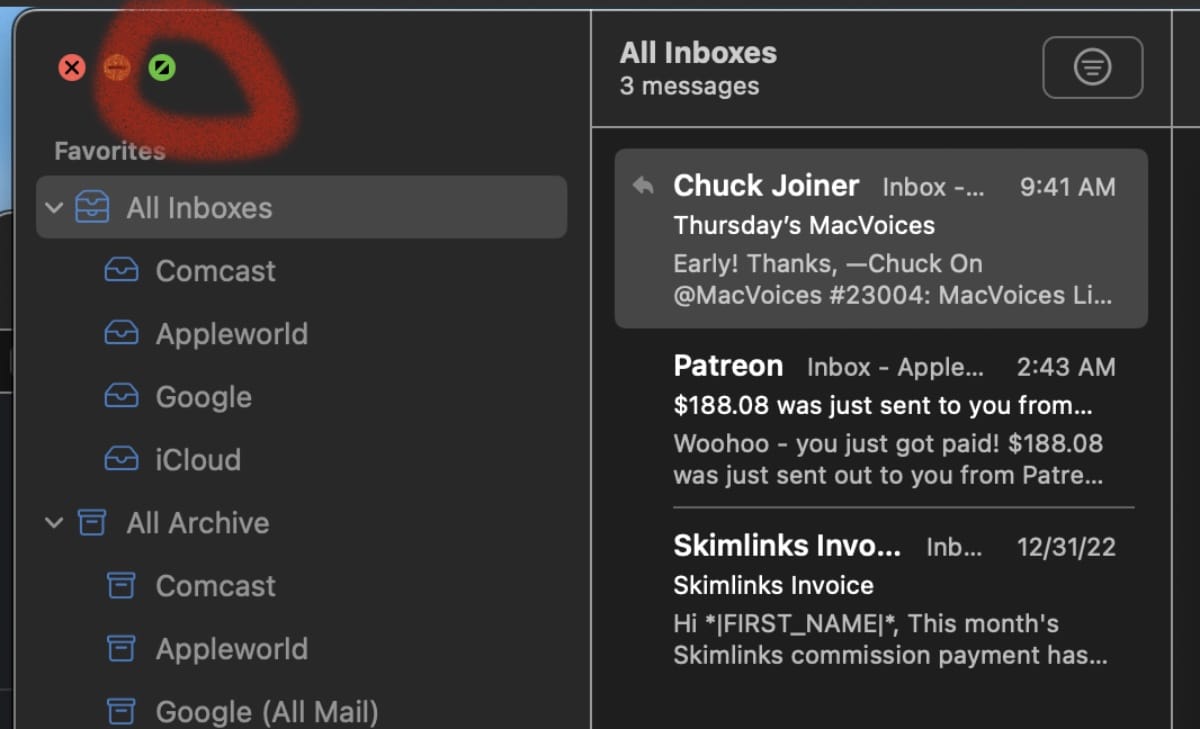
If you hover the mouse cursor over the green button, you’ll have the options to Enter Full Screen, Move Window to Left Side of Screen, or Move Window to Right Side of Screen. If you have an external display or iPad (in Sidecar mode), you’ll have the option to Move to Built-in Retina display or Move to [name of your iPad]
When in full-screen mode, you can move the pointer to or away from the top of the screen to access the app’s menus. Along the same lines, you can move the pointer to or away from the bottom or side of the screen. (This depends on the Dock’s location.) And you can move between other apps in full screen by swiping left or right on your trackpad. Supposedly, you can do this with the Magic Mouse, but I’ve never found this to work smoothly.)

To stop using the app full screen, press the ESC button.
Note that some app’s windows can’t display full screen. If you “super-size” the window of such an app, you won’t see the green button.
Maximizing and minimizing windows
By the way, To work in a bigger window without going full screen, you can maximize the window; the window expands, but the menu bar and the Dock remain visible.
To maximize a window, press and hold the Option key while you click the green button in the top-left corner of an app window. To return to the previous window size, Option-click the button again.
To minimize a window, Click the yellow minimize button in the top-left corner of the window, or press Command-M.
What’s more, you can resize most windows manually by dragging the window’s edge (top, bottom, or sides).
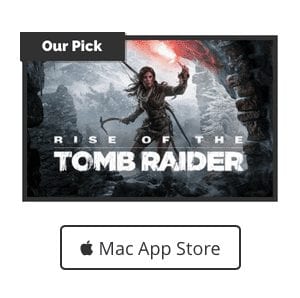
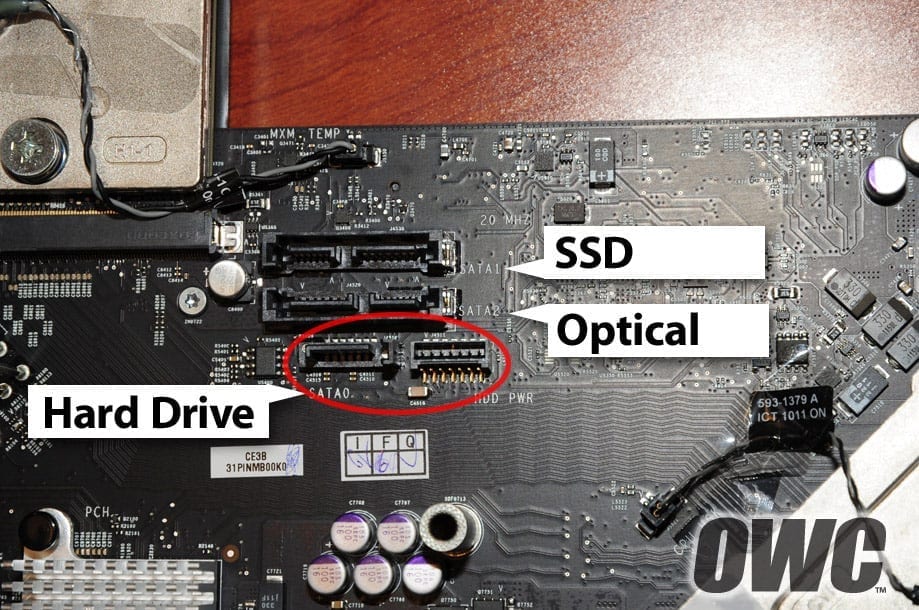






You have a typo. “To stop using the app full screen, press the ESV button.” You mean the ESC button. I think I’ll pass this tip on to a friend, good writeup.