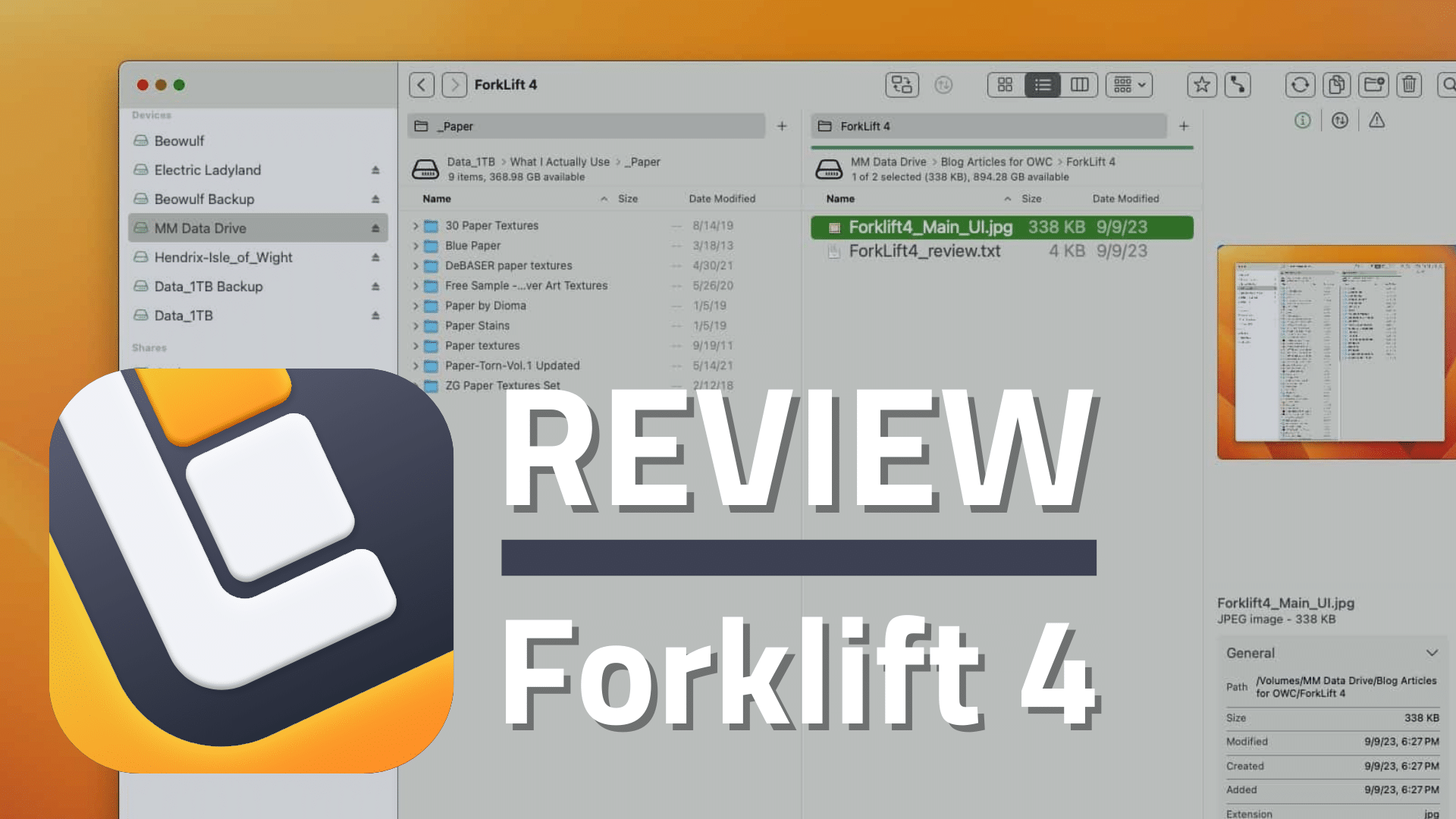
Everyone has an opinion on the macOS Finder, whether you are new to the Mac or a veteran from the “classic” days. As you might expect, in the nearly four decades that I’ve been using a Mac, I have very strong opinions about the Finder, too.
In short, I am of the persuasion that the Finder is adequate for file management, but it’s far from being great. For example, moving files around from one location to another requires having at least two windows or tabs open. Connecting to a remote server using the Finder gives users read-only access to files. (If you want to write files on a server, you’ll need a third party File Transfer Protocol (FTP) software.) And, inexplicably, there is no easy method to properly uninstall applications from within the Finder. There are invariably other issues with the Finder, but the aforementioned ones are my biggest pet peeves.
Fortunately, Mac users have options with regards to improving their file management experience.
One such option is Forklift, from the developers at Binarynights. Forklift has been around since 2007; sporting a two window pane file management system that facilitates both local and remote file transfer.
Very recently, Binarynights released Forklift 4, which bills itself as “the most advanced dual pane file manager and file transfer client for macOS”. The newest version builds on its two window pane origins, and sports a very modern look that’s inline with Apple’s forthcoming macOS Sonoma. Noticeably, Forklift 4.0 now supports themes; several are included to customize its overall look. Other features touted in Forklift 4.0 include:
- Blazing fast speed when browsing files, transferring data, and synchronizing files
- The ability for users to make their own, custom Forklift themes
- New support for connecting to services like DropBox, Google Drive Team Drives and Microsoft OneDrive
- Synchronization of favorites using iCloud
- Automatic column width
- An option to save view options for specific folders
- Numerous bug fixes
Upon first launch, Forklift presents you with a single window, containing a sidebar on the left, two window panes in the middle, and a preview pane on the right.
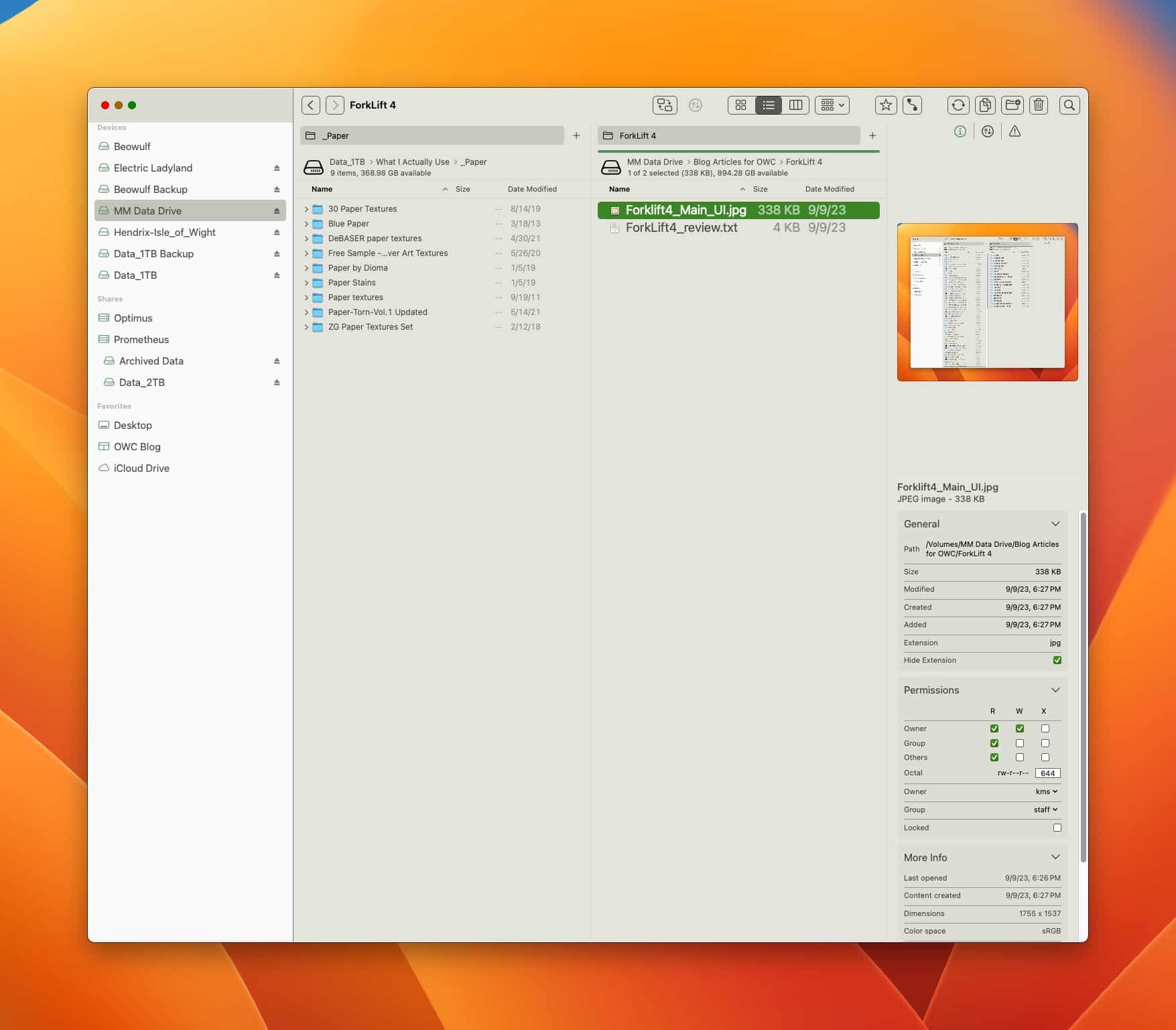
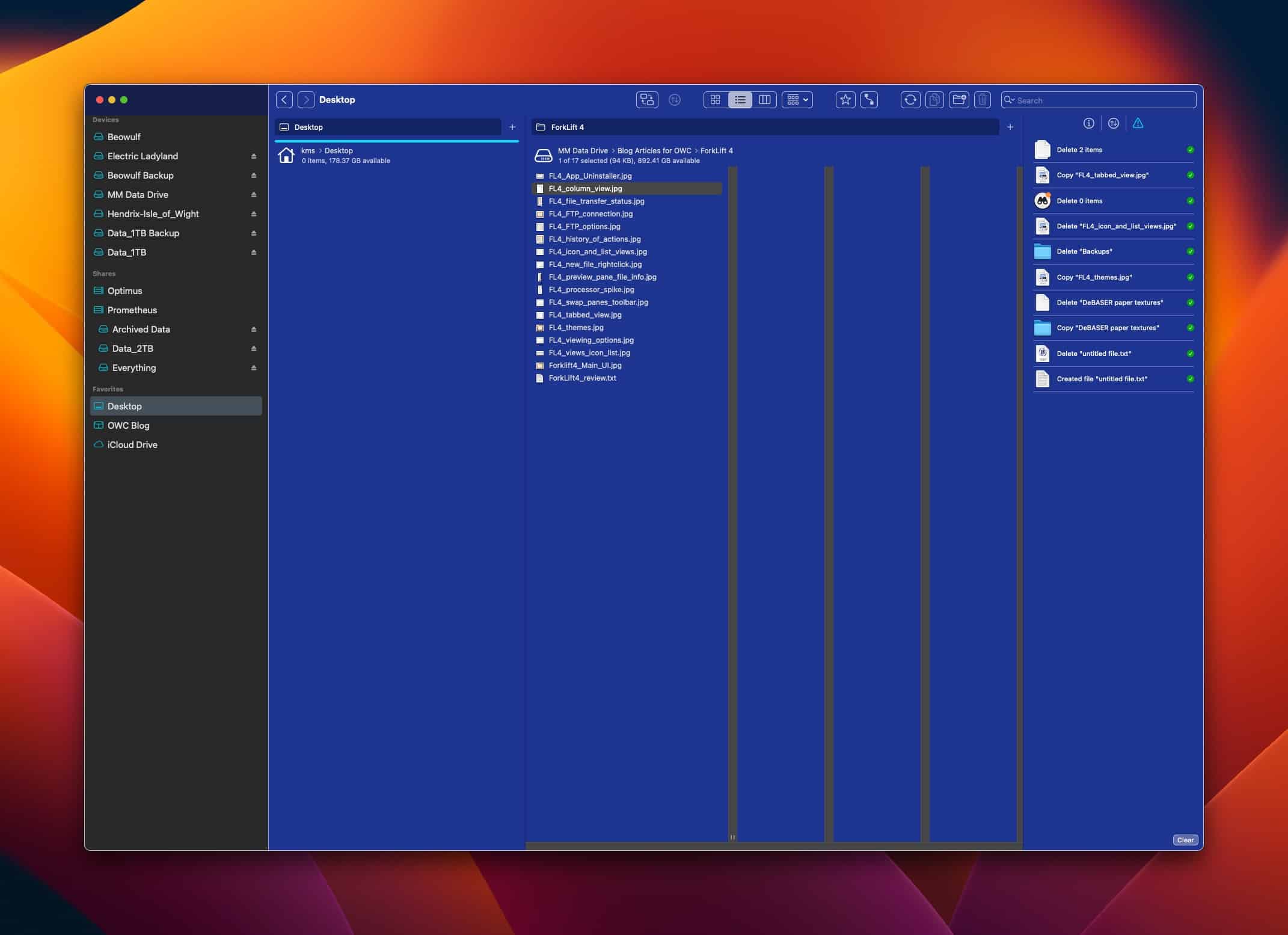
The sidebar includes three main categories. The topmost category, aptly called Devices, shows all available storage devices connected to your Mac. Locally networked storage devices (including other local Macs) are found in the Shares category. Below Shares are Favorites, which includes icons that correspond to commonly accessed, user-saved locations. Frequently accessed servers are listed under the Connections category.
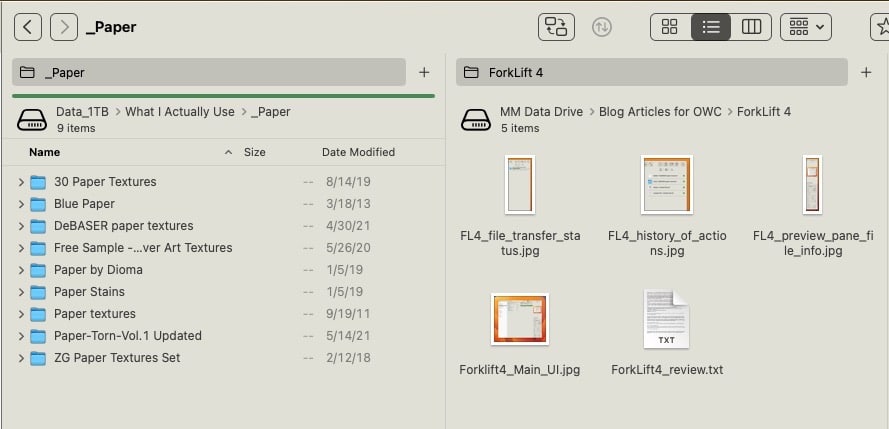
Each window pane shows the current folder location, followed by a visual breadcrumb showing the relationship of the currently selected folder to the Volume in which the folder resides.
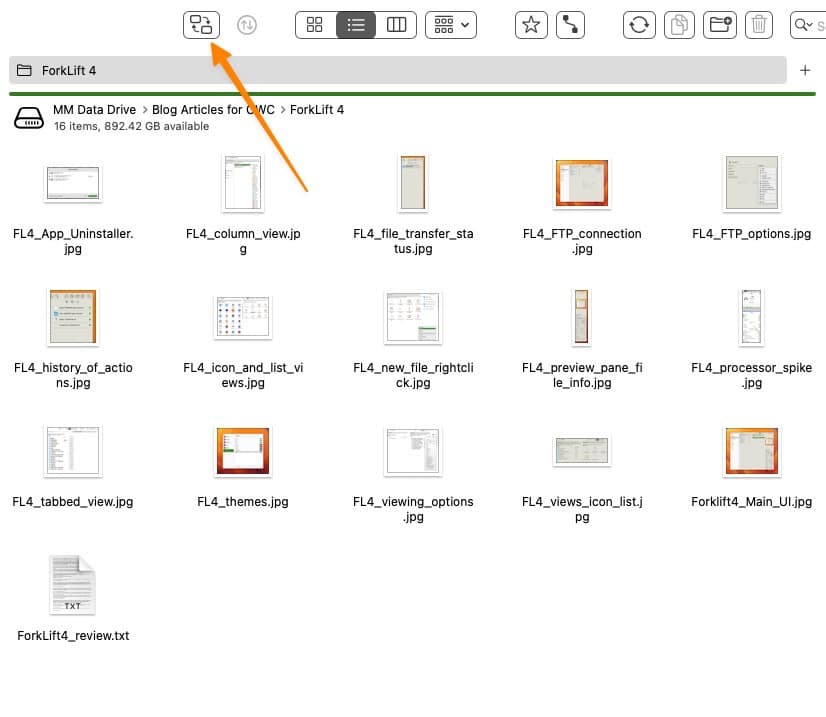
Above both window panes are a set of customizable views (icon, list, column) and toolbar icons that represent commonly performed actions. (A very useful one is the Swap panes button, which flips your window panes.)
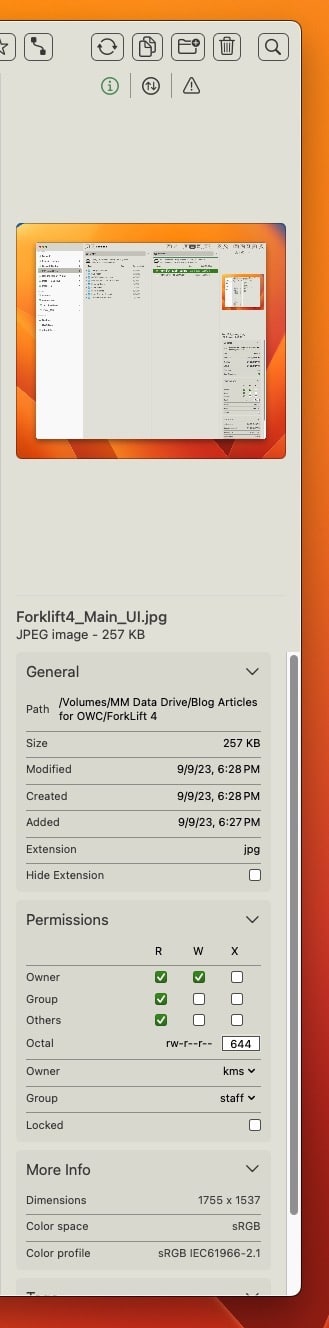
Forklift’s preview pane is divided into three areas. The left-most area (denoted with an “i” inside a circle) shows a detailed view of the file or folder you’ve selected, along with it path and permissions. You can even add tags.
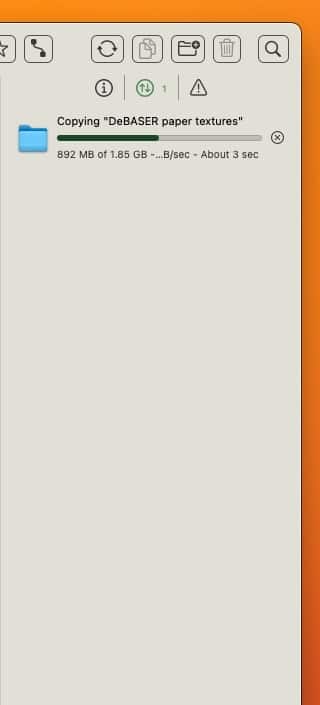
The center area (represented by an up / down arrow inside a circle) provides a real-time status bar to show file transfer progress, while the right-most area (represented by a Caution logo) lets users see a running list of previous actions you’ve performed using Forklift.

Like the Finder, Forklift lets you view your folder’s contents in list view, column view, or icon view. Users can also specify the attributes that appear next to a file or folder. For example, for any file or folder, you can view its modification date, size, kind, etc. You can also perform a sort based upon any of those previously mentioned attributes. And, like the Finder, you can quickly preview any file by tapping the spacebar.
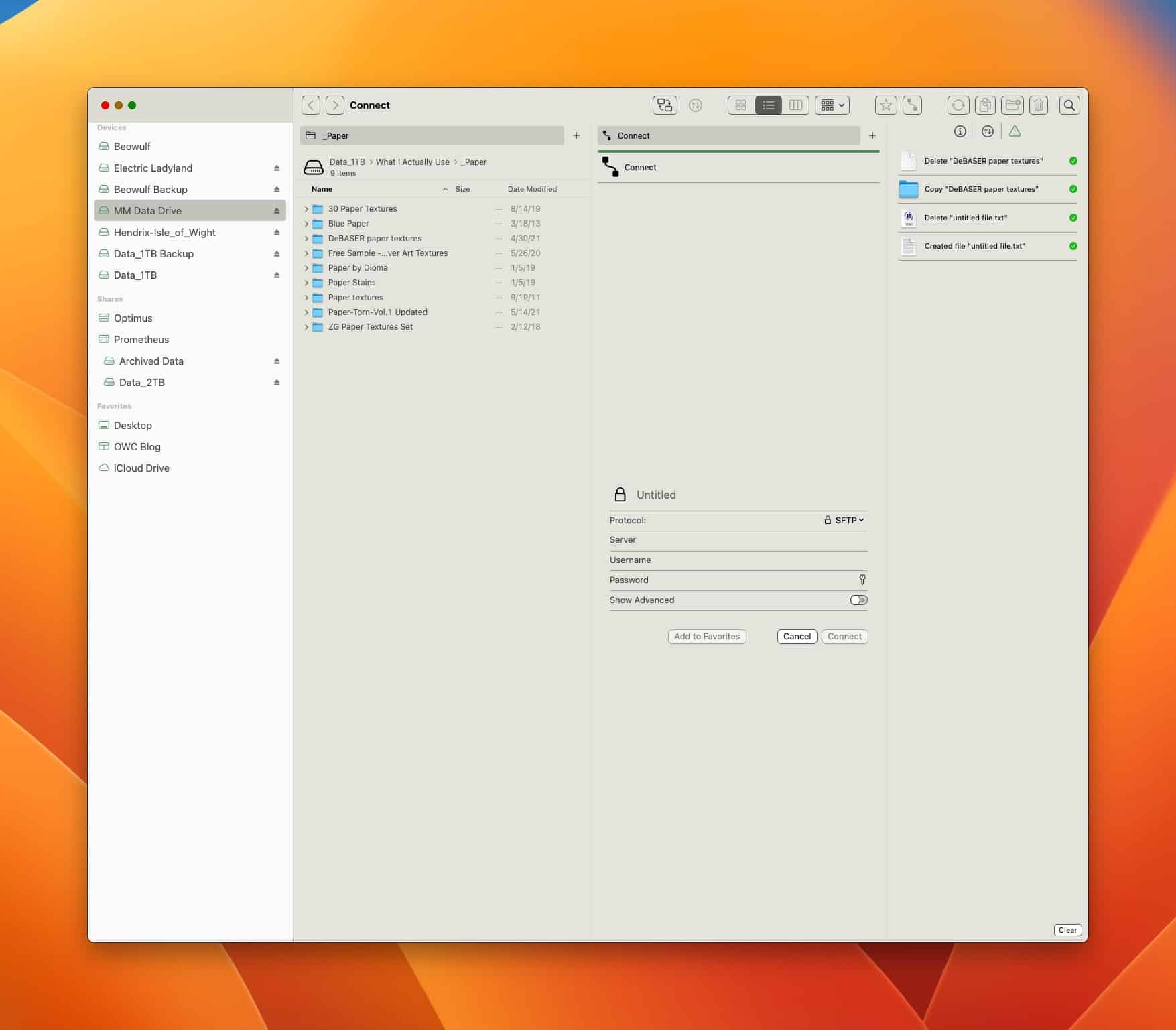
In addition to traversing local files, Forklift supports standard FTP and Secure FTP (SFTP), WebDAV, and a host of cloud services (Dropbox, Amazon S3, Google Drive, Backblaze B2, OneDrive and Rackspace Cloud).
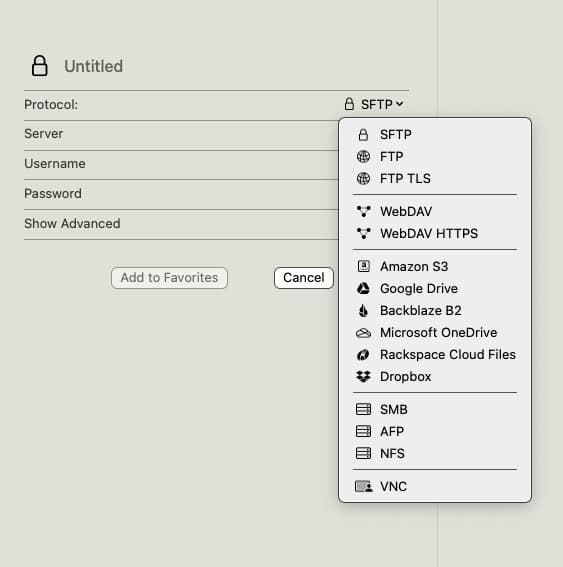
Forklift 4’s settings have several customization options. The aforementioned Themes category gives you 8 themes to choose from, and the ability to easily make your own.
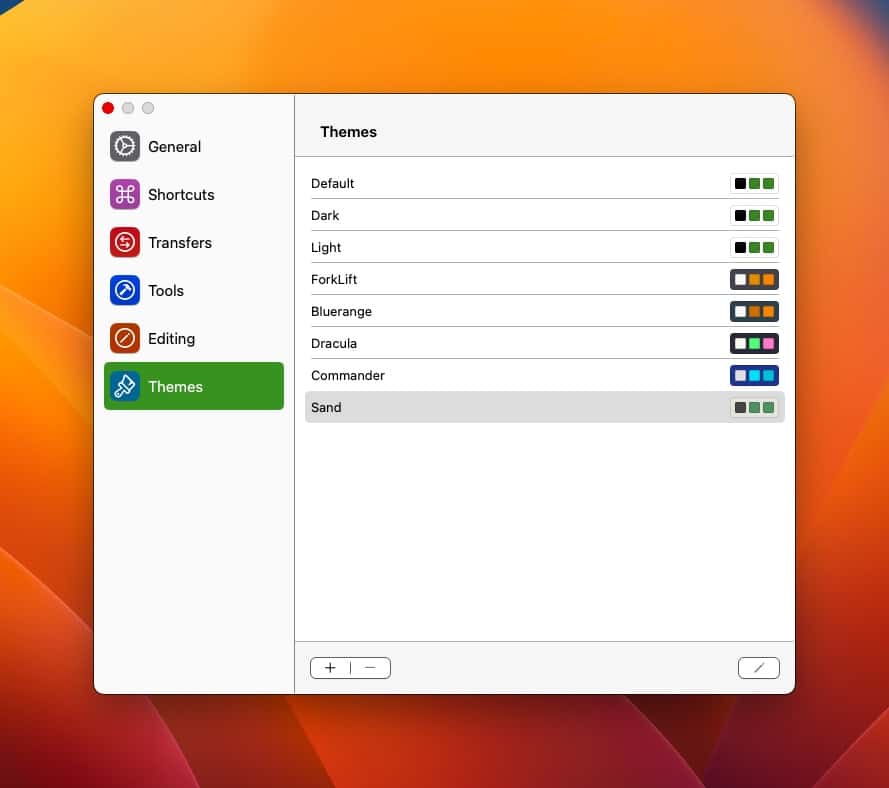
Forklift’s Settings include several Mac power user favorites, including the ability to assign specific applications for specific files that contain certain file extensions, making custom keyboard shortcuts for commonly used Forklift actions, and more.
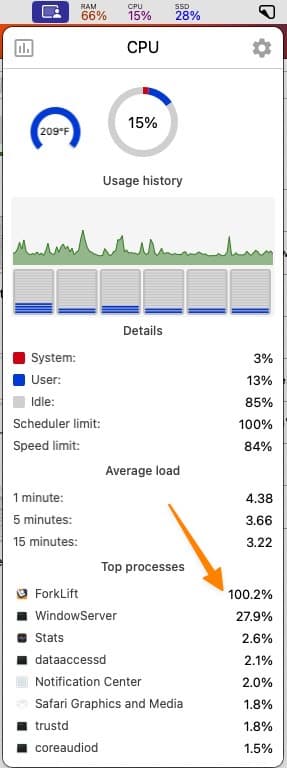
I didn’t run into any showstoppers when using Forklift 4.0, save for a perplexing CPU spike when testing the program on my 2018 Intel Mac mini. This sometimes makes Forklift unresponsive. I’ll chalk this one up to a x.0 release bug that will hopefully get sorted soon. (Forklift 4.0’s CPU usage was dramatically lower on my M1 Pro Apple Silicon 14″ MacBook Pro.)
Beyond that, there are a couple of smaller niggles that need to be sorted.
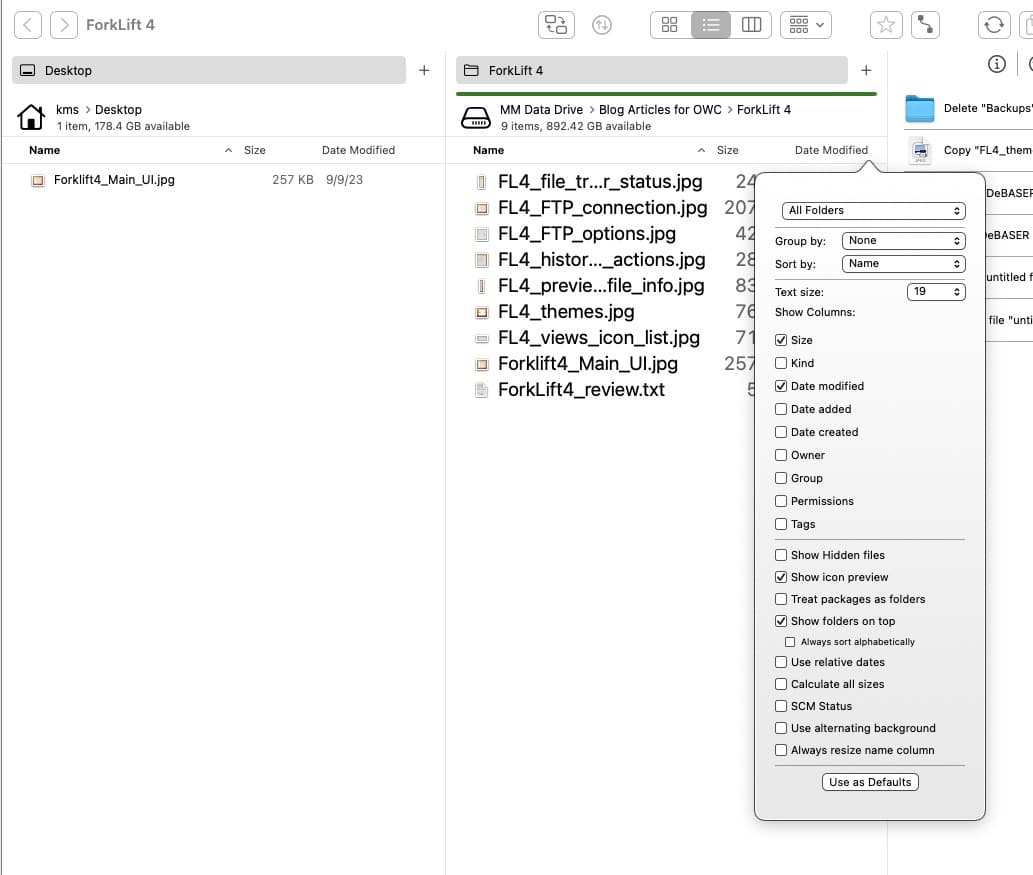
While the latest version touts the ability to customize each window pane’s viewing options, I would like a global setting that lets me select a fixed icon size and font size. I find that the default 12pt font setting a bit too small for my aging eyes. Changing the font size to a larger value is easy enough, but it is beyond tedious to have to do this for each window pane. It would also be nice to have more control over the spacing between each listed item in a window pane.
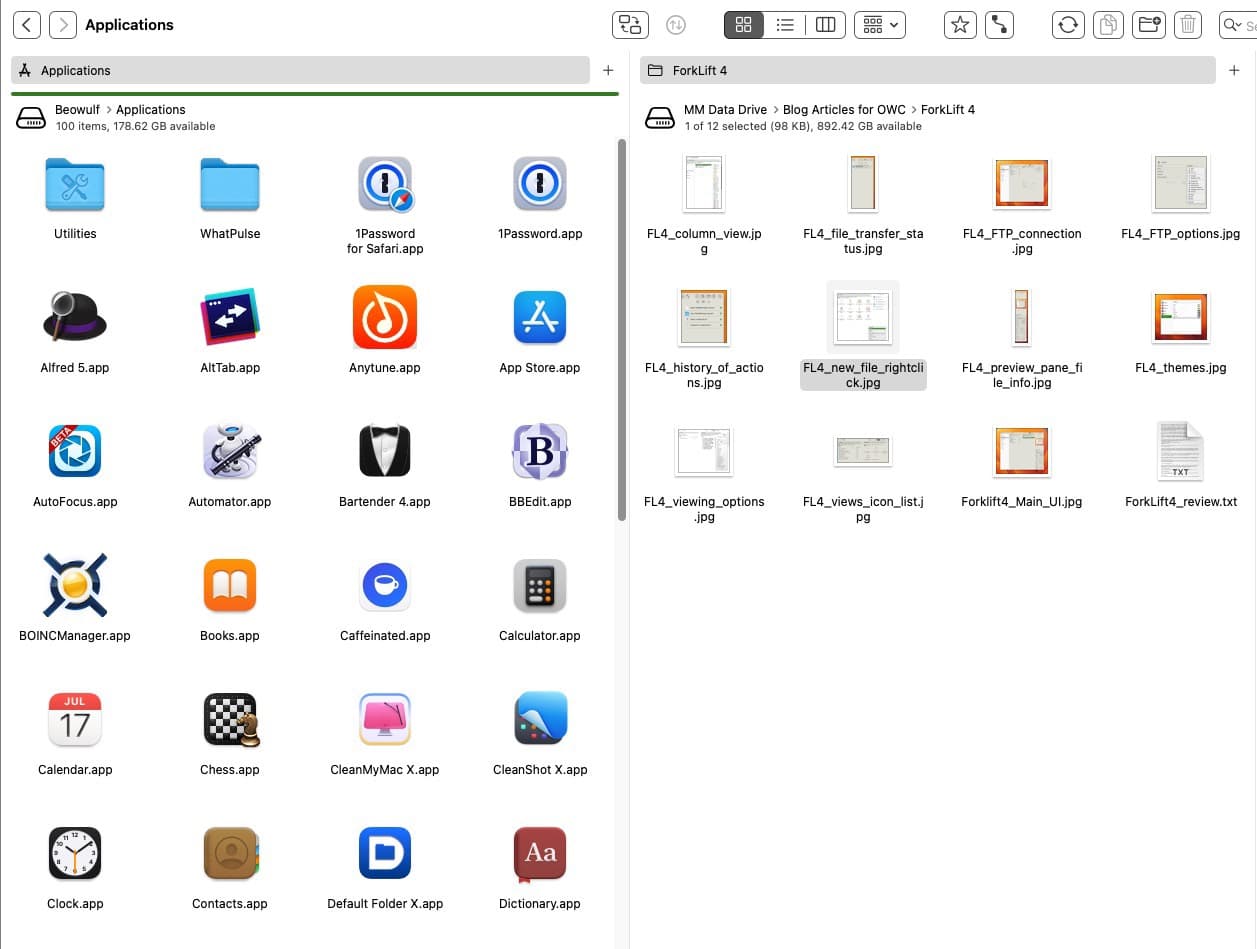
In my day-to-day usage of Forklift, I find myself vacillating between List view and Icon view; these views seem to be more practical, given Forklift’s narrower window panes.
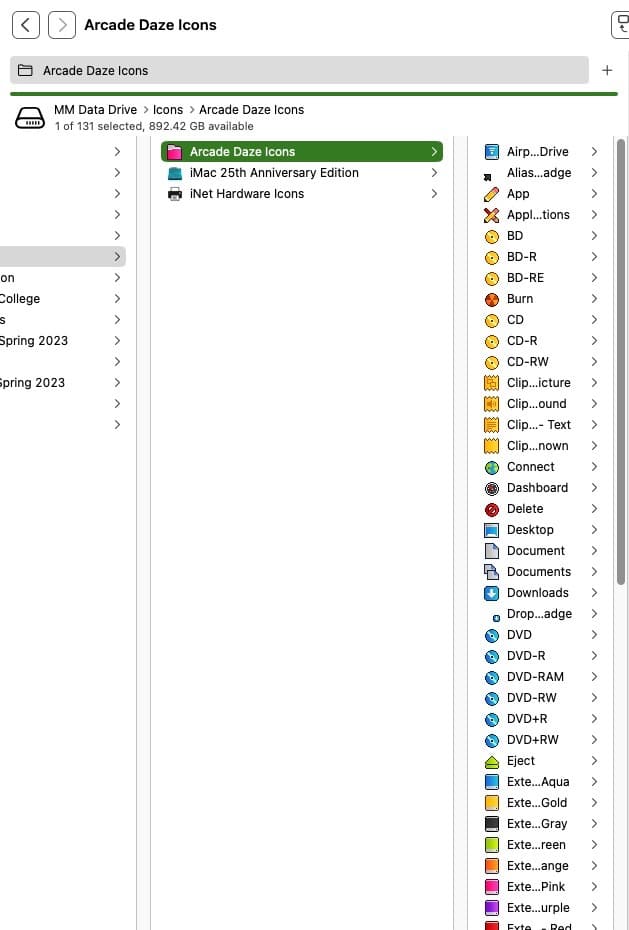
By contrast, I found Column view to be almost unusable.
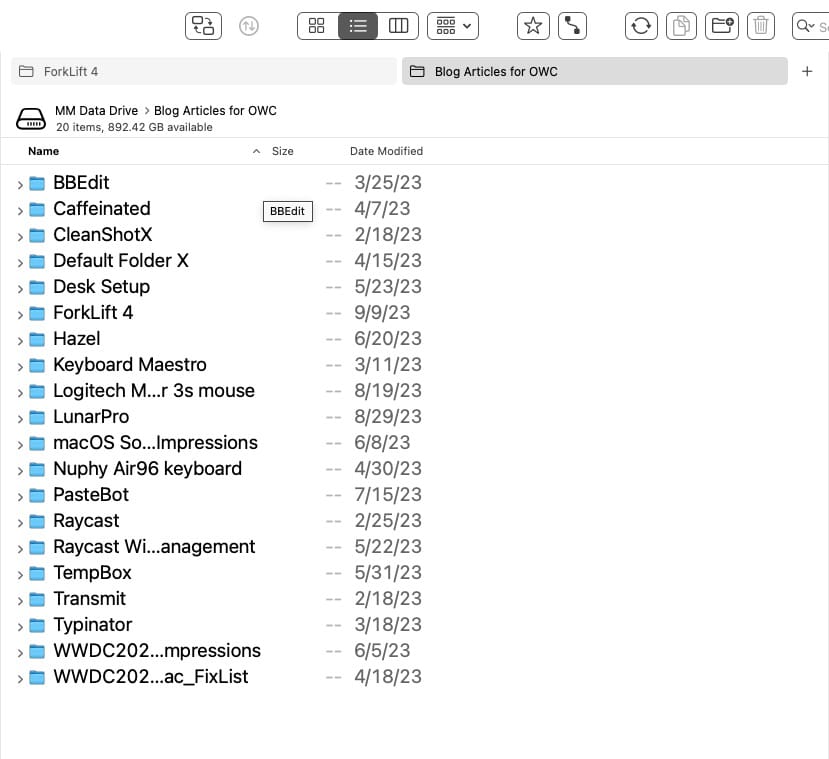
Forklift support Tabs, so that you can open multiple folders within the same window pane.
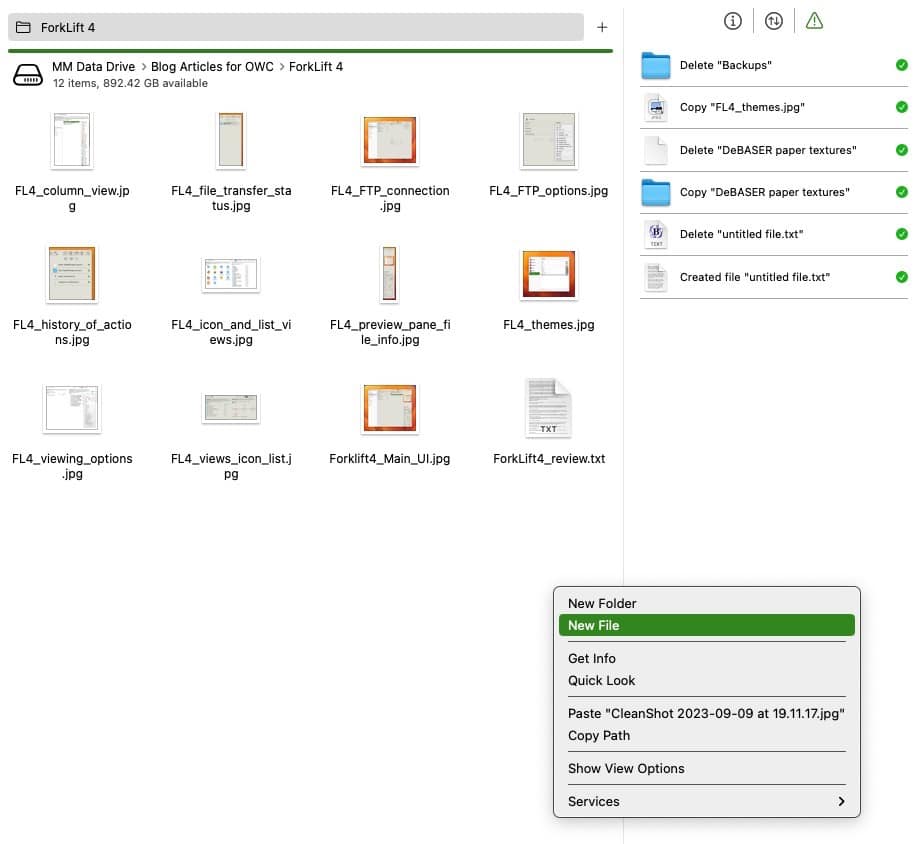
One criticism (rightly) leveled at macOS, particularly by Linux and Windows users who are coming over to the Mac, is the Finder’s inability to create a new file. Forklift 4.0 lets you do this, all with a single right-click.
Forklift’s power lies in the user’s ability to create Favorites and Workspace. Think of the Favorite as a specific user-assigned location on your storage device. When selecting a Favorite from Forklift’s sidebar, your active window pane will display all the files and folders in that location.
A Workspace, on the other hand, represents a collection of two user-assigned locations. If, for example, I want to have my Desktop on the left window pane, and my Pictures folder on the right window pane, I would choose Favorites > Save Workspace… from the Forklift menubar. Good news! If you have multiple tabs within a window pane, they are saved as part of your Workspace.
When saving a Favorite or a Workspace, any user customized “Show View Options” Settings are also preserved.
And speaking of saving, your favorite Forklift Workspaces and Favorites can be synched between two Macs… sort of. In my testing, while the synching itself worked, Forklift was not able to access and mount a local network storage device. This somewhat defeats the purpose of synching favorites between two locally networked Macs, in my view.
Forklift 4.0 does, however, do a good job of synchronizing files and folders between two different storage locations.
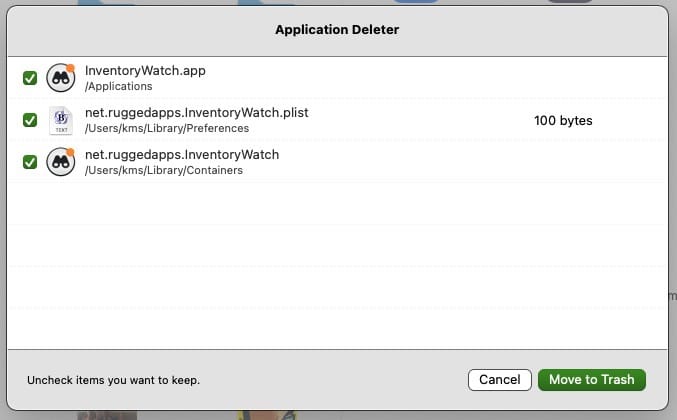
Forklift 4.0 also lets users easily uninstall applications. Simply right click on the application you want to delete, and choose “Move to Trash”. Forklift will find all the associated files with the application and put everything in the Trash.
There’s a lot to like in Forklift 4.0, despite a few annoyances. I find Forklift’s two window pane system much, much better for my productivity. I also really like having quick access to my remote FTP servers from directly within Forklift.
Forklift 4.0 combines a file manager, FTP program and an app uninstaller all into one app. You can try Forklift free for 7 days to see if it’s right for you.
I would like to commend Binarynights for their pricing terms, especially in light of subscription fatigue. Pay $19.95US and you’ll get a lifetime license for Forklift 4.0 plus 1 year of free updates for personal use on your Mac. Pay $34.95 and you’ll get a lifetime license with two years of free updates. Users coming from earlier versions of Forklift won’t get any discount, but early birds do get an extra 200 free days of updates. (Family and Small Business pricing plans are also available.)
Is Forklift 4.0 worth it? If you work with files both locally and remotely on a frequent basis, I would say “Absolutely!”. The pricing seems fair, especially when you consider you are getting not only a stellar file management and FTP program, but a robust app uninstaller as well.
Is Forklift 4.0 perfect? Of course not, but Binarynights has been around for 16 years, as I write this. They take user feedback seriously, and I suspect that my minor complaints will get addressed soon.

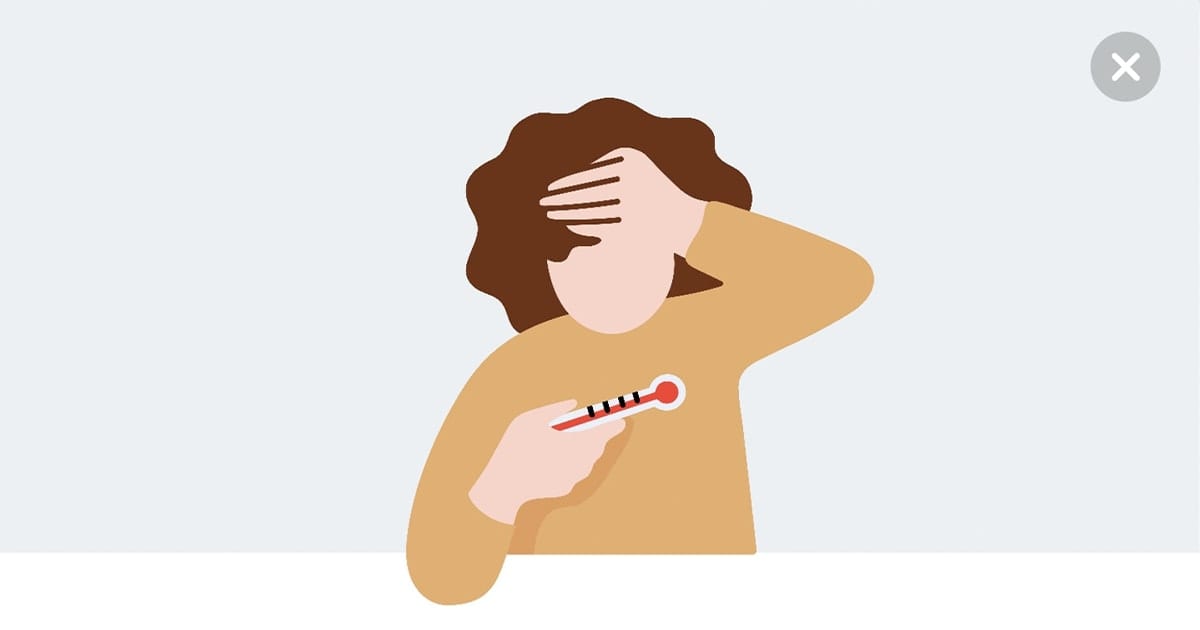
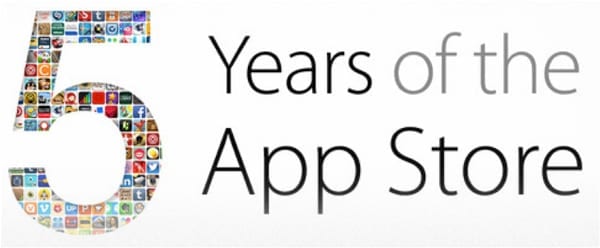







Probably worth noting that Forklift and Path Finder are both available on Setapp.
One of my pet peeves with Finder is that it does not allow Linux “Regular Expressions” to allow finer-grained searches. Yeah, I know REs are a nerdy concept. But I do those types of searches via Terminal, when Finder has produced no, or wrong, results. I am assuming that Forklift does not allow REs.
Commander One has a useful free version as well as a paid version.
p.s., since when do you need ftp to write files?!?
And another option is Cocoatech’s PathFinder. Have you had a chance to compare both these alternatives? I’ve used PF for 10+ years – and I have not used FL – but have always been curious about it. But it’s now subscription.