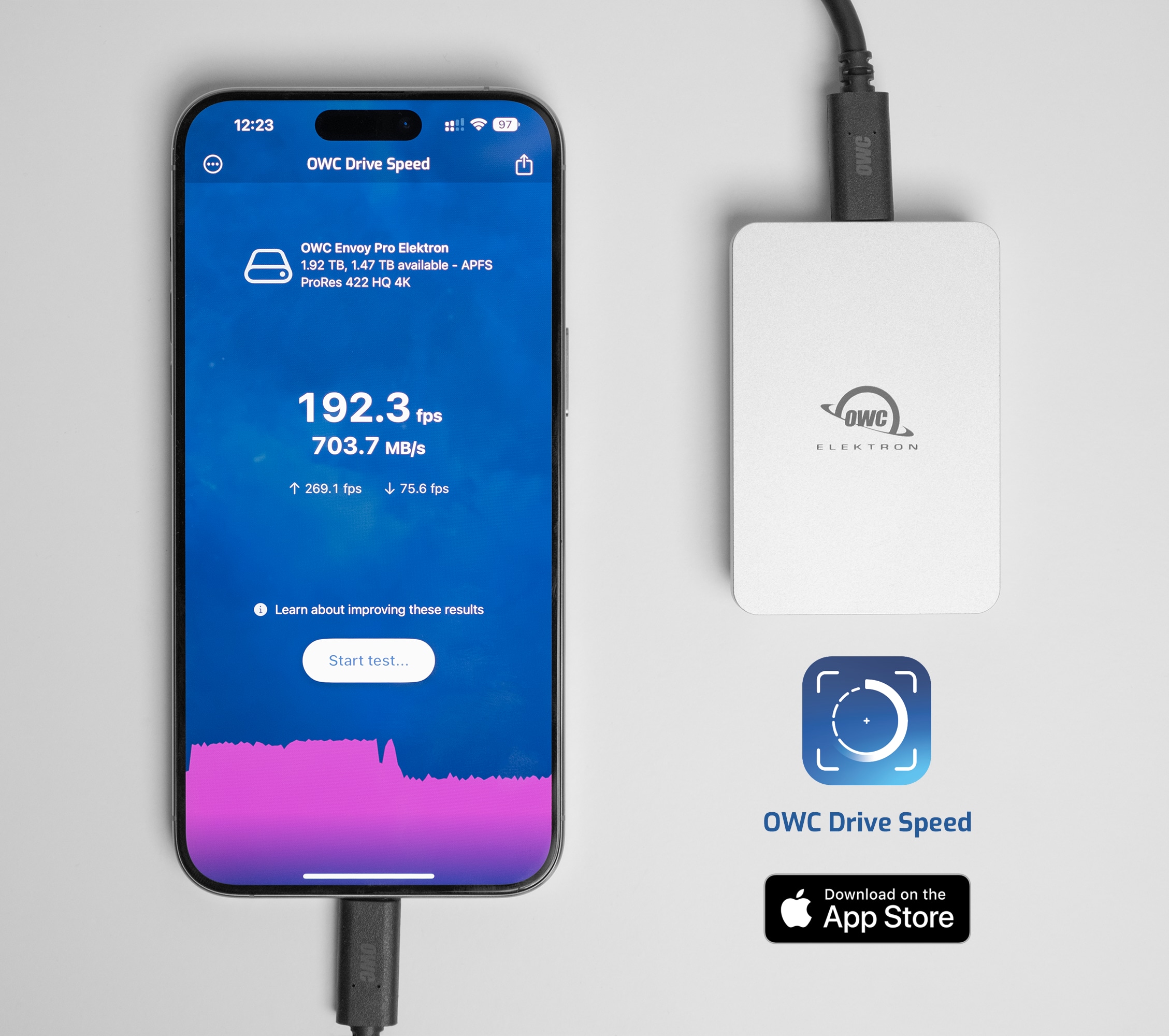
OWC Drive Speed is designed for iOS users who need to monitor and optimize video transfers between the iPhone and external drives.
Regardless if you’re a motion picture or a family video filmmaker, you can’t leave the perfect shot up to chance. OWC Drive Speed verifies video data transfer rates and storage limits with attached hard drives to your iPhone. Now you can ensure seamless, efficient file exchanges, fewer dropped frames
Drive Speed Highlights
Real-Time Speed Monitoring:
See the current transfer speed between your iPhone and external storage in real-time. Get accurate data rates to understand whether your phone + storage setup can support high-quality video.
Multiple Device Support:
Drive Speed supports a wide range of external storage devices, including USB drives, SSDs, and even single and dual memory card readers.
Find Your Setting:
Customize iPhone transfer tests by choosing the video format, frames per second and duration. Measure transfer speeds for options so you have a comprehensive overview of your device’s performance under different scenarios.
Historical Data Analysis:
Track and analyze historical transfer speeds over time. Save your results with different settings and drives to help you optimize your workflow.
Sharing Your Results:
Export speed data and share your transfer speed results with colleagues or friends. Analyze the data on different platforms or collaborate with others for troubleshooting or optimizing data transfer processes.
How it Works
Simply open the app, select your storage destination, and test parameters that suit your workflow. Click start and see live results as they happen.
Once the test is completed you are armed with confidence that your tools will perform. You can also save or share your results for historical tracking or shoot planning with the team.
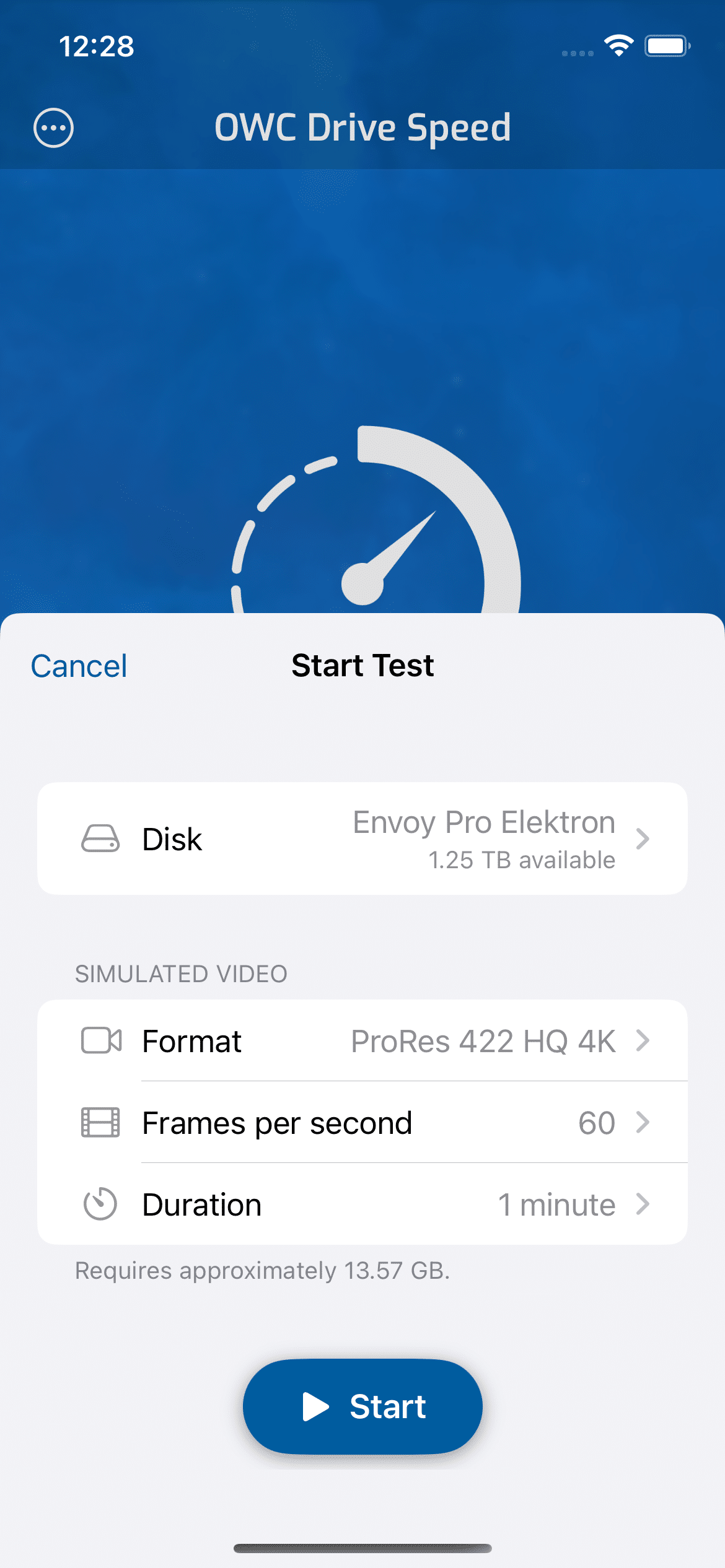
- Select Format: H.264, HEVC, ProRess 422 HQ, ProRes 422, ProRes 422 LT, or ProRes Proxy
- Select Resolution: 720p/1080p/4K
- Select Frames per Second: 24/30/60/maximum
- Select Duration: Set a timed test from 1 minute to 1 hour
- See how much your video your storage can store
Drive Speed also offers recommendations on how to optimize video transfers with pocket-sized storage like the OWC Envoy Elektron portable SSD, versatile OWC Envoy Pro mini thumb drive, and pro-grade OWC cables.
Get the Best Results with Proven Gear
OWC Drive Speed gives you insight into how your iPhone, cables and storage work together to make sure you have the optimal setup for shooting video. OWC products are built for filmmakers and content creators.
From the pocket-sized storage like the OWC Envoy Elektron portable SSD to the versatile OWC Envoy Pro mini thumb drive – match those drives with pro-grade OWC cables and you’ll have the peace of mind knowing your video shoot with never miss a frame.
Download OWC Drive Speed Today
Best Practices: How to Get the Best Footage Possible From Your iPhone
The addition of USB-C to the iPhone opens up a world of new possibilities. When you combine an iPhone 15 Pro or iPhone 15 Pro Max with an external drive, you can shoot video with quality suitable and flexible enough for just about any project, whether it’s social media, an ad campaign, or even a film.
But the iPhone’s new capability can also lead to more than a few questions when it comes to video formats, frame rates, and whether you’re pairing the right external drive with your iPhone for a smooth shoot.
But don’t worry. We’ve got your back. We’ll take you step by step to getting setup for success for shooting high quality footage to an external drive with iPhone.
Do I really need an external drive to shoot video with iPhone 15 Pro?
In short, yes. But to go into a bit more detail, this question technically depends on two factors:
- What resolution, format, and frame rate you plan on shooting in.
- How much storage your iPhone has.
As we outline below, if you’re going to be shooting video with iPhone 15 Pro for professional use, you should be shooting 4K, 60fps video in ProRes Log. This creates footage that is visually lossless and extremely flexible when it comes to editing and color grading.
However, 4K, 60fps ProRes Log files are massive. One minute of 4K, 60 fps, ProRes Log footage is roughly 10GB in size. Dropping the frame rate to 30 fps means file sizes of 6GB per minute while dropping resolution and frame rate to 1080p at 30fps is 1.7GB per minute of footage.
For this reason, if you have a 128GB or 256GB iPhone 15 Pro, and plan on shooting in ProRes Log, recording directly to an external drive is not only a best practice, but also really the only way to record a meaningful amount of video without running out of internal storage. Not only that, but it will also allow you to save time when offloading your footage to another drive faster or deciding to edit directly from that drive in LumaFusion, Resolve, Premiere Pro, or Final Cut Pro.
Also, if you plan on shooting 4K, 60fps ProRes Log footage with the iPhone’s built-in Camera app, Apple doesn’t let you record to the internal drive at all. You can only select this combo of format, resolution, and frame rate once you have connected an external drive in the Camera app.
Third party camera apps like BlackMagic Cam will let you record to internal storage at 4K, 60fps in ProRes Log. However, because of the huge file sizes of ProRes Log footage, it’s still not a good idea unless you need to grab one or two minutes of footage in a pinch. If you have a 512GB or 1TB iPhone 15 Pro, you’ll have a lot more internal space to shoot, but then you’ll still have the extra steps of offloading the footage to an external drive once it’s time to edit.
External storage makes for a better workflow
It is awesome that the iPhone now supports recording footage directly to external storage. Having footage on an external drive allows you to avoid digging through the Photos app for footage or having to re-download footage that iCloud uploaded and removed from internal storage.
When you record directly to an external drive, your footage is ready for backing up and/or moving on to the next step of your workflow, whether its editing directly from the drive or handing it off to a fellow member of the production team.
External drive recording is simply a huge upgrade to the iPhone video workflow from the days of the Lightning port when regardless of whether you were connecting to a Mac via Lightning to USB-C or sharing via AirDrop, you were in for a long wait before your footage was offloaded from the iPhone.
What do I need for recording video to an external drive? (Other than my iPhone)
This one’s simple. You’ll need a drive and a cable. But not just any drive and cable.
For starters, you’ll need an external SSD drive capable of sustained write speeds of around 230 MB/s. This ensures that the drive can support recording 60 fps footage without dropping frames.
Here at OWC, we make two drives perfect for shooting with iPhone 15 Pro. They both offer fast sustained read/write speeds in a compact but extremely durable design.
The OWC Envoy Elektron is a tiny external SSD that takes full advantage of the iPhone 15 Pro’s USB 3.2 speeds while housing up to 2TB of capacity. Envoy Pro Elektron is built to keep your footage safe from the harshest of elements with a shockproof, IP67 certified housing.
The Envoy Pro Mini packs an SSD into a thumb drive form factor. That means you don’t even need a cable.
But if you do go with an external SSD like the Envoy Elektron, you’ll also need a USB-C cable that supports these speeds, specifically either a USB 3.2 cable or a Thunderbolt 4 cable like these from OWC. (The Elektron comes with a USB 3.2 cable with a built-in USB-A adapter.)
What format should I shoot in on iPhone 15 Pro?
If you’re shooting footage intended for professional use, you’ll want to opt for the highest quality format your iPhone can capture. Since the release of the iPhone 13 Pro models, the iPhone has supported shooting video in ProRes 422 HQ, a widely used format among video professionals for its visually lossless quality.
In addition to ProRes we’re going to want our footage to be shot in Log. Log footage has a very flat appearance with little in the way of color or contrast. However, it’s very flexible once you pop it into DaVinci Resolve, Adobe Premiere Pro, or Final Cut Pro, allowing you greater freedom to get colors and lighting just right in your edited footage.
What resolution should I shoot in?
In the same way that we shoot in ProRes because we want to get as much quality and flexibility as possible out of footage from the iPhone, we also shoot in 4K so that we have as much resolution as possible.
Shooting in 4K doesn’t just ensure a sharp image. It also allows you to crop in or pan around in footage while editing while still keeping a sharp image.
What frame rate should I shoot in?
Choosing a frame rate for your shoot is extremely subjective and truly depends on what look you’re going for in your footage and what you hope to be able to do with your footage once you start editing.
If you’re going for a more cinematic look, you’ll want to set your app to shoot in 24 fps. But if you’re wanting to capture buttery smooth footage or you know you’ll want the ability to slow footage down once you start editing, you’ll want to shoot in 60 fps.










It seems on my M1 iPad Pro, only H.264 and HEVC are recognized. On my iPhone 15 PMx, I am seeing all of the file formats. I hope the file formats will show on my iPad in a future update.
Thanks!
Will other recording formats be added soon? Only seeing h.264 and HEVC options. The article mentions ProRes formats. Thanks!
Great, but please release “OWC Drive Speed” also as a native application for both Intel and Apple silicon Macs. Thanks!