macOS 14 Sonoma allows you to place widgets right on your desktop from a new widget gallery. This means you can now play a podcast, turn off the lights, and more right from a widget.
How to add a widget to your Mac’s display
First you’ll need to access the Notification Center, which allows you to add and customize widgets. To open Notification Center, click the date and time in the menu bar or swipe left with two fingers from the right edge of the trackpad. To close it, click anywhere on the desktop.
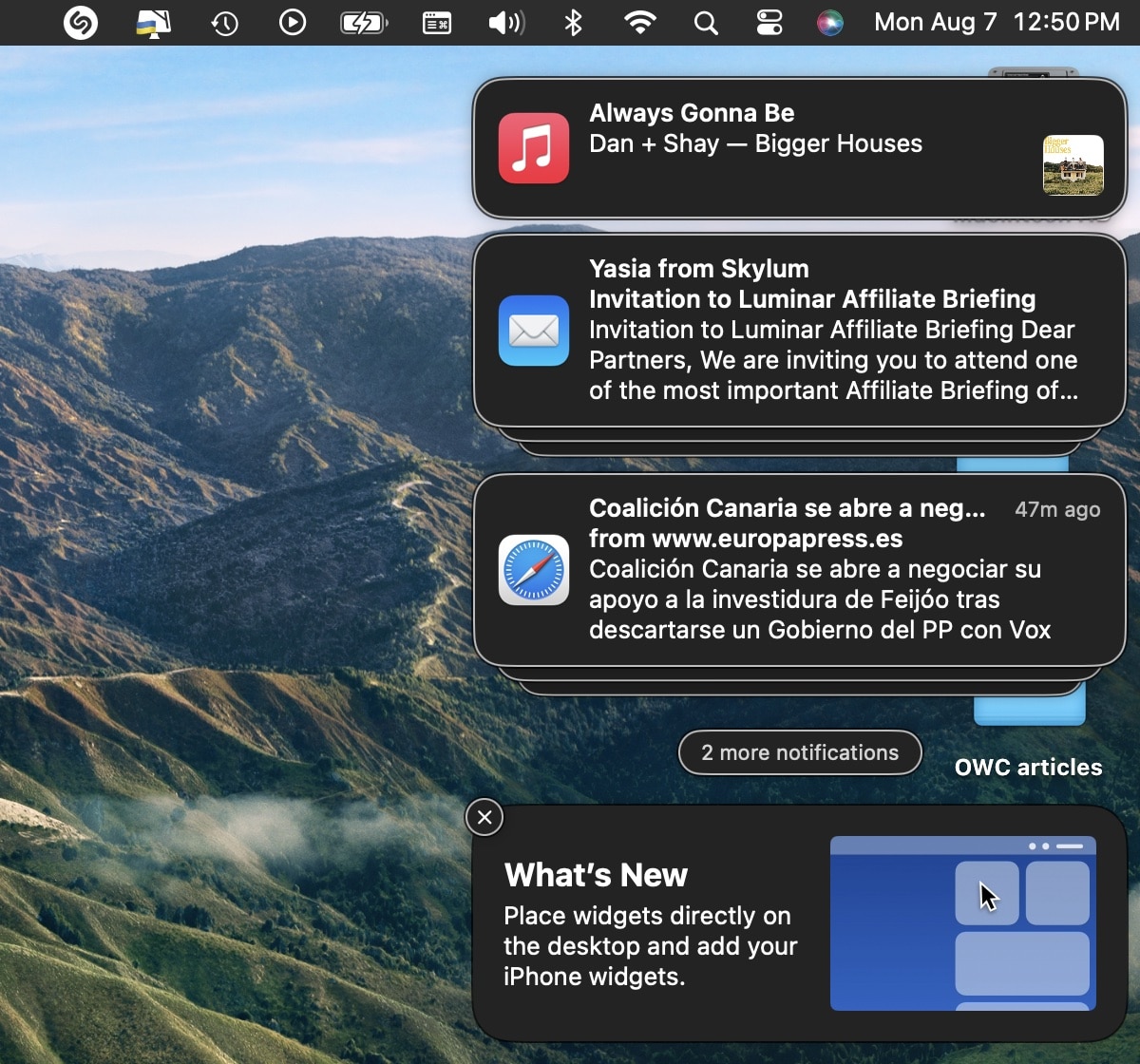
Within the Notification Center, you’ll find the Edit Widgets option. Clicking on this option and the Widget Gallery opens, showing all the available Widgets that you can add to your desktop.
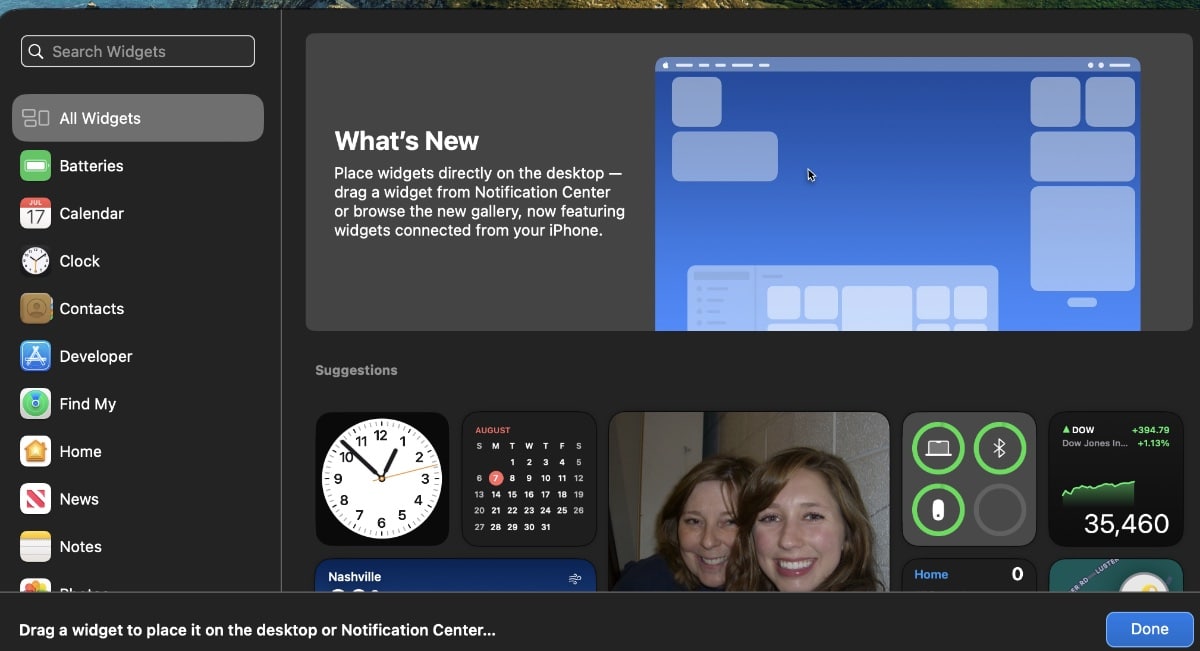
From within the Widget Gallery, you can drag and drop the widgets you want to us onto the Desktop. All the Widget categories are on the left side of the Widget Gallery window.
And thanks to the Continuity feature between Apple devices, widgets from your iPhone are available, as well.
By the way, you can also access the Widget Gallery by control-clicking on Desktop and choosing Edit Widgets.
The first time you drag a widget from the Widget Center, you can place it anywhere you want on your Mac’s screen. Yep, anywhere, not just in the Notification Center. You can do this with following widgets; however, when you drag a widget onto a space where you’ve already placed one, a white widget-shaped outline appears where macOS suggests you place it.
Using Widgets in macOS Sonoma
So you’ve set up some widgets. Cool. But what’s even cooler is that in macOS Sonoma widgets are more interactive and dynamic.
Unlike previous versions where Widgets were primarily for displaying information, macOS Sonoma lets you interact with them. Third-party widgets (those not from Apple) will have to be updated to add interactivity.
Before Sonoma, a macOS widget displayed info such as the weather, or news headlines. Click on them and the widgets would launch their main app (Weather, News, etc.).
This still happens. But now widgets can add interactivity features. Right-click a widget and all available customization options appear in the contextual menu. Widgets are available in Small, Medium, and Large sizes, and all include an option to “Remove Widget” if you want to get rid of it.
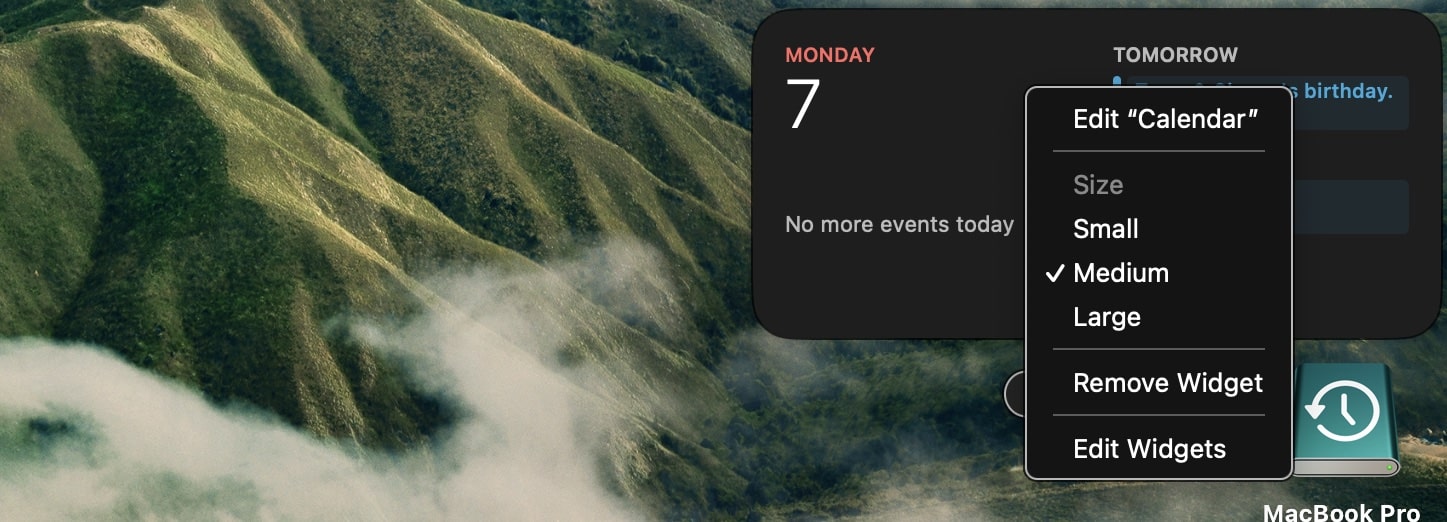
When they’re not being used, widgets fade into the background by taking on the color of your wallpaper. There’s also an option in System Settings to change the widget style to from full color to Monochrome, for a more uniform look.
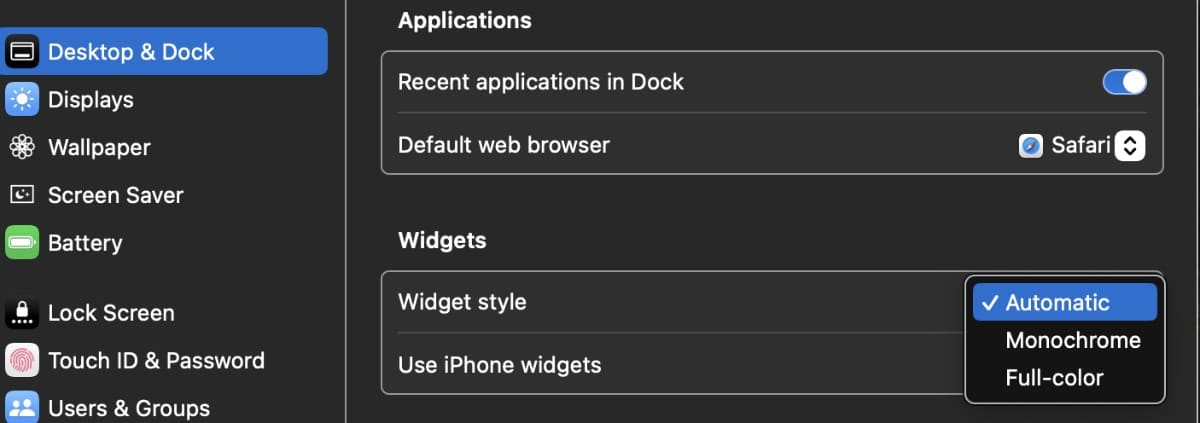
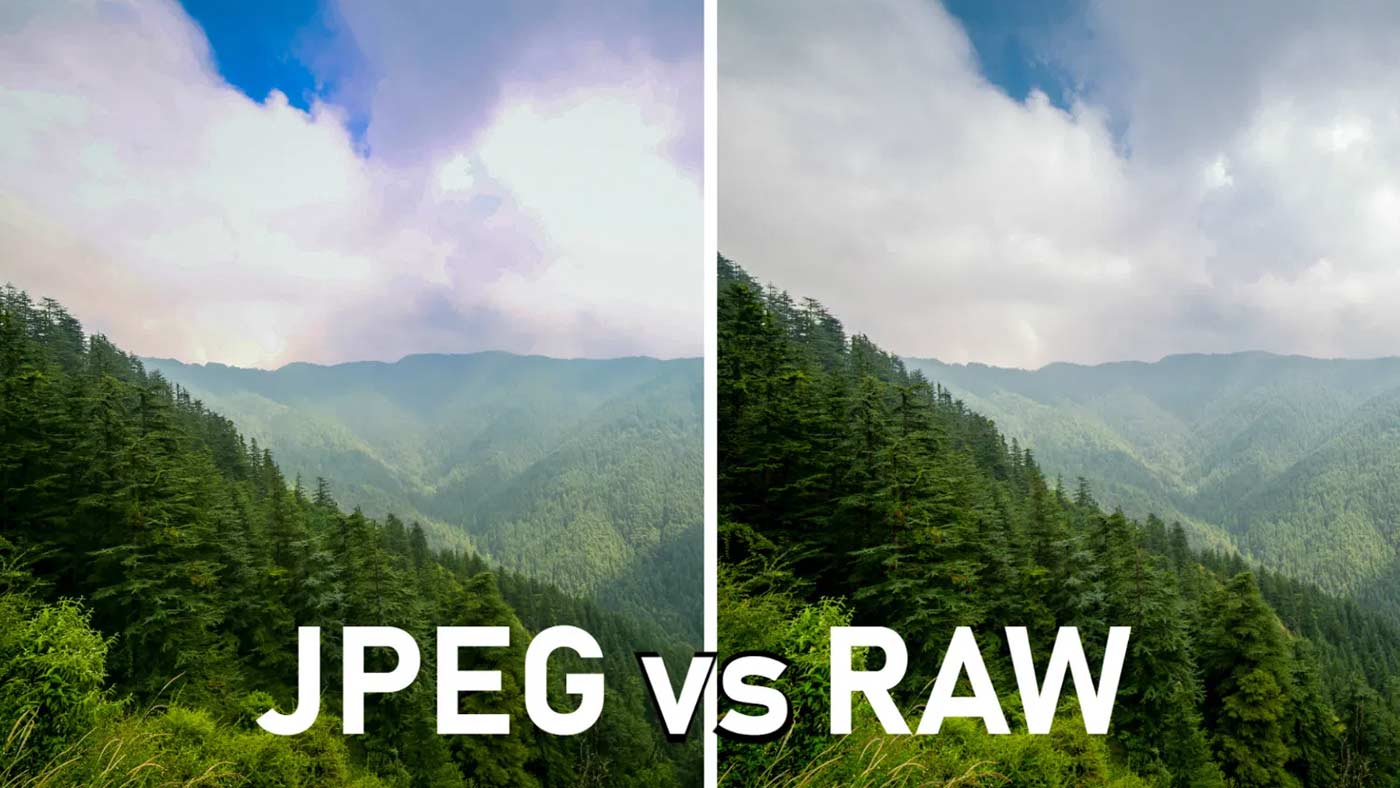

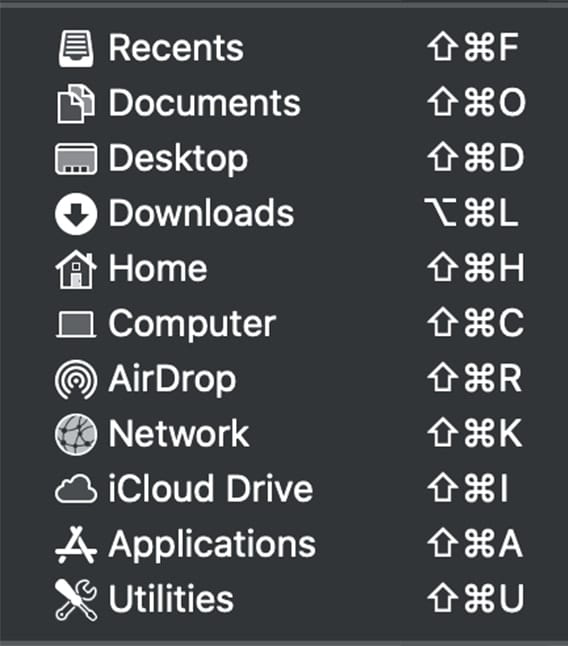







Every time Apple prods me to update my M1 metal Mac from Ventura, I review the ‘features’. But it still strikes me that Sonoma is just a bunch of gimmicks and gew-gaws for 15-year-olds.
More seriously, I’m concerned that Apple’s macOS updates will begin to reflect the manner in which iPhone updates wreck the interface I know how to use. Still trying to figure out Safari tab groups!
Is there a way to get the benefit of bug fixes and continuing security and app updates, while cutting out the crap?