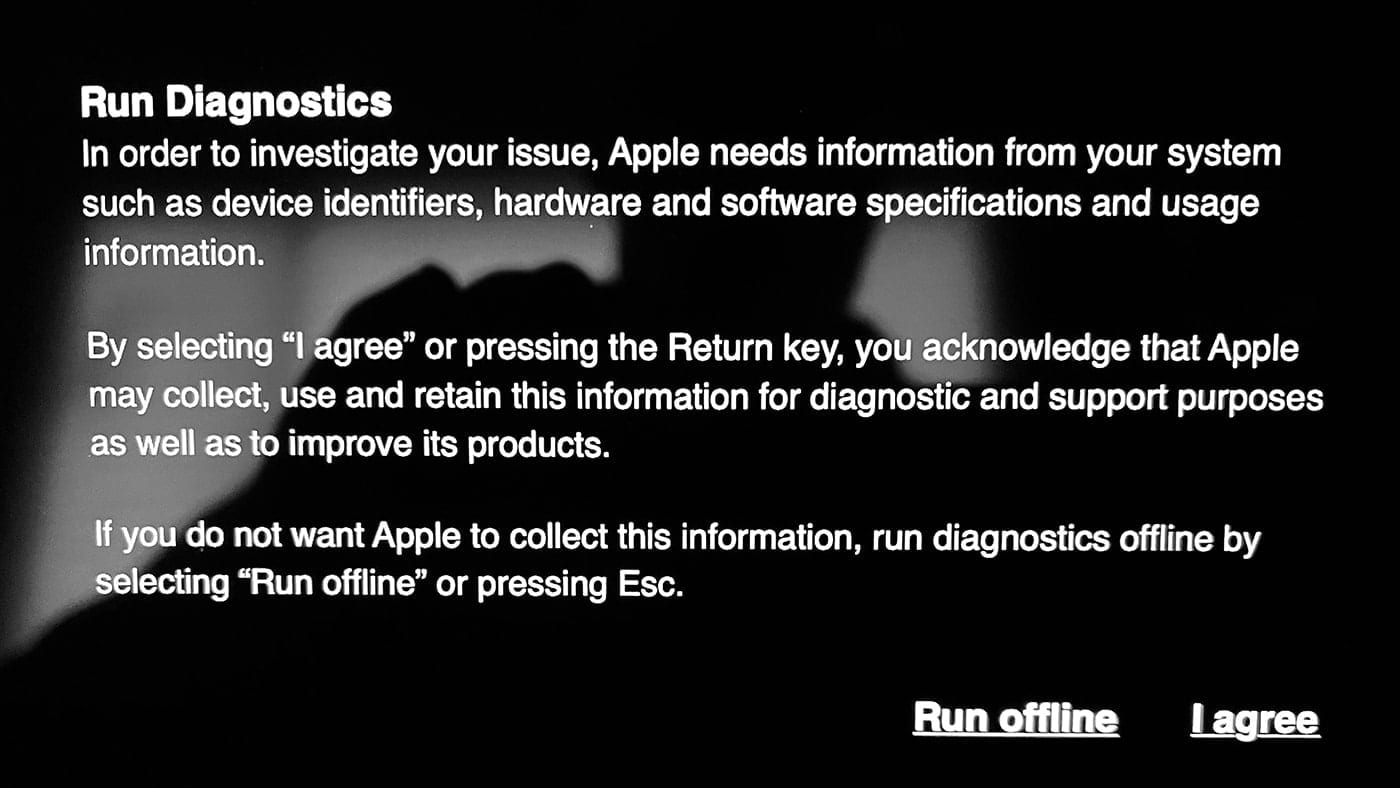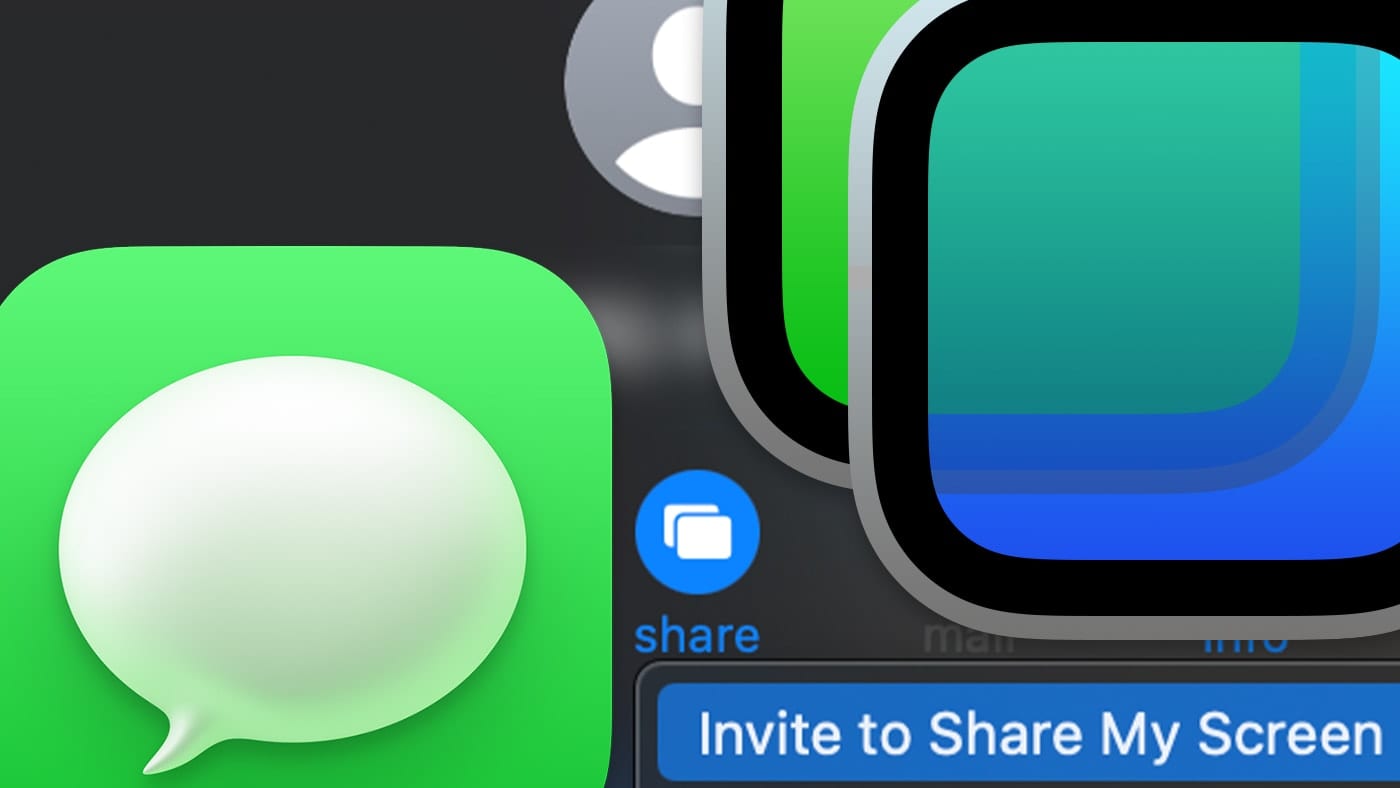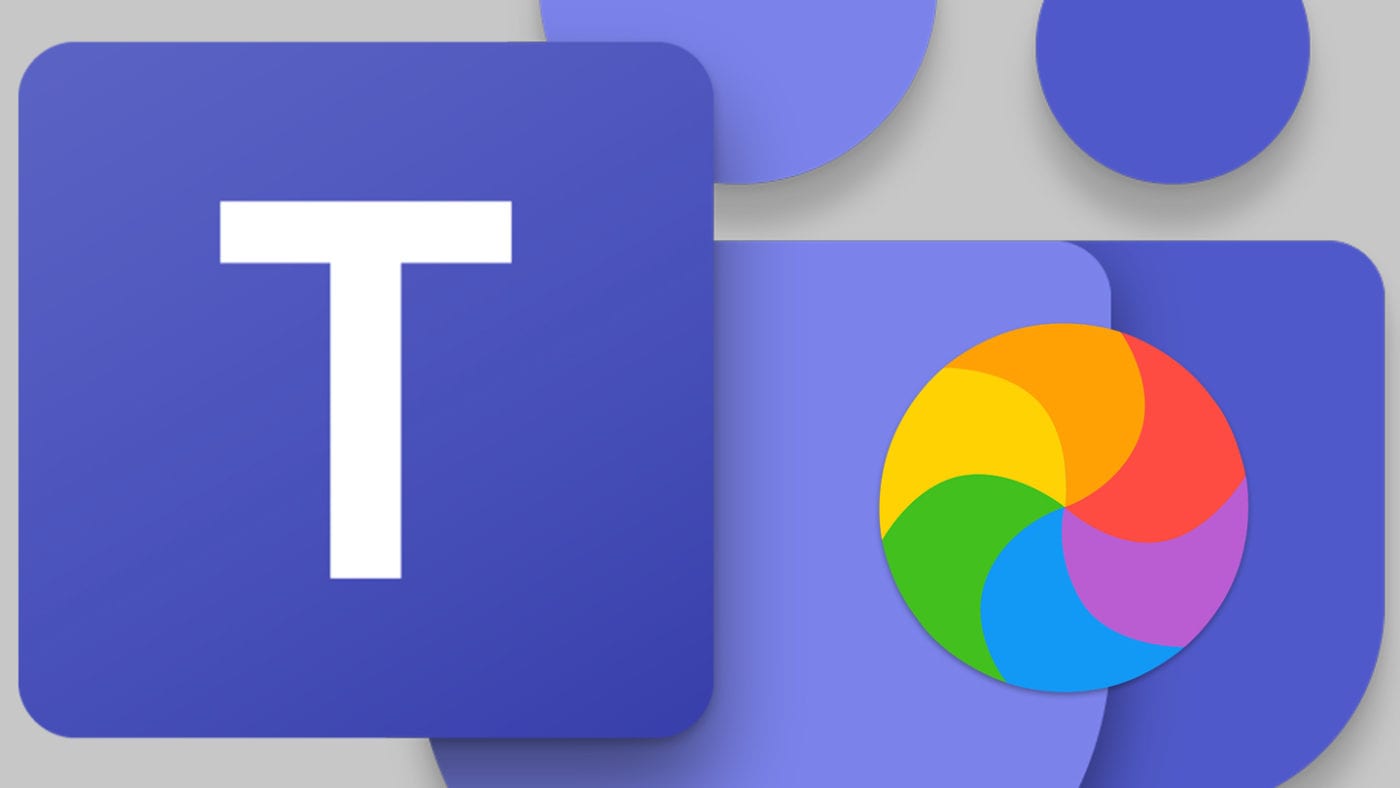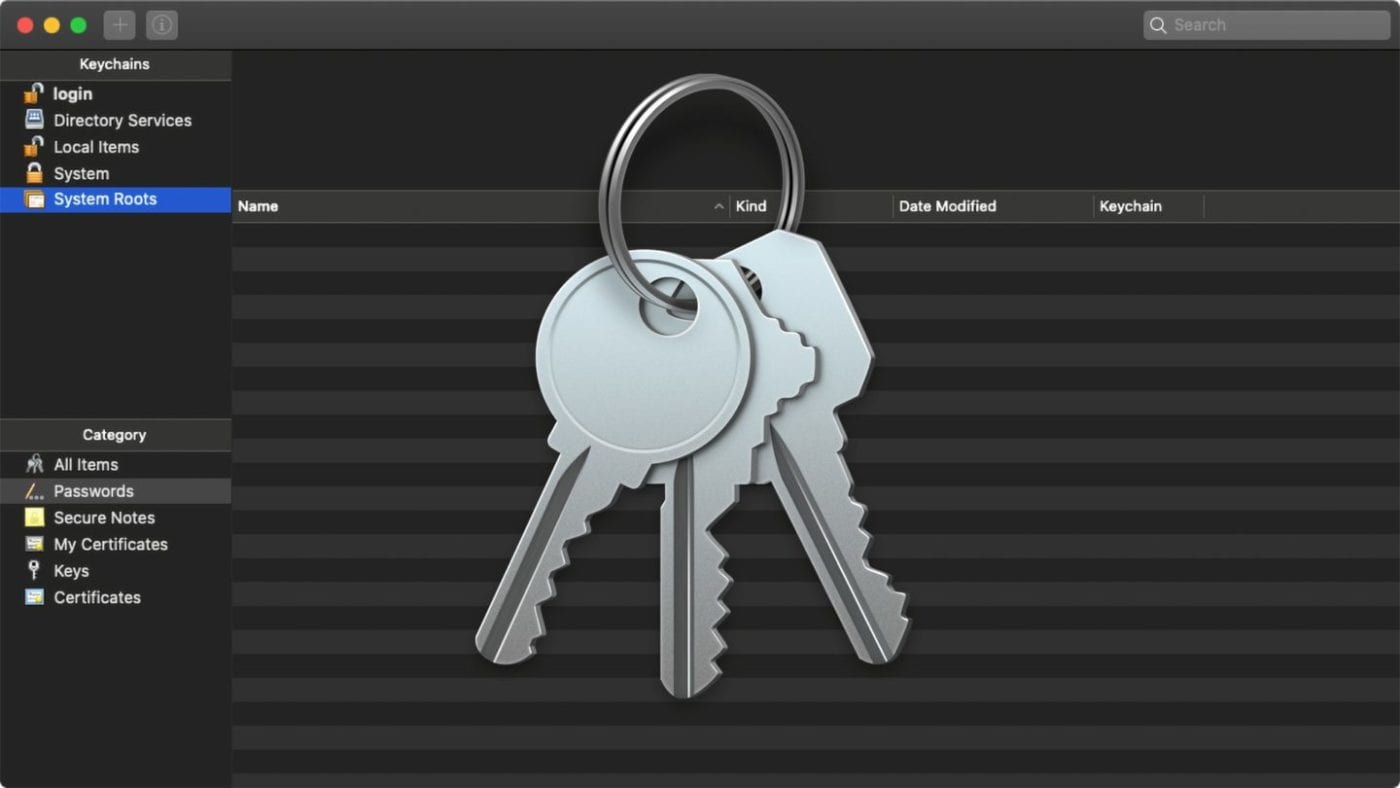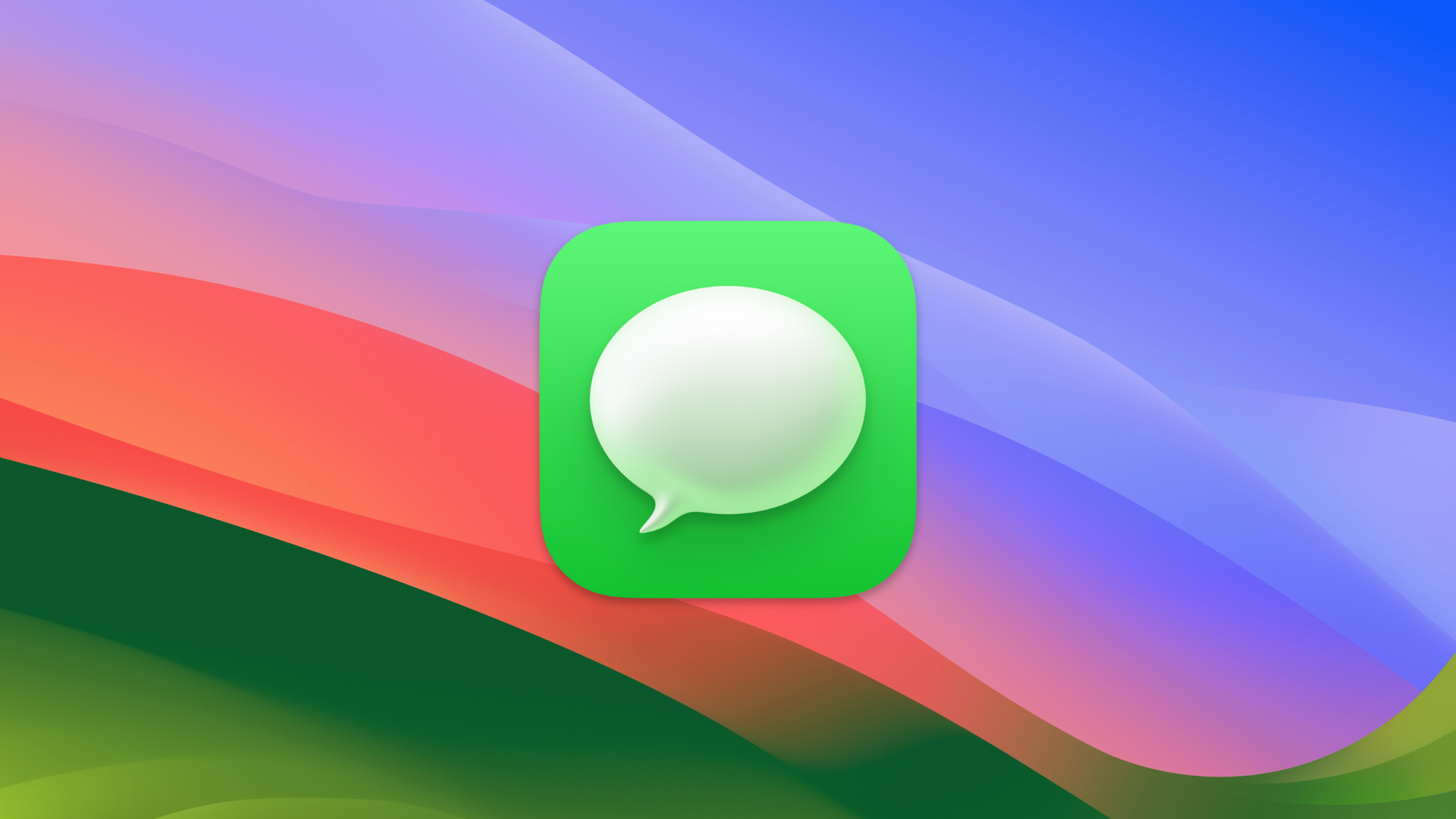
Apple has updated its Messages app in macOS Sonoma with such features as new search filters, a catch-up arrow, a new way to share and view locations, and a new stickers drawer.
Combining search filters
You can now find a message you’re looking for faster by combining search filters to narrow your search. For example, you can search for the name of a friend who sent a file and then select either Photos, Links, or Documents to access all the related files and messages directly from the search results. Here’s how:
° Launch Messages.
° Click on the Search bar.
° Type, for example, the name of your friend. Once the name appears hit the return key.
° Click the down arrow button again.
You’ll now be able to see and access Links, Photos, Locations, and Documents shared by your friend.
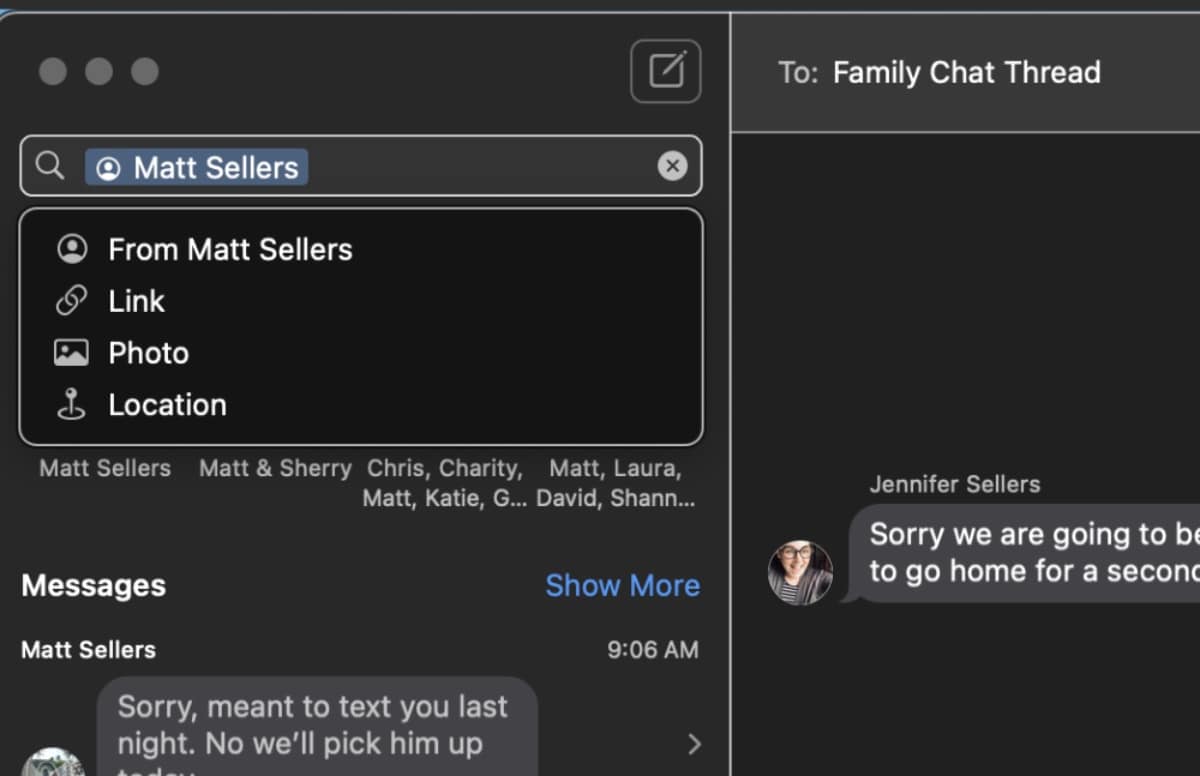
Accessing the stickers drawer
The new stickers drawer lets you access your Live Stickers and Memoji all in one place. Your stickers sync with iCloud so they are available on your iPhone, iPad, and Mac devices. Here’s how to access the stickers drawer.
° Launch Messages.
° Search or open a chat.
° Click on the Apps icon (you can find it beside the text box).
° Click on Stickers.
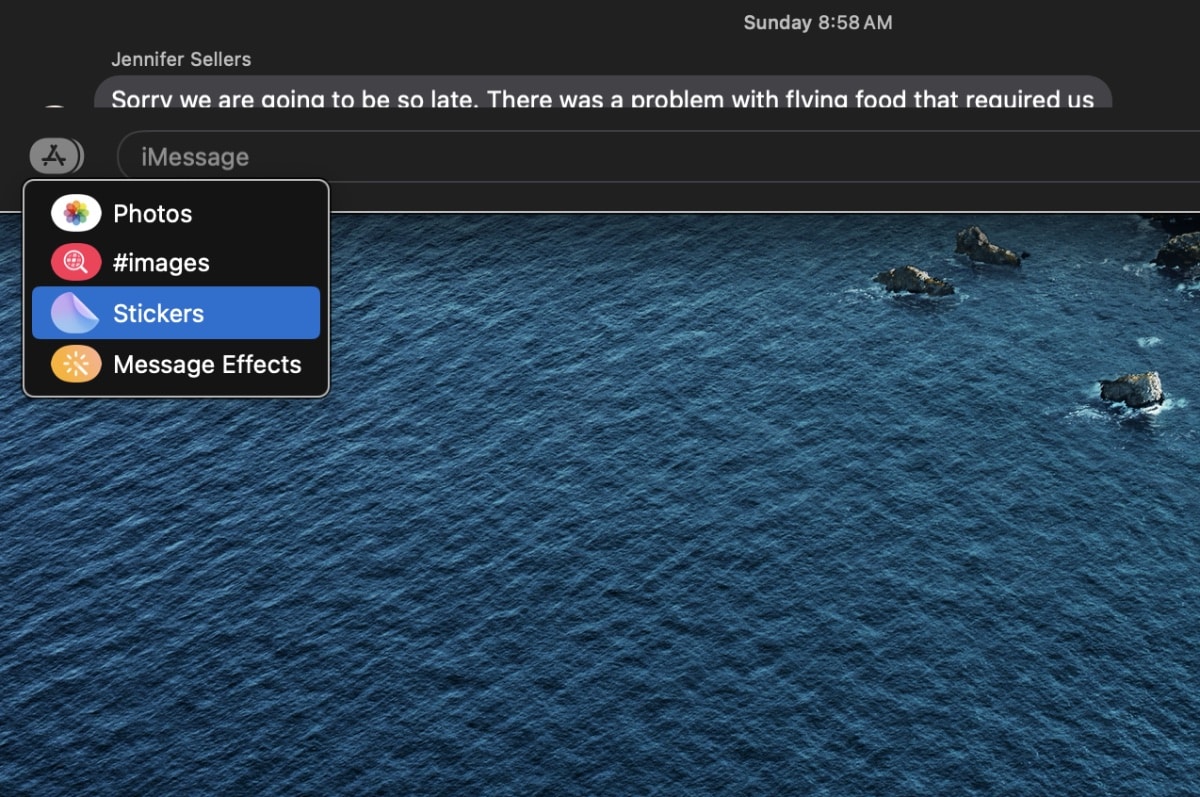
° You’ll see any stickers that you’ve saved. And if you’ve created Live Stickers with your iPhone, click on the Live Stickers tab to access them.
Location sharing
You can share your location or request a friend’s location from the plus button. When someone shares a location with you, view it directly within your conversation.
You and your recipients need to be signed in to iCloud to share locations. Additionally, you need to have Location Services turned on for Messages. Good? Okay, then here’s how to share your location
° Launch Messages and choose a conversation.
° Click the Details button (a lower case “i” in a circle) in the top-right corner, then do one of the following:
- Send your location one time: Click Send My Current Location.
A map appears in the transcript showing your current location. If you change locations, the map doesn’t update.
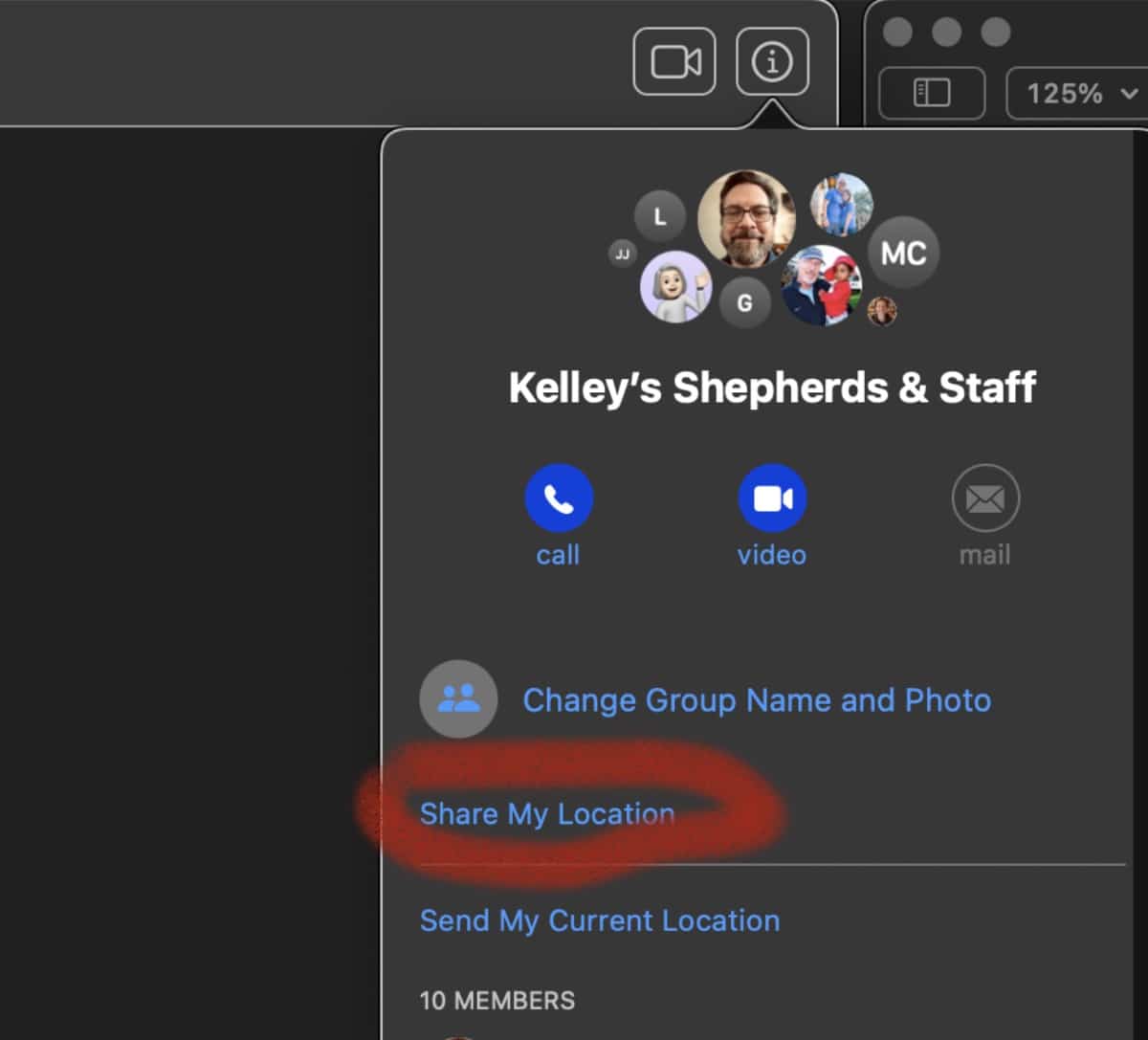
- Share your location for an ongoing period of time: Click Share My Location, then choose the amount of time to share it in the current conversation. For example, you could share your location until the end of the day, and that person can view your active location during that time period.
To stop sharing your location, repeat the process, then click Stop Sharing My Location.
To view someone’s location:
° Launch Messages and choose a conversation.
° Click the Details button (a lower case “i” in a circle).
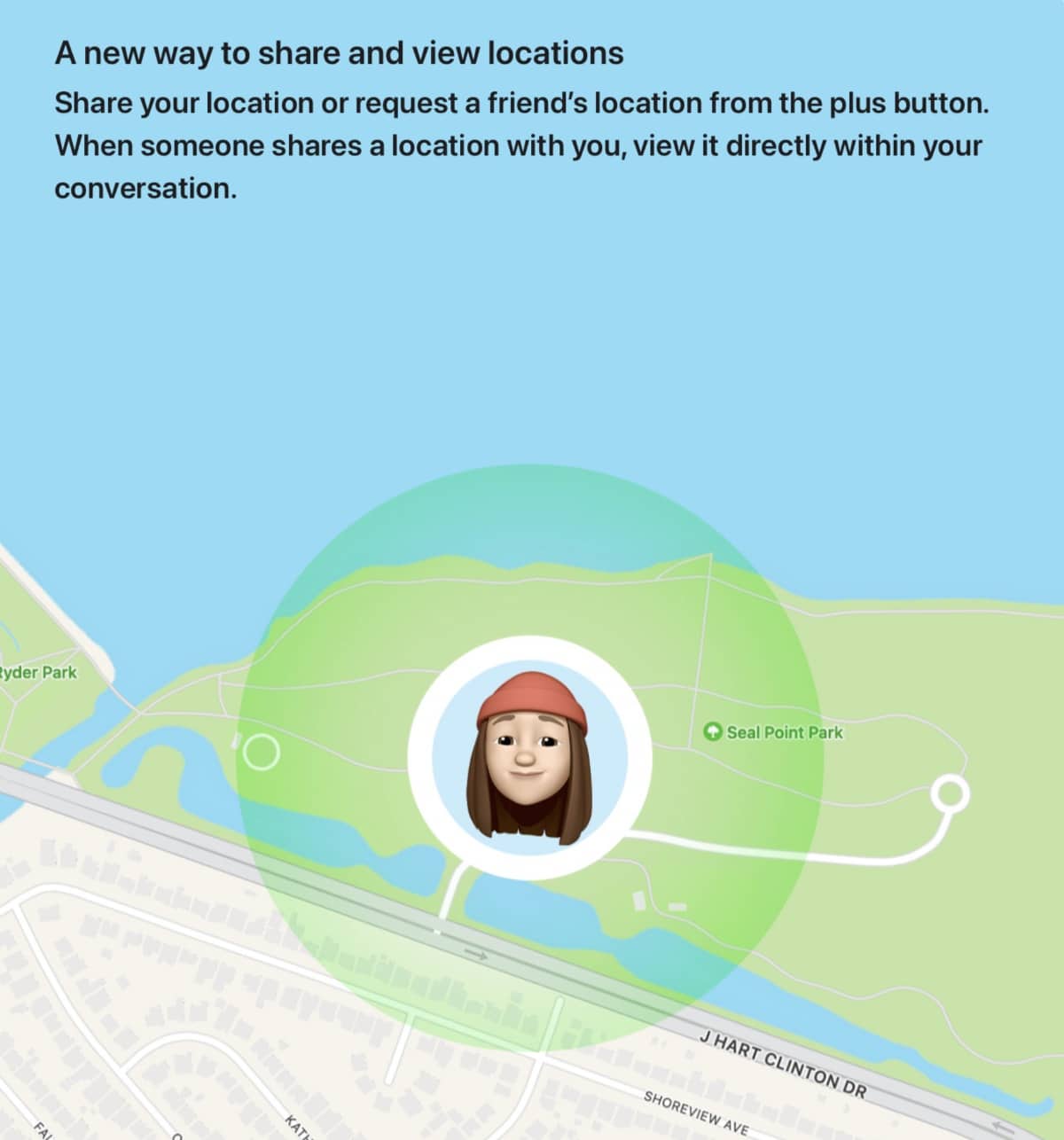
° A map appears when a person shares their location; you may need to scroll to see it.
° Click the pin on the map to open the Maps app and check traffic conditions, transit information, and other details.
That catch-up arrow
That catch-up arrow that I previously mentioned lets you jump to the first message you haven’t seen in a conversation. And now you can swipe to the right on any message to reply.