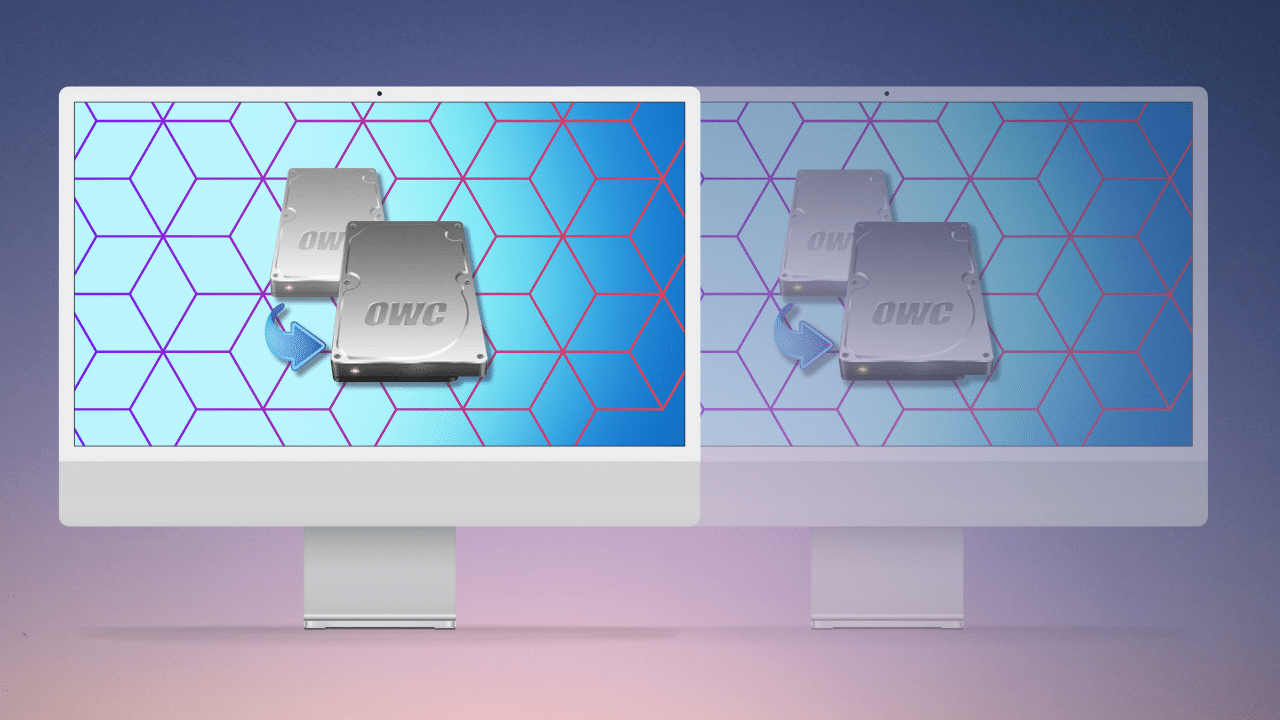
Ed. note: This post is part of the Backup Best Practices series. Past posts include Backup Best Practices: How to Use Time Machine Optimally With Other macOS Backups and What To Do When Time Machines Says It’s Full.
Clone backups are nominally identical copies (“clones”) of your volume(s), updated incrementally meaning only the stuff that changes.
A clone backup is extremely fast. Only the first backup might take a while since everything has to be copied the first time. But after that first backup, the software is incredibly efficient at only copying the changes, making short work of bringing things up to date.
A cloning application program lets you:
- Clone an entire volume to another volume, or into a subfolder elsewhere. You can, for example, clone 3 volumes into 3 folders on the same destination.
- Selectively clone some but not all files based on various criteria, avoiding backing up files that do not need backup or are dealt with by other means.
- Schedule clone backups.
- Create related groups of backups.
There are multiple clone backup applications, including the one I use, Carbon Copy Cloner(“CCC”), SuperDuper, and others are also excellent. There are also industry-oriented solutions e.g. video production hardware + software solutions like OWC ArGest. Use what you find easiest to understand and use, but this article will show CCC because that is what I am most familiar with.
Boot/startup drive vs others
For technical reasons relating to security, cloning is not ideal for the startup volume aka “Macintosh HD.” For that and other reasons, I strongly recommend creating a dedicated data volume separate from the boot volume. For more information on this see Best Practices: Add a Data Volume for Important Data Instead of Home Directory.
In other words, for faster backups, AVOID storing the following inside your home directory: Documents, Music, Movies, Pictures, etc.
Backup drives: type, sizing, etc
SSDs are ideal for speed, but spinning hard drives are cheapest per gigabyte. Given the efficient incremental nature of clone backups, the performance aspect is not very important, but SSDs are fast and silent and more easily carried. I use both—SSDs for my main working volume, and hard drives for backing up everything.
Backup drives should be large enough to accommodate the amount of data to be backed up. How much is that? It depends:
- How much actual data you have. Use Get Info on the volume icon to see this information.
- All of the drives that need backing-up.
Once you determine the needed capacity for the backup drive, think ahead at least a year, and perhaps 2-3 years. Then get the capacity drives that will have enough space with 20% spare capacity.
A simpler rule for those that have one and only one main working volume: match the backup drive capacity to the main store. For example, if you have an 8TB main working volume that will eventually be mostly full, get at least 8TB backup drives.
Backup principles
Remember that if you have only one clone backup, then if your main drive should fail you will have zero backups, that one backup now becoming your only original. Key recommendations:
- A bare minimum of two clone backups should be kept safely away from the computer. Three or more is better.
- It is useful and wise to also have an always-connected clone backup or two. But because these are at risk with the computer, these should be in addition to the backups that are stored elsewhere.
- Regularly cycle through the backups.
- Do not wipe-out all backups all at once, lest a problem propagate to all of them.
- Establish some regular schedule to refresh a backup or two, and then get those safely away from the computer.
- NEVER assume a backup is good. At the very least, check that the contents match the expected size. But the smart move is to regularly check the data integrity of the backup with IntegrityChecker.
Your first clone backup
Assume that the backup process will wipe-out what is already on the drive (this isn’t necessarily the case depending on settings and software, but we are being cautious here).
This example uses Carbon Copy Cloner, a popular cloning application. It has a simple mode and an advanced mode.
Simple mode is indeed simple: select where data will be copied from and where it will be copied to, and click Start. Job done.
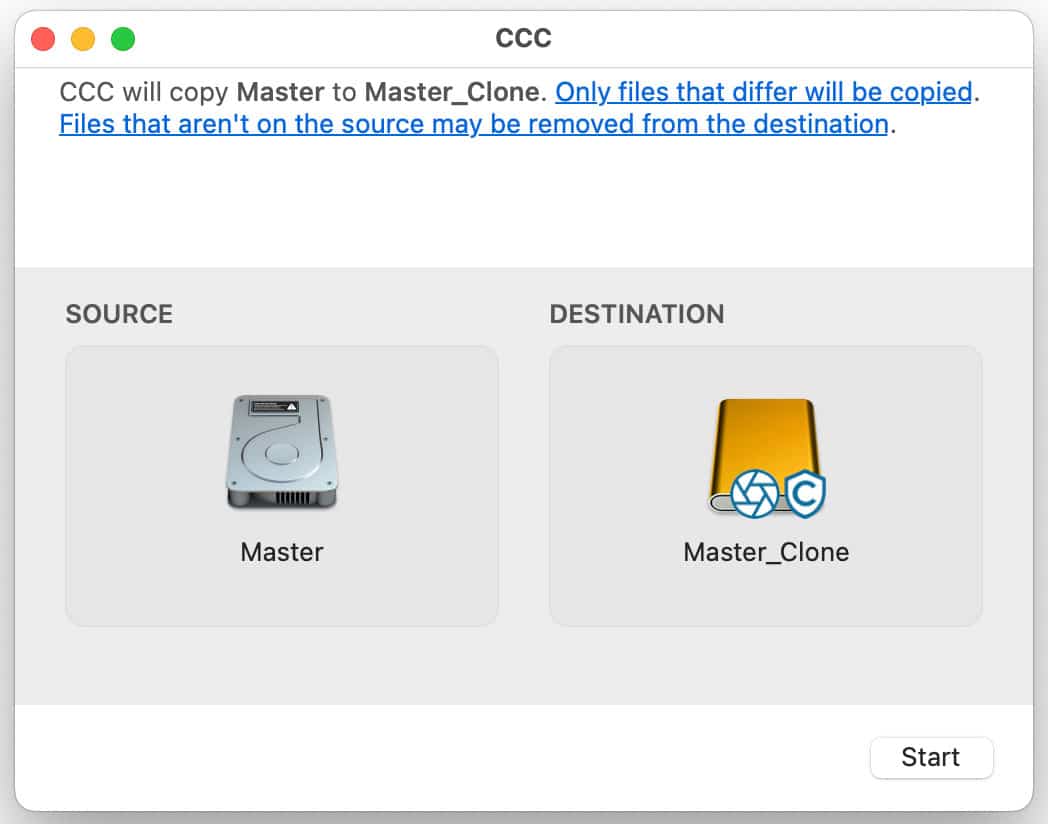
Standard mode works the same way, but allows for named tasks, and a host of settings that control what is done.
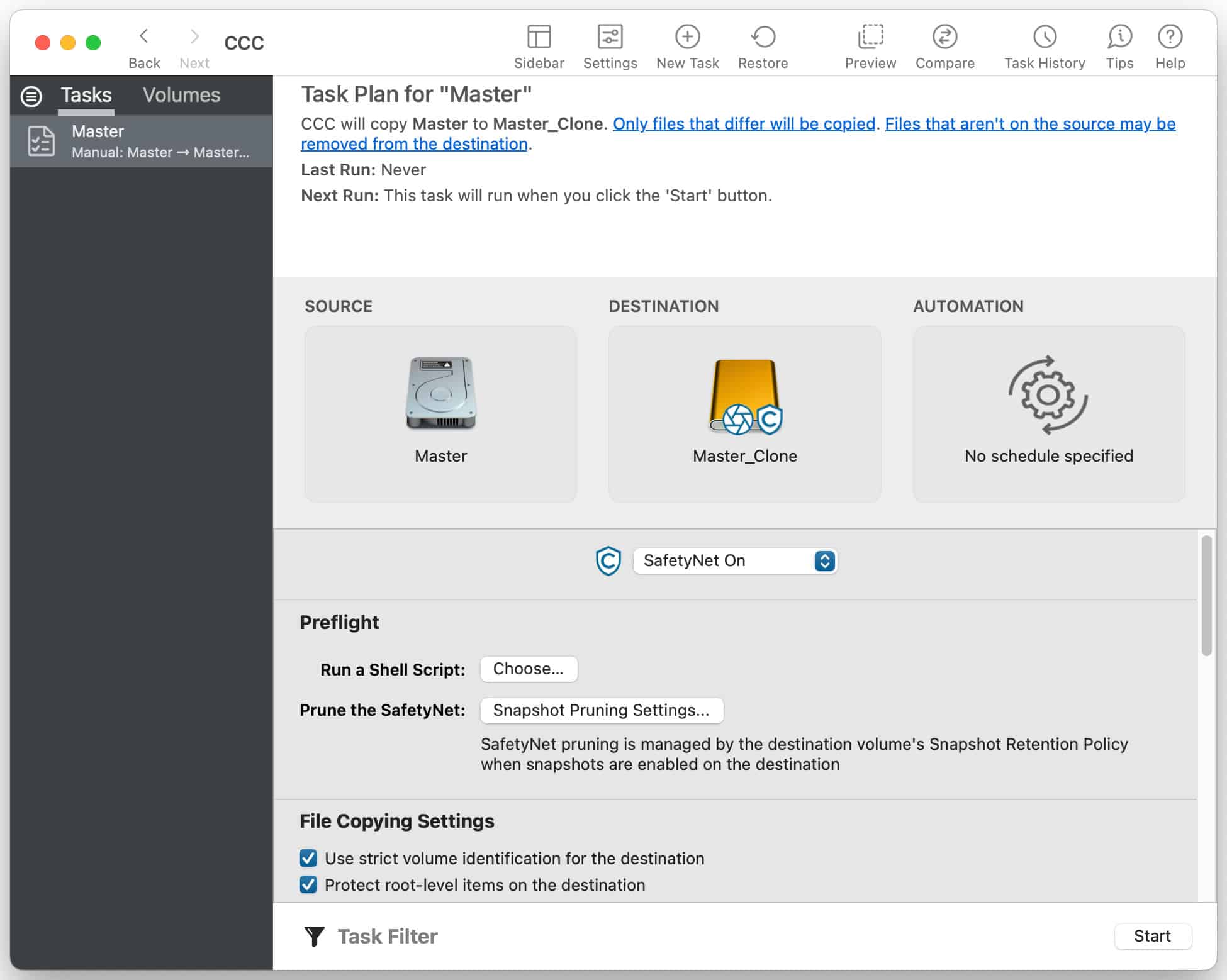
How to backup up multiple volumes onto a single backup drive on a Mac
Sometimes you might have more than one volume/drive to backup. And you might also have a very large backup drive, say a 22TB hard drive. A drive that can hold backups for all the drives you want to backup.
In this case, create a destination backup folder for each such drive. Then create a cloning task to backup each drive to its respective folder by using Choose a Folder… and choosing the appropriate destination folder.
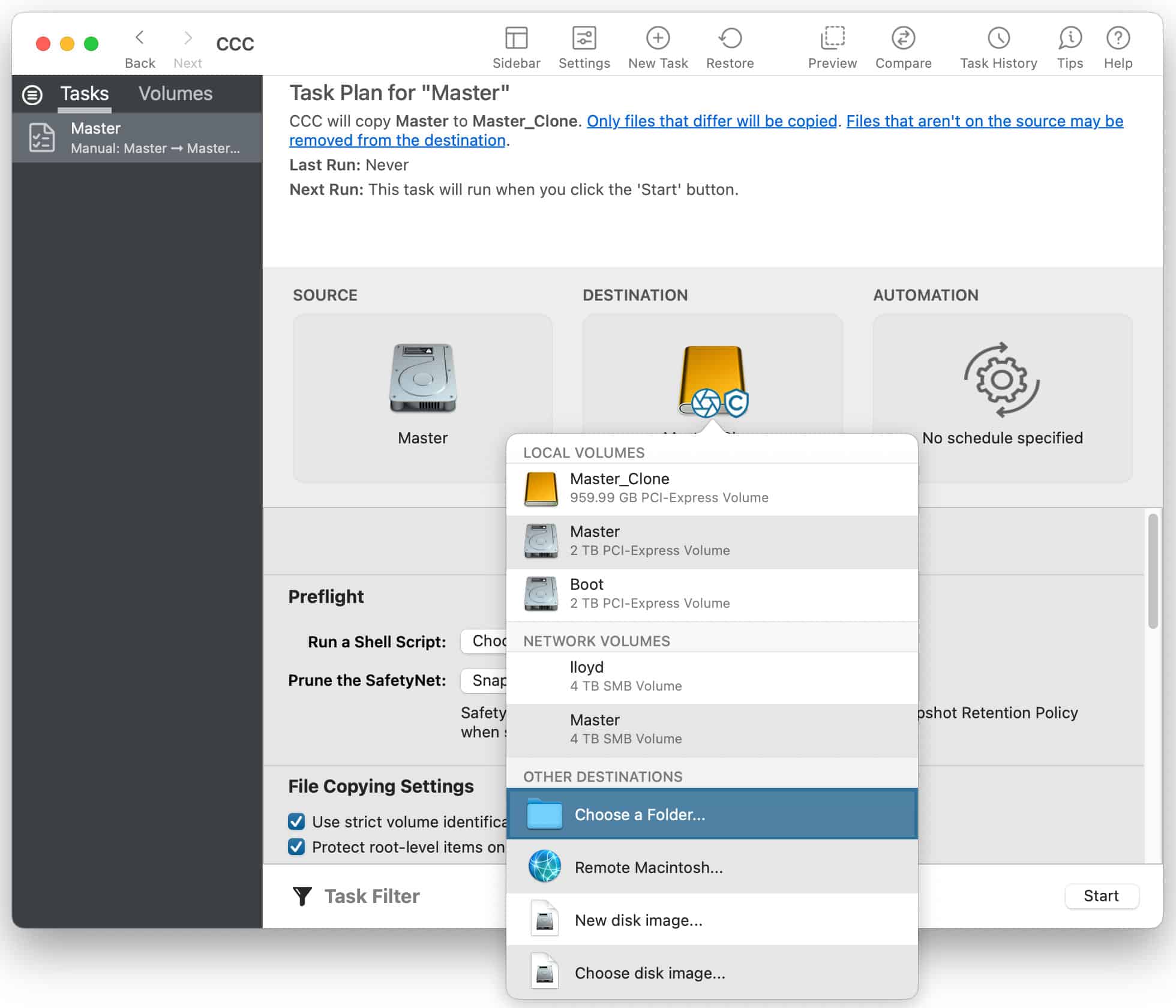
Conclusions
Clone backups are awesome because they are super fast once the first backup is done.
Also, since clones are copies of the original, you can use them directly in a pinch should your main drive fail—something cannot be done with Time Machine backups.
View all posts by Lloyd Chambers… Lloyd’s photo web site is diglloyd.com, computers is MacPerformanceGuide.com, cycling and health are found at WindInMyFace.com, software tools including disk testing and data integrity validation at diglloydTools.com. Patreon page.



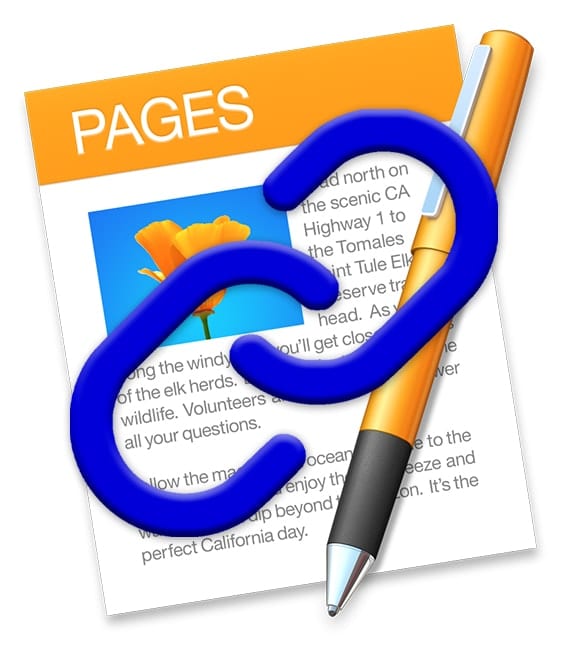
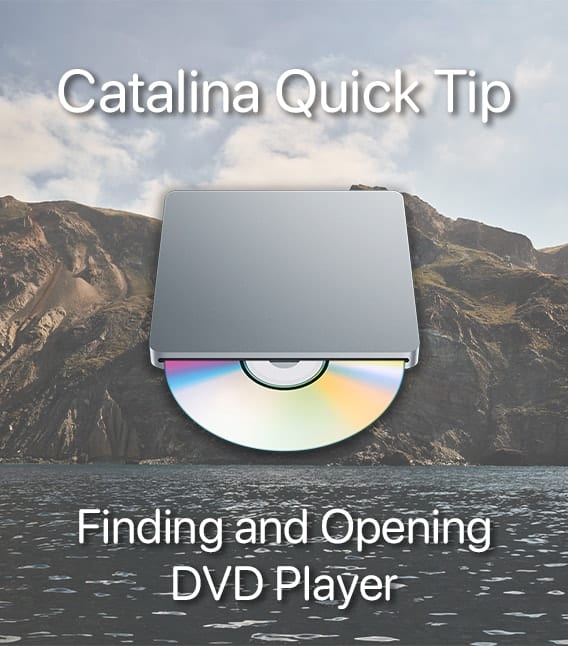







Can I use SuperDuper! to clone my M2 drive?
They are only fast if you use an SSD. Using a hard drive, even for an update, can take a hour or more each day.
The reason clones are fast is that they need copy only what is changed. This applies whether hard drives or SSDs.
There are however mistakes you can make with a hard drive, such as formatting as APFS, which can cause a degenerate behavior making all sorts of things very slow.
Another mistake with hard drives is to fill them to 90% or more, where they are very slow.
Yet another mistake is a slower interface to the drive or backing up over a network.
That said, if you have a million files on a hard drive, it might take a few minutes just to scan the files.
All that taken into account, the idea that a clone is “slow on a hard drive” is incorrect. Backing up my 16TB might take 5 minutes with incremental clones vs 18 hours if done in full. I’d call a 200X speedup a big deal.
But the drives need to compare the data and that is far far slower on a hard drive as opposed to an SSD. I used to use a hard drive every night with CCC to update my backup. Took 60 to 80 minutes. Bought an SSD, the same technique and it takes 7 minutes max. The total amount of revisions is about the same each night, about 65 GB
If the question is whether an SSD is faster than an HDD, you win. :). And if money were no object, I’d put all my hard drives into a dumpster.
You’d be better off verifying data integrity with (shameless plug) my diglloydTools IntegrityChecker. Meaning I wrote, and I sell it, full disclosure.
You can selectively target what to verify. You can do so at any later time, not just at the time of backup—now, a day later or two years from now. Moroeover you can backup and be done with the backup (in a fraction) of the time, and then let the verify afterwards or any time you choose, elsewhere on a different machine, etc.
https://macperformanceguide.com/autoTopic.html?dglyTP=IntegrityChecker
https://diglloydtools.com
If it’s taking an hour or more to do 65GB update to hard drive, then your hard drive is atypical, though the reasons I cannot diagnose without seeing:
– -slow interface to drive eg USB and/or USB3 that has dropped to USB2 speeds and/or is competing with other devices for bandwidth.
– Are you using APFS on the hard drive? APFS on a hard drive is deadly slow.
– 7 minutes on an SSD is awfully slow, so maybe something else is going on. Are your running anti-virus or icky stuff like that?
– are you doing verify? That forces re-reading.
– badly fragmented hard drive.
– A hard drive that is mostly full forces usage of the very slowest areas of the hard drive. Any new stuff is going in space that is half the speed of the faster part of the drive. https://macperformanceguide.com/Storage-WhyYouNeedMoreThanYouNeed.html
– You have the BANE OF ALL BACKUPS running: Spotlight indexing is enabled on the backup. DISABLE SPOTLIGHT ON ALL BACKUP DRIVES.
– etc.
Unfortunately, 1:1 copying on higher systems with APFS no longer works via CCC, boot copy cannot do it or legacy mode fails. Once there, for example, a bootcamp, it’s a half-day event with an uncertain result. The desperation is gradating with T2 systems, where it is not possible to remove the disk and how many times to connect the USB peripheral for booting, unless the customer has enabled it in efi …
I think you referring to cloning the boot drive. It is why I strongly suggest putting all your user data on a separate APFS volume.
See my previous article: Backup Best Practices: Add a Separate Macos Volume for Important Data Instead of Storing It All in the Home Directory at https://eshop.macsales.com/blog/88115-backup-best-practices-add-a-separate-macos-volume-for-important-data-instead-of-storing-it-all-in-the-home-directory
I had three HDDs that I backed up on a sequential basis, one each day, so any one drive was only three days off in case of failure. They all took this long. Discovery was relatively fast, it was the evaluations that took forever. One was a Thunderbolt 2 drive and was no faster than the USB drives.
The SSDs generally take 5.5 minutes. I guess my sense of time is different than yours. By the time I’ve washed my dinner dishes, it’s already done. Remember I’m backing up a laptop, not a desktop, and the machine is looking at lots of very small files because I have a lot of email messages on it. CCC is looking at 10 million files. I think 5.5 minutes to do all that is extraordinary. In fact, looking at the process, CCC is evaluating as fast as it is discovering. There is absolutely no lag.
10 million files is a big hit, since scan time is proportional to the number of files.
Recently, Apple did something to greatly slow down file scanning in some cases.
If possible, delete or archive mail and zip into a zip file.
The article suggests that if you have a very large backup drive, and want to backup multiple smaller working volumes onto it, you should “create a destination backup folder for each such drive”.
I think it’s more logical to partition the large backup drive into multiple volumes (one for each working volume you want to backup), using Disk Utility. Then name them after the working volumes you’re backing up — like “Documents-Volume_backup” and “Boot-Volume_backup” or something like that.
That way you’re backing up volumes to volumes, with the potential (depending on various specifics) to have the boot backup volume be itself bootable in an emergency.
There are cases where this can make sense (partitioning). And it is what I long recommended.
But it may waste enough space to make the goal impossible to achieve (eg add another drive to backed-up, then what?). It also forces some backups onto the very slowest part of the drive. It also produces a messy clutter of volumes. It also precludes backing-up larger volumes to a smaller one eg a half-full 8TB SSD to a 4TB SSD that also backs-up something else. So there are all sorts of compelling reasons to consider a folder vs a partition.
Furthermore, and in addition to the foregoing, if you want to clone some master backup to 3 or 4 copies (I do this regularly), I do not want to run half a dozen tasks for each of the 3 or 4 copies. That hugely messy to set up, let alone not make a mistake. But if the 4 backed-up volumes all reside in folders, I can make one (1) clone of the full backup to any other number of copies in one task. This is far simpler, it greatly reduces chances for error, lets me verify everything at once, etc.
Boot backup volume is not really a thing with recent OS’s—alls sorts of problems with that.