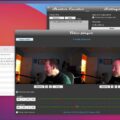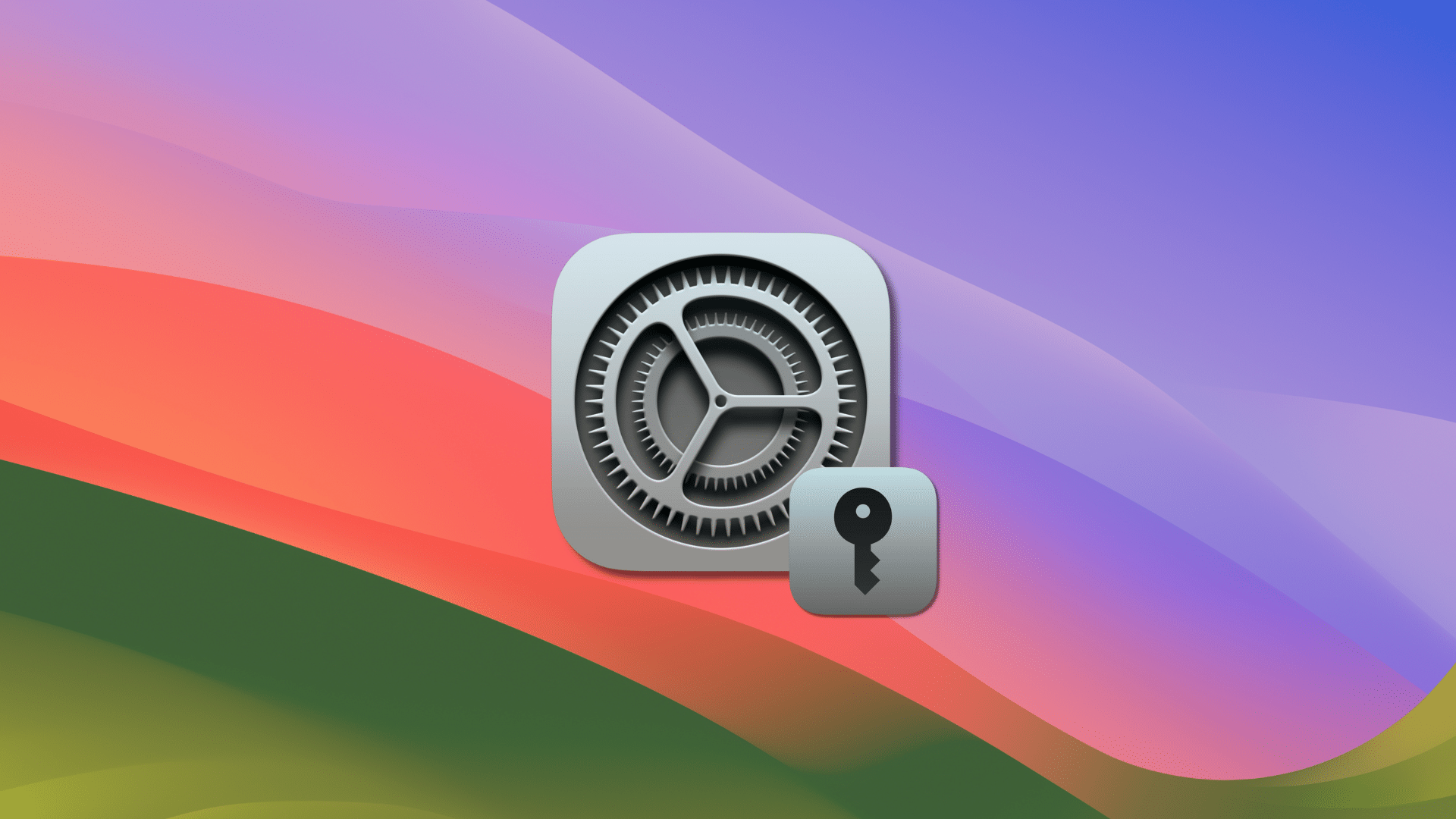
As we covered in a previous post, a major step in protecting yourself from hackers or sloppy corporate security, is by using a password manager. There are several good ones, but why not take advantage of the free password manager Apple has baked into each of its products?
Keychain Access is a macOS app that stores your passwords and account information. It works in tandem with iCloud Keychain, which lets you share and sync keychains between all of your other Apple devices. In Apple’s words, iCloud Keychain “remembers things, so that you don’t have to. It auto-fills your information—like your Safari usernames and passwords, credit cards, Wi-Fi passwords, and social log-ins—on any device that you approve.”
Keychain works in tandem with the macOS Passwords setting pane which allows you to access all of your stored and synced passwords and Passkeys through the System Settings app on macOS, the Settings app on your iPhone and iPad, and through Autofill in Safari and installed apps.
In this guide, we’ll show you how to get setup using Apple’s password management system in both macOS Ventura and in macOS Sonoma, as well has how to enable two-factor authentication to make sure your passwords are protected.
To enable iCloud Keychain in macOS Ventura:
Make sure you’re signed into your Apple ID.
Choose Apple menu > System Settings
Click [your name] at the top of the sidebar.
Select iCloud
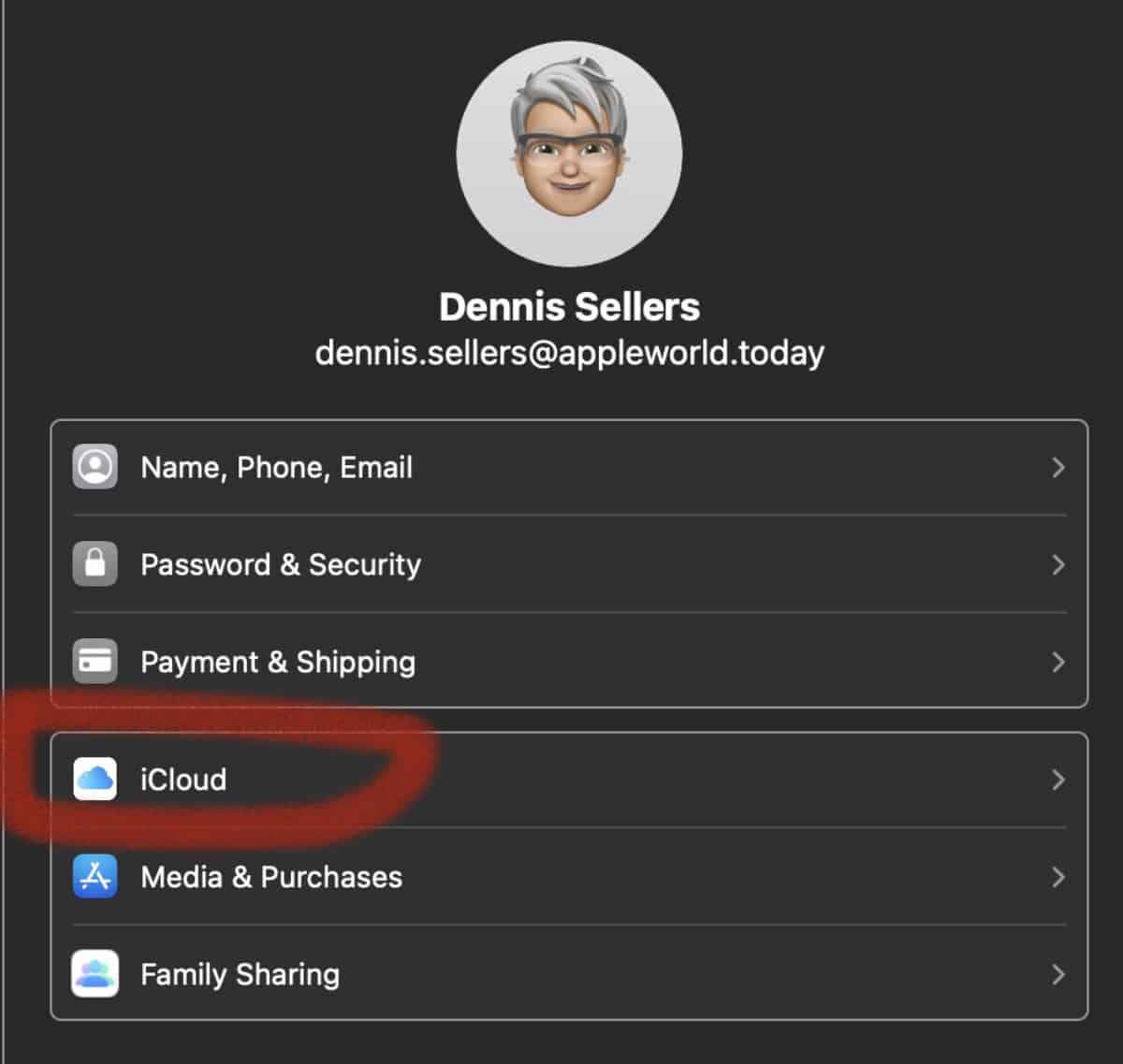
Enable Password & Keychain
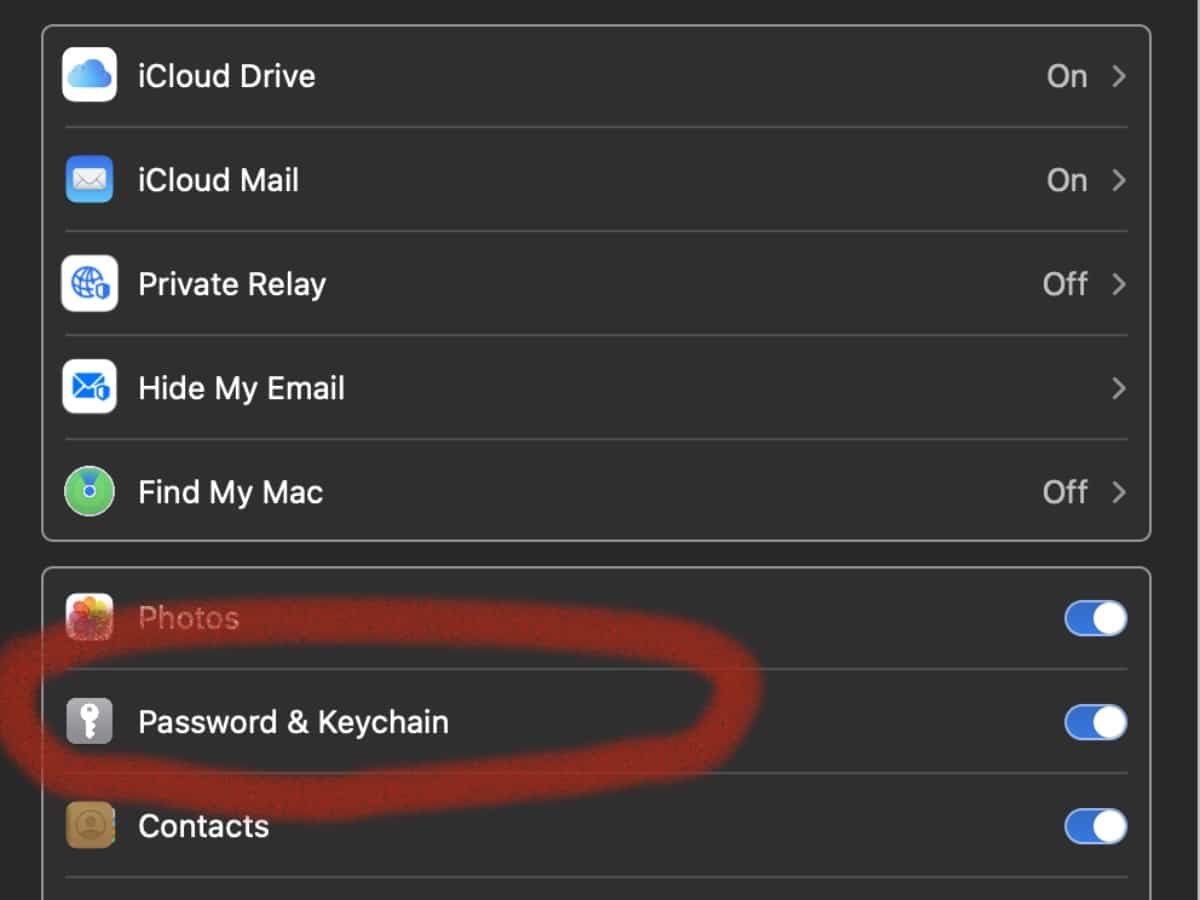
Make sure that you’re using two-factor authentication, which Apple designed as an extra layer of security for your Apple ID designed to ensure that you’re the only person who can access your account, even if someone knows your password.
To enable iCloud Keychain in macOS Sonoma:
Make sure you’re signed into your Apple ID.
Choose Apple menu > System Settings
Click [your name] at the top of the sidebar.
Select iCloud
Select Passwords & Keychain
Ensure the toggle to the right of Sync this Mac is turned on.

To turn on two-factor authentication in macOS Ventura
Choose Apple menu > System Settings, then click Apple ID.
Click Password & Security under your name.
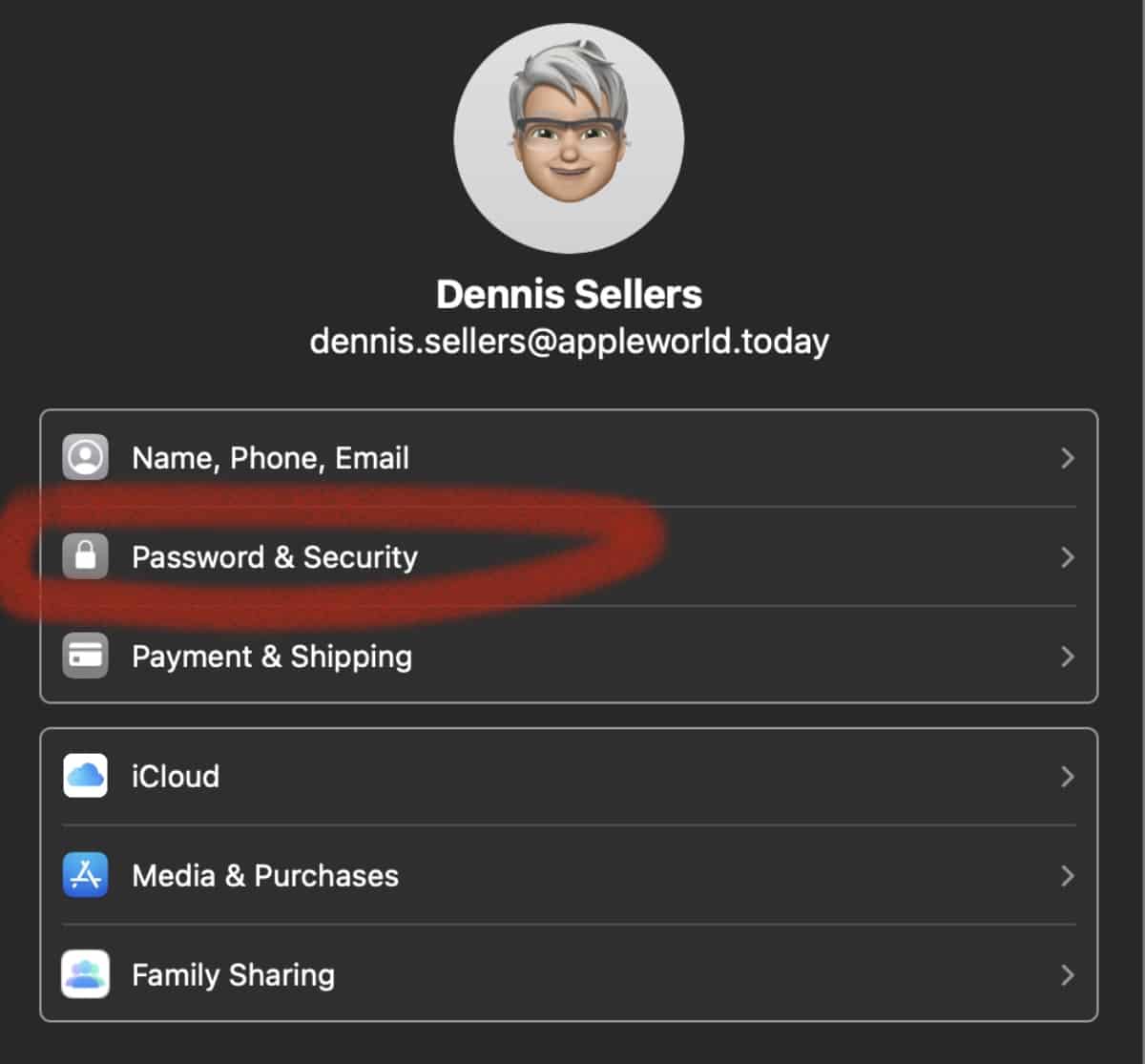
Enable Two-Factor Authentication.
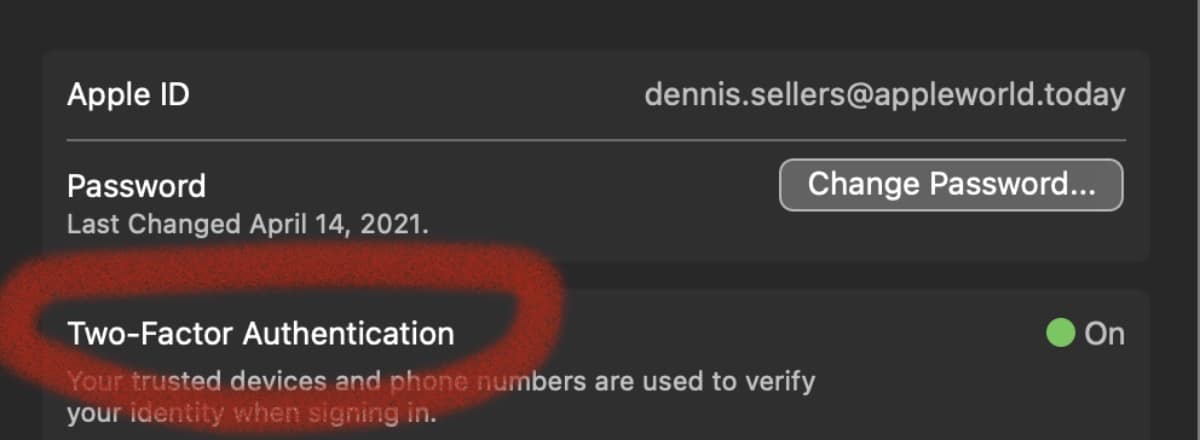
If you’re not using two-factor authentication, you might be prompted to create an iCloud Security Code—six digits, complex alphanumerics, or randomly generated—to authorize additional devices and verify your identity.
To turn on two-factor authentication in macOS Sonoma
Choose Apple menu > System Settings, then click Apple ID.
Click Sign-in & Security
Scroll down to Two-Factor Authentication and set it up.

If you’re not using two-factor authentication, you might be prompted to create an iCloud Security Code—six digits, complex alphanumerics, or randomly generated—to authorize additional devices and verify your identity.
How to view saved passwords in macOS Sonoma and Ventura
Make sure you’re signed into your Apple ID.
Choose Apple menu > System Settings
Scroll down the left-hand sidebar in System Settings and click Passwords
Enter your Mac password or use TouchID to sign in and view your Passwords
Once signed in, Passwords allows you to search, view, and edit your saved and synced passwords. With iCloud Keychain enabled, these changes sync between all of your Apple devices.