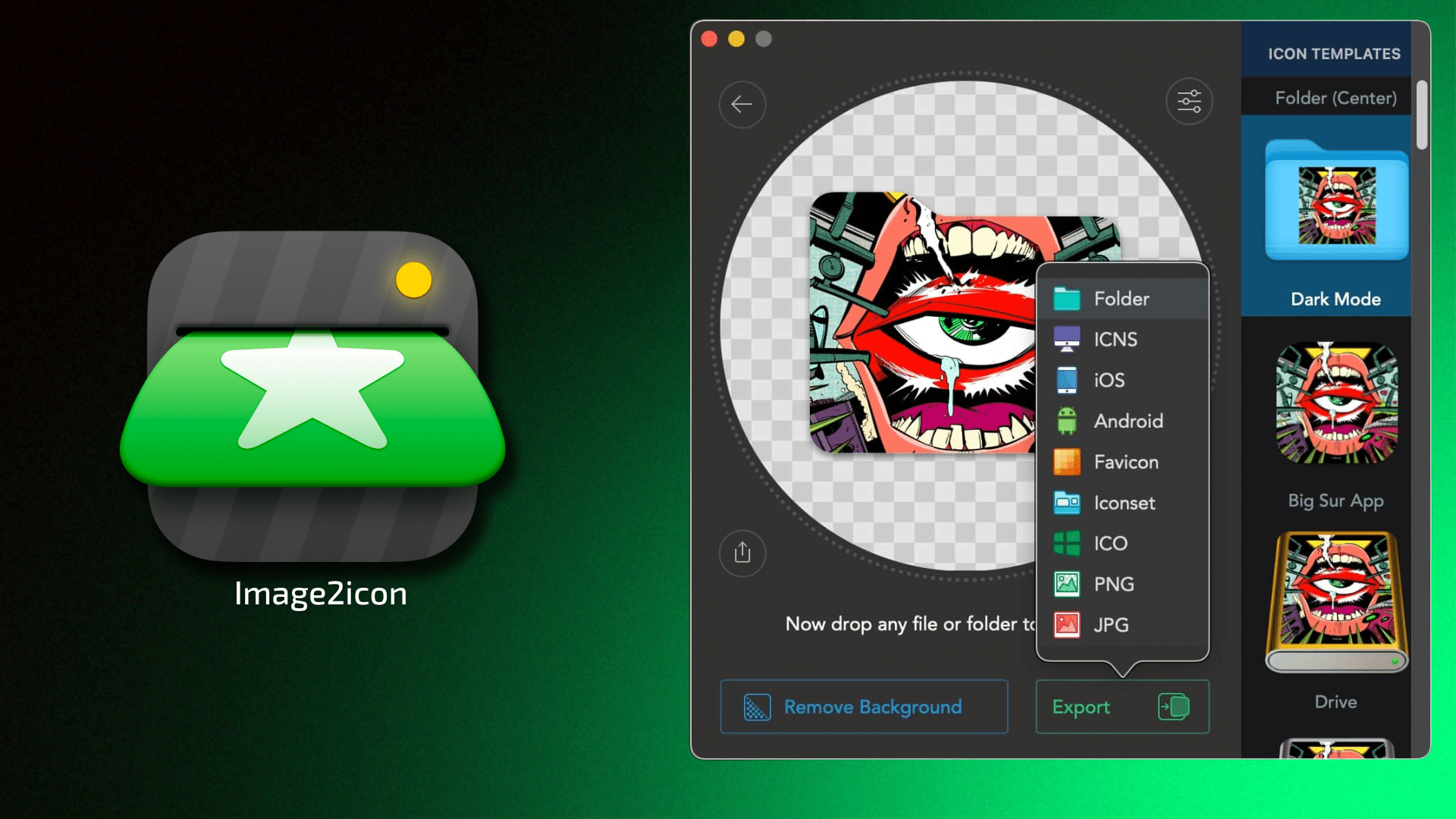
Personalizing one’s computer is a rite of passage, and one that I have fully embraced in my 35+ years as an Apple user. While some people like to adorn their Macs with stickers on the case, I prefer customizations that are a bit less obtrusive: changing my Mac’s icons. (Yes, I am a nerd.)
I was first introduced to the notion of customizing icons in the late 80’s, back when I rocked an Apple IIGS. Changing the stock hard drive icon to something else (like the Starfleet insignia, as one does) brought a wave of delight to my 15 year old self. Customizing my computer’s icons was empowering for me, since I could modify my computer’s look and feel, without having to resort to writing esoteric code. I’ll go so far as to state that changing my computer’s icons was the catalyst that turned me from a mere computer user to a full-blown computing enthusiast.
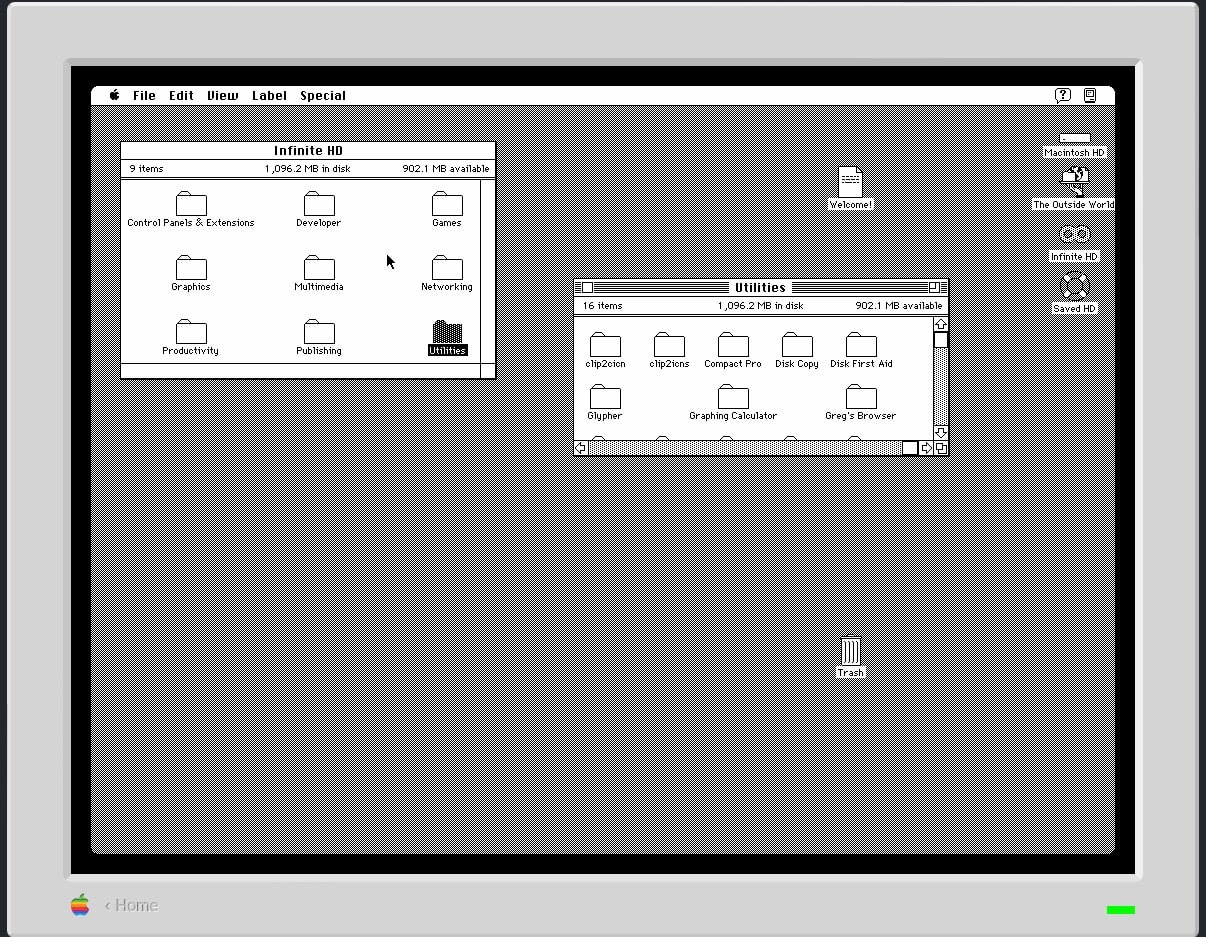
As I moved from the IIGS through various iterations of the Mac, my tradition of customizing icons carried on. With MacOS 7, I was introduced to sytem tools like ResEdit, which enabled me to make my own custom Mac icons. With Mac OS X, icons received a significant overhaul. First and foremost, they were no longer represented by blocky-pixels, they could now be rendered as near photo-realistic representations. And second of all, icons could now scale up to a whopping 512 x 512 pixels.
There are two reasons why most people customize their Mac’s icons:
- It’s a helpful visual tool to quickly find what you’re looking for on your Mac.
- It’s fun.
For me, it’s both of the above, but mostly the latter. Customizing icons doesn’t require any specific software. Apple’s own website has a step-by-step approach that works. But if you want even more flexibility and power, you’ll need something more heavy duty, like Image2icon.
Image2icon version 2 is a free application (available from the Mac App Store) that lets you create and personalize your Mac’s icons.
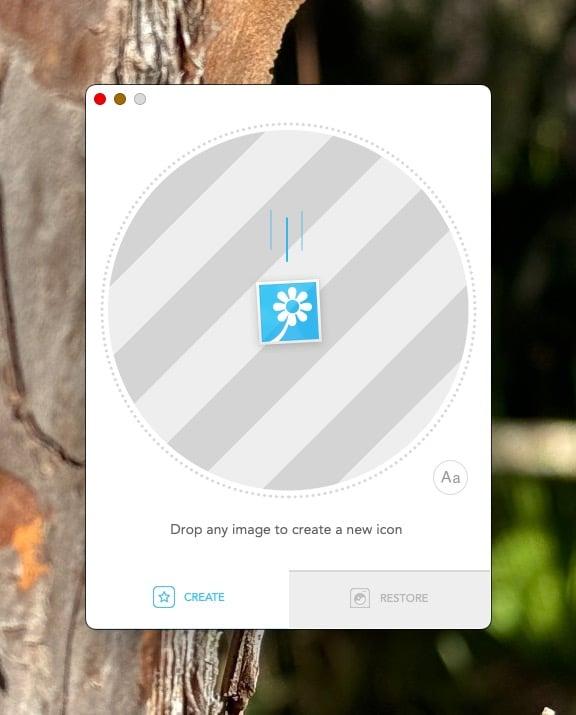
Image2icon is very simple to use. When the application launches, you are presented with a single window.
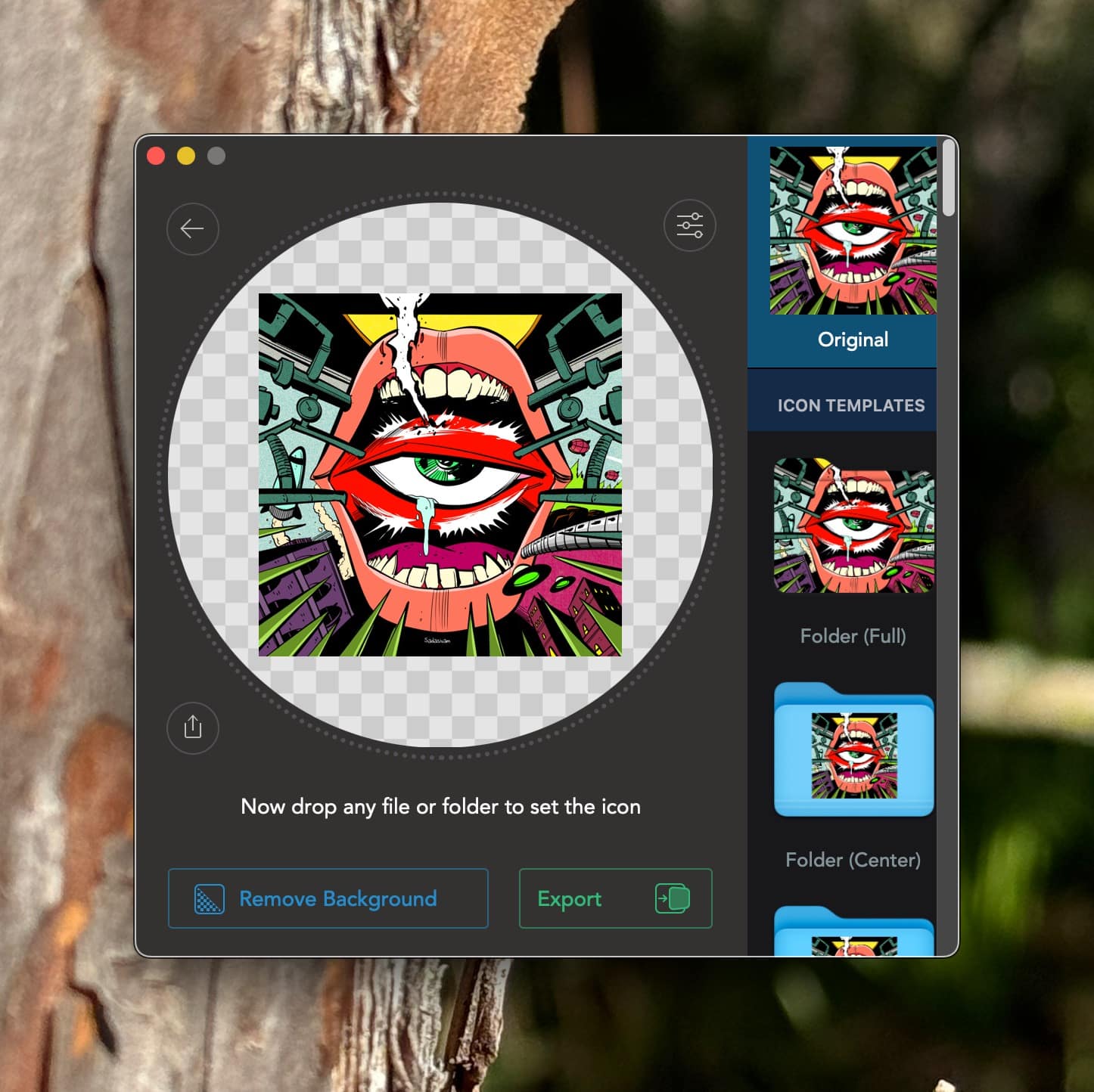
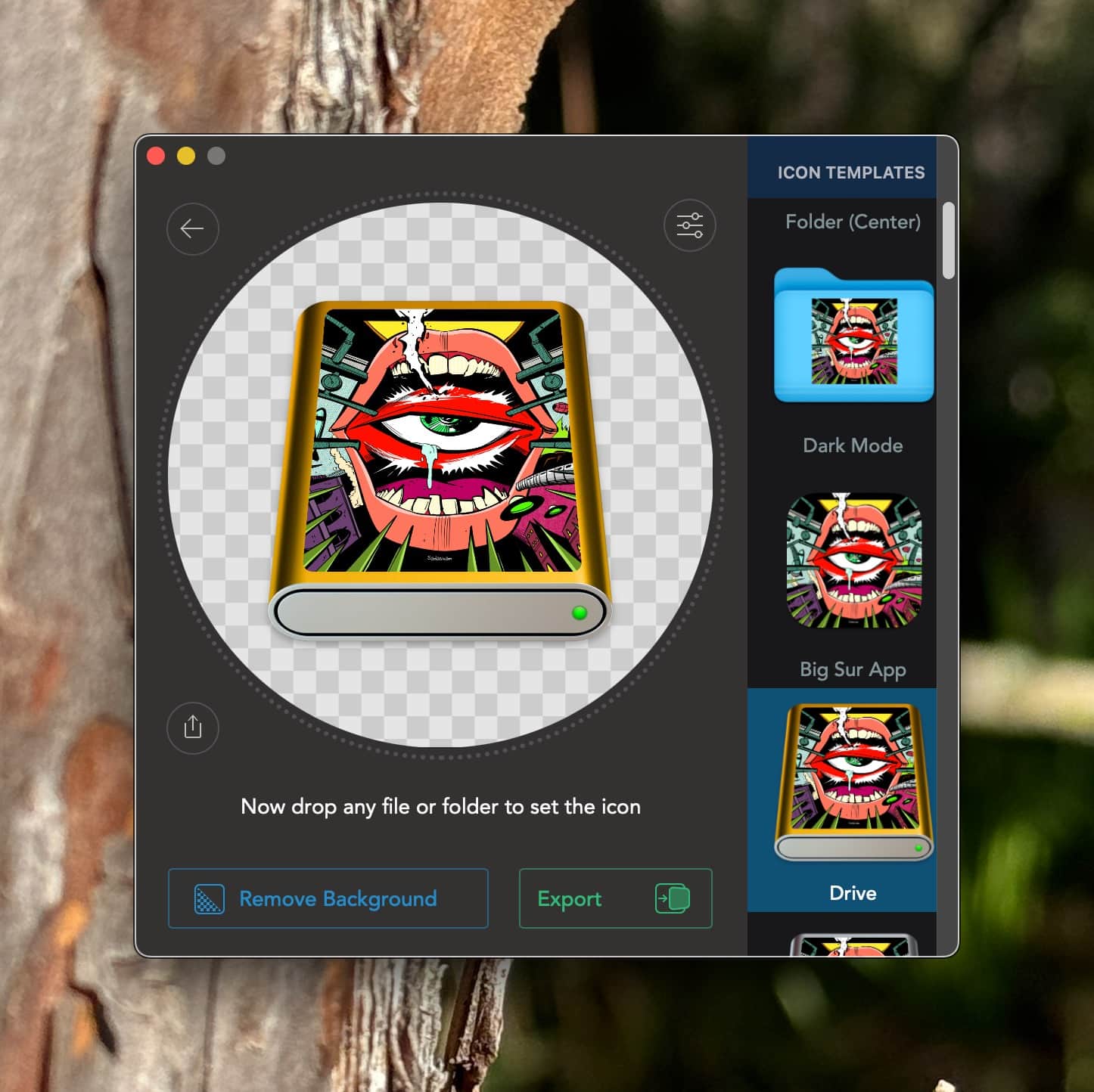
Drop your image into the circle, and Image2icon will give you a myriad of custom icon types to choose from. Some of the custom icon types you can select from include:
- Storage (HDD or SSD)
- Cartridge (NES and Gameboy)
- CD disc
- Document
- DVD / CD / Blu-Ray case
- USB flash drive
- Vinyl
- Film Frame
- VCard
- Stamp
- Mini disc
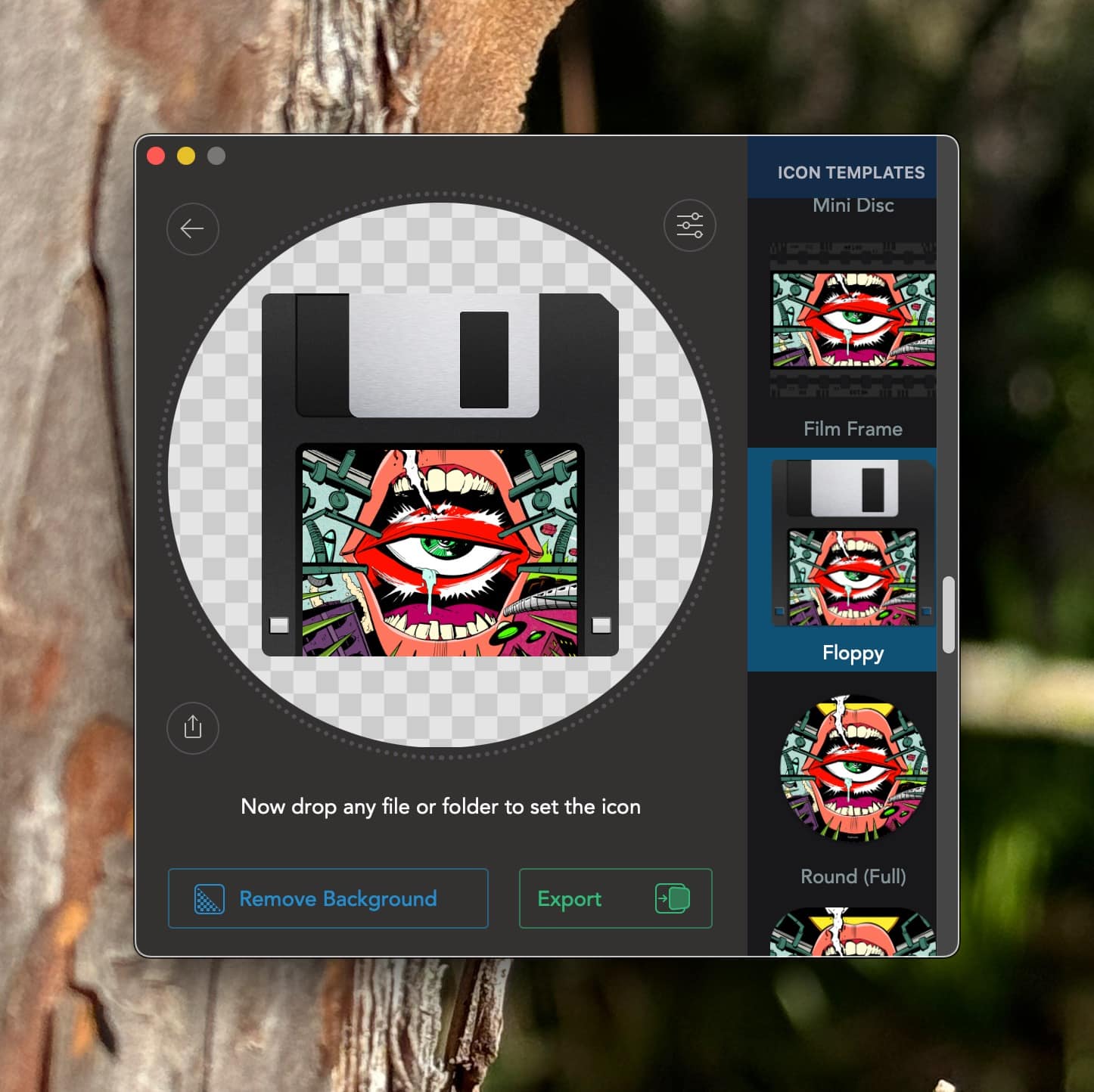
There’s even an option to make a custom 3.5″ floppy icon(!). Once you’ve selected your custom icon type, you’ll drop the folder, file, or drive you want to customize into the circle. Image2icon will automatically apply the new icon to your destination. And if you don’t like the new icon, you can easily revert your changes.

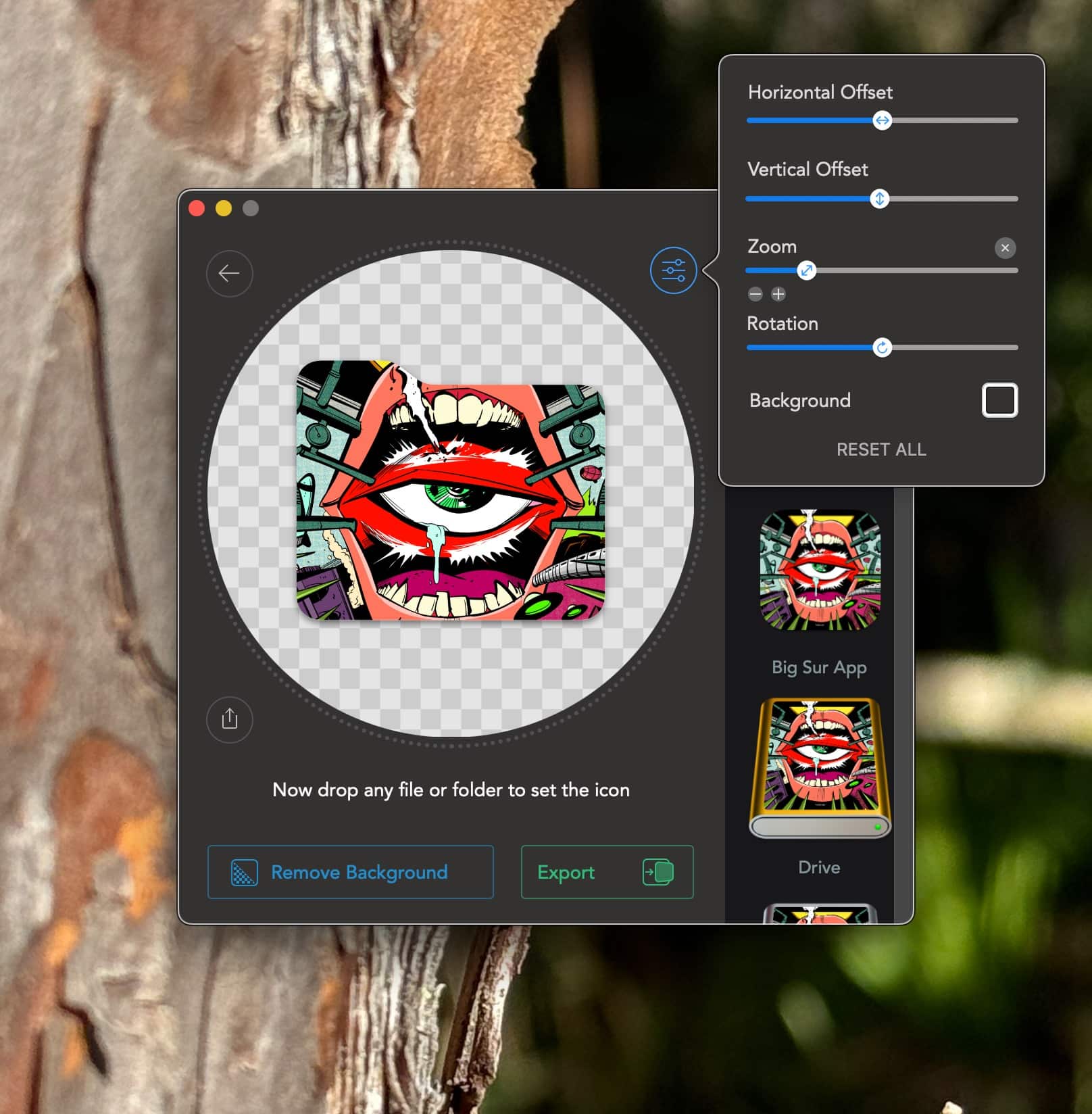
Image2icon includes several features to aid in manipulating your image file. Clicking on the Options button (located on the top right of the main window) will reveal sliders that you can use to manipulate your image’s horizontal and vertical offset, zoom, rotation, and customize the background color.
If you just want to change a folder’s color, Image2icon will do that, too. You can even add text and (gasp!) emoji to your custom icons. Image2icon can also make icons from any file or folder.
Image2icon works with a wide range of image formats including JPG, PNG, WebP and even layered PSD files. If you fancy using an icon from sites like The IconFactory, you can drop the custom icon into the circle, and then drop the folder, file, drive you want to customize. And if you are jonesing to replace your application’s icons with something more snazzy, check out MacOSIcons.com.
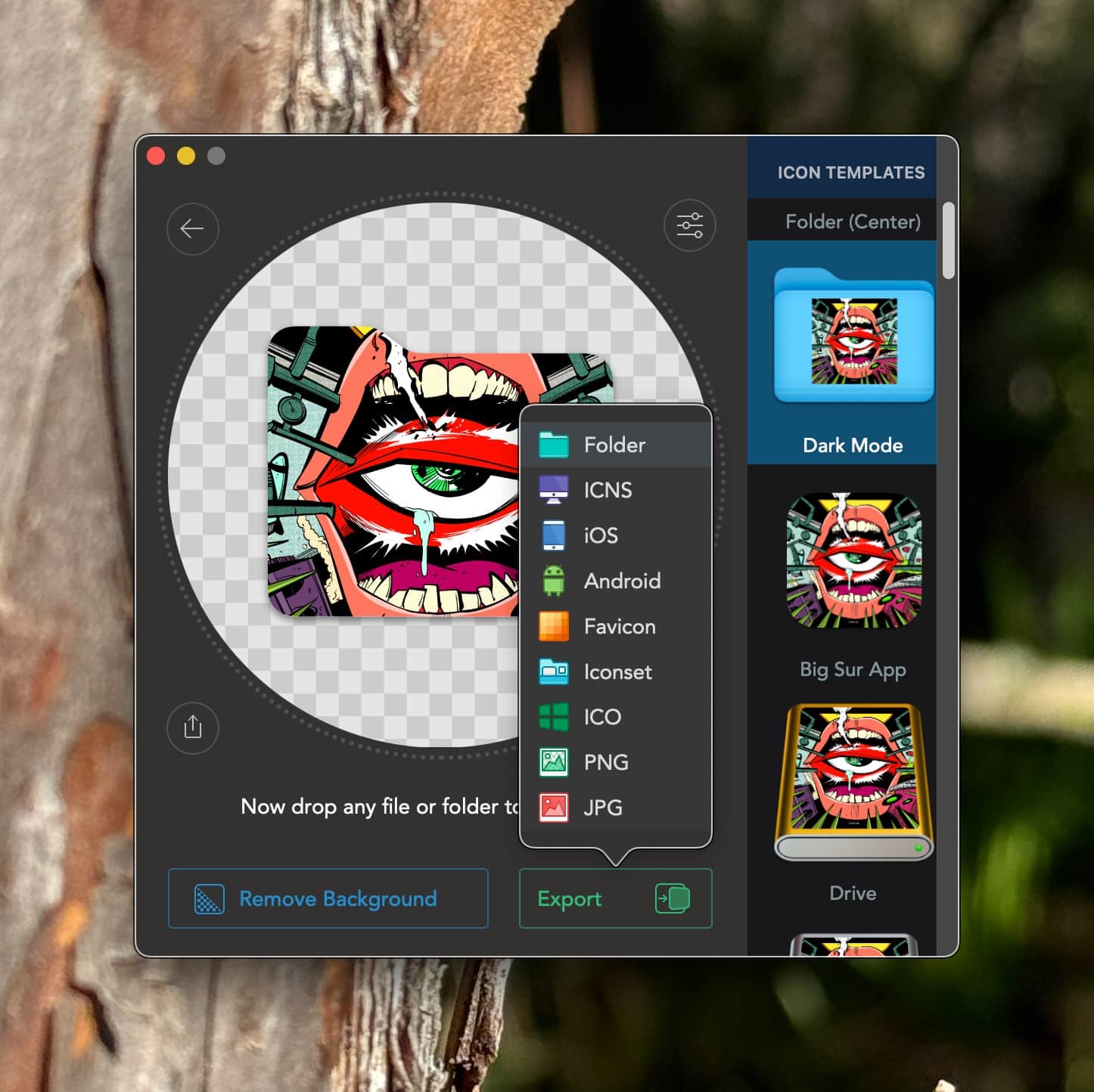
Image2icon provides a myriad of export options for your icons. You can save your newly created custom icon as a folder, ICNS format, iOS, Android, Favicon, Iconset. Pro users have additional export options, including saving out icons in ICO (Windows), PNG and JPG formats.
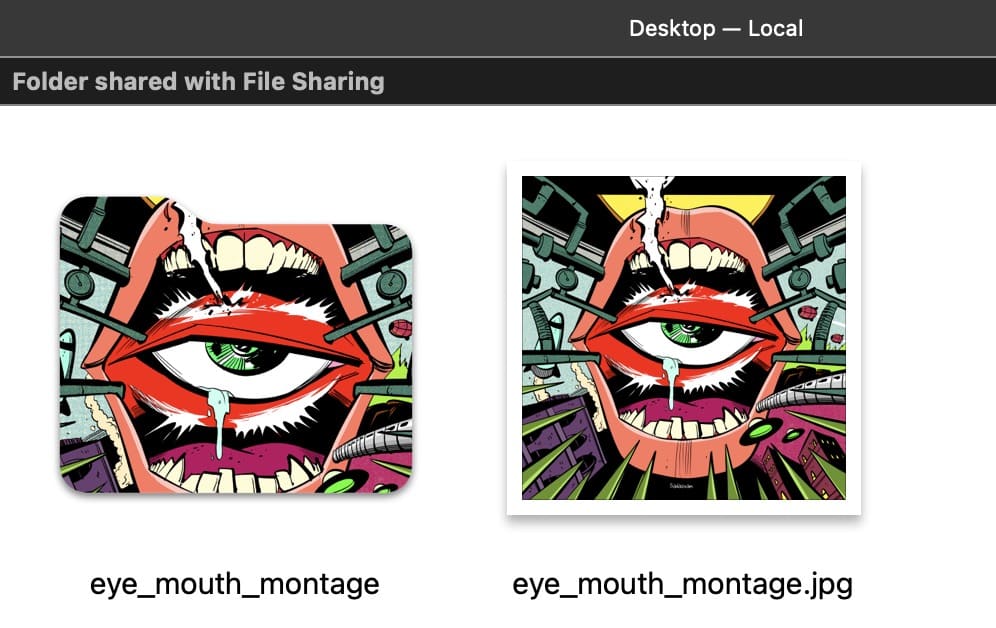
For those who like to automate (we salute you!), you’ll be pleased to note that Image2icon includes Shortcuts support. Also worth noting is that Image2icon supports 8 different languages, including English, German, French, Spanish, Italian, Portuguese (Brazil), Chinese and Japanese.
I’ve used Image2icon for years now, and it’s always been rock solid. Image2icon is a must-have for anyone who wants to customize icons on their Mac. It’s easy to use, offers a multitude of options, and best of all – it’s FREE.
A Pro version is also available that gives you all the icon templates along with favicon, Windows ICO, JPG and PNG support. The Pro version comes in a few flavors. $5.99US will unlock all exports, and unlocking all templates is also $5.99US. You can unlock everything for $9.99US.
In my view, Image2icon’s free version is more than enough if all you need is the ability to customize your Mac’s icons. It’s a rite of passage you won’t regret.


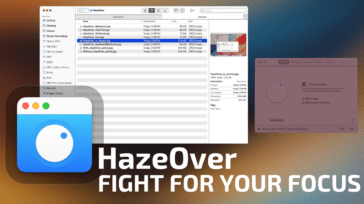
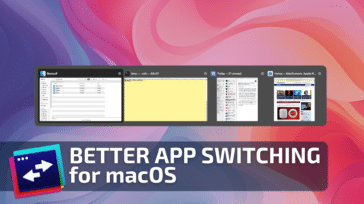
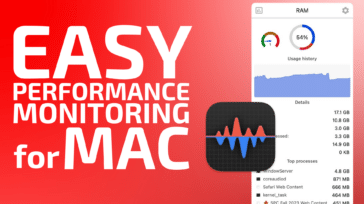
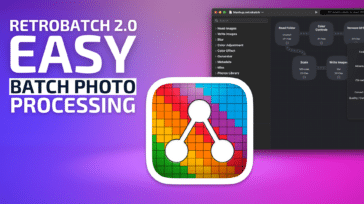


‘The Pro version comes in a few flavors. $5.99US will unlock all exports, and unlocking all templates is also $5.99US. You can unlock everything for $9.99US.’
I only get the $9.99 option, how do I access the unlocking of all templates for $5.99US?
I have used image2icon for years. Generally it works but I find it tedious to use the workflow that I know:
Drag a PDF to image2icon to capture the image.
Drag the PDF to the first well on the right side of image2icon to set the custom icon.
If my timing is not right, the step 2 snaps back without making a change, requiring a repeat.
What I really want is the ability to select several dozen PDFs, drag them to an application, and have custom icons be generated from the first page image. I want a single drag, not two, and I sure don’t want to have to do it file by file. I have seen the Finder crash on several occaions when doing a bunch of these icon creations with image2icon.
The weird thing is that I had an application for MacOS 9 and below that used to do this rather well. I’ve talked with the developers of image2icon and they don’t seem motivated to add this function.
I do see some functions in Shortcuts provided by image2icon so maybe there is a way I can make this if I learn all of the steps to do so. I do different kind of programming but think this should be possible.
I have so many blue icons for the apps in the lower left side of my Dock…..so I really want to change Safari’s basic color from blue to some other color. But there seem to be security locks in MacOs that prevent me from changing its icon. Any thoughts?
Absolutely a great little app. I’ve been using it for about 3 years and quite pleased with it.