
My previous essay discussed the wisdom of a disciplined organizational approach for your digital assets: Keep It Simple! Don’t Trust Your Photo Library’s Organization to Cloud and Editing Apps
With your stuff now neatly and nicely organized, you’ll want to backup, rather than rely solely on ‘Cloud’ or other services (by all means use those services if you like them, but as an adjunct).
Here I discuss backup drives, why I would choose various options, cost/value, etc. along with specific recommendations.
Suggested prior articles:
- Storing Important Data on the Boot Drive is Asking For Trouble — Always Make a Separate Volume
- Backup Best Practices: How to Make Fast Clone Backups on a Mac
- Backup Best Practices: How to Use Time Machine Optimally With Other macOS Backups
Do as I say, not as I do does not apply to me—I actually do backup, and pretty rigorously. But my kids neither do as I say nor as I do when it comes to backup (or a few other things!), and one has already lost all the files on her laptop when it just expired one day. Don’t be the person that loses their stuff.
How to lose your stuff
The many ways to lose your stuff forever:
- Computer failure—the drive dies or is corrupted somehow.
- Theft. Not just the computer, but its backups too! Because they were all with the computer.
- Forgotten password to an account, or encrypted drive, etc (including death or incapacitation). A ‘Cloud’ backup is of no use unless someone can access it!
- Accidental deletion or erasure.
- Software bugs including macOS bugs as happened recently in some circumstances with macOS Sonoma.
- Malware. Mostly an issue with PCs, but Mac users are not immune.
- Voltage surge eg from lightning strike that fries electronics.
Always-attached vs. offsite backups
People skip or defer backups due to inconvenience. Which makes always-attached backups essential. These are drives that drives that are always there for daily backups (“always attached”). Backups can be automated and/or are trivially quick to start because the drive is just always there.
For example, an up-to-date backup can be made every day or every hour via Apple Time Machine or via cloning, and with no effort involved. Plus, there is immediate recourse to a very recent backup. However, always-attached backups are at risk of loss the same as the computer itself. Along with the risk of overwriting or deleting files/folders and then wiping them out soon after on the backup—oops! Never rely solely on always-attached backups.
Offsite backups means “stored away from the computer, ideally in a different geographical location”. You should have at least one such backup, and ideally no fewer than two, which is really a bare minimum. With only one backup, it is no longer a backup when you need it—the one and only original copy now being gone.
A single backup is a high-risk practice.
Offsite backups are not convenient: fetch the drive, make the backup, return the drive. Compromises for convenience are in order for many of us. In order of decreasing convenience / increasing hassle: (1) same room, disconnected on a shelf or in a drawer, (2) different room or garage, etc. (3) outside the building but still nearby (be creative!), (4) a different building but maybe not very far away, (5) far enough away somewhere that a calamity like wildfire or flood is not likely to affect both locations eg a different geographic location.
Add a Cloud backup into the mix if practical, which at least for me it is not due to excessive bandwidth requirements that make it infeasible. But if you can make it work, this qualifies as an offsite backup.
Think through the value of your stuff, the likelihood of a calamity (e.g. fire or flood) affecting all the locations, and plan accordingly as to your own risk tolerance.
General drive recommendations and a suggested smart setup
Many considerations apply, and apply differently depending on use-case.
- Cost.
- Always-attached or offsite drive?
- Capacity.
- Noise eg spinning hard drive(s) vs silent SSD.
- Cabling and power eg bus-powered vs power cord to wall.
- Traveling vs fixed location.
- Size and weight considerations.
- Performance.
Were cost no object, I’d recommend SSDs and leave hard drives out of the picture entirely, at least up to 32TB. But that option is feasible for few of us.
By far the most cost effective drives per TB storage are hard drives. But they are bulky and heavy and require an enclosure of some kind, and make noise while spinning which annoys me—I like quiet. Still, this makes them the very best option for those with large amount of data to store.
SSDs have become much more competitive but are still relatively expensive. Still, for many users they are modest enough in price that an all-SSD backup system can make a lot of sense eg two or three SSDs to backup one internal SSD. Silent and often bus-powered (no power cable needed), SSDs are also compact and highly portable. And at the very high-end, a 32TB external SSD is far more capacious than a 22TB hard drive, though at 12X the cost.
For backup purposes, speed is generally a modest issue, because clone backups are quite fast once the initial backup is done, since only new and changed files need be copied. However, the smart move is also considering data integrity and that means cryptographic verification, and in that context hard drives are no fun at all. See my article, Are your Backups Valid?.
The bare minimum is two backups because if the main drive fails, a single backup be the only thing left.
The smart-move setup is as follows:
- An always-attached backup drive for a clone backup. Updated every day, or several times a day.
- 2nd always-attached backup drive for Time Machine, in addition to the clone backup drive.
- At least two offsite backup drives in addition to the always-attached drives. One of these updated every week or two, cycling through them.
More backups allow cycling through them, giving a better margin of safety should something go wrong. Never wipe out all your backups at once or update them all together; if something has gone awry, overwriting all backups would wipe-out the very stuff you need to recover.
Drive recommendations (specific)
Common case — 1/2/4TB main drive
A system with a 1TB or 2TB or 4TB internal SSD is easy to deal with. And that is what most users have.
Go straight to SSDs and skip hard drives. You get speed/silence/compactness/convenience, and it’s worth it.
- OWC Envoy Pro Mini — fast, most compact, bus-powered thumb drive, up to 2TB.
- OWC Envoy — fast, compact SSD up to 2TB.
- OWC Envoy Pro Elektron — fast, ultra-sturdy, very compact up to 4TB.
- OWC Express 1M2 — hyper-fast USB4 SSD up to 8TB. Awesome as a primary drive for performance or backup.
- OWC Thunderblade X8 — up to 32TB professional–grade for any purpose. But if you need 8TB or more, this is your drive.
The last two are high performance options that are overkill ‘luxury’ backup drives. There are professional situations where they can make sense, but for very specific scenarios.
Advanced users — 8TB and more
When stuff to be backed-up exceeds 4TB (e.g. an 8TB internal SSD in some Macs), the options narrow considerably since the smaller SSDs generally max-out at 4TB capacity. Hard drives and/or an SSD and hard drive mix are now warranted.
The SSD ‘luxury’ options are overkill for backups but certain professional users might go this way e.g. things like video production on the road where speed and compactness and shock resistance are a high priority:
- OWC Express 1M2 — super-fast USB4 SSD up to 8TB.
- OWC ThunderBlade X8 — professional-grade SSD up to 32TB.
For most uses and users, the luxury SSD option is not realistic. Enter hard drive solutions:
- OWC Mercury Elite Pro — fanless, single hard drive solution up to 20TB (perhaps 22TB soon).
- OWC Mercury Elite Pro Dual — dual hard drive solution up to 2x 20TB. As discussed, I prefer to avoid RAID for backup, but it can be used as a single RAID-0 volume of up to 40TB.
- OWC ThunderBay 4 and OWC ThunderBay 8 — these 4-drive and 8-drive solutions offer massive capacity and higher performance along with various types of RAID. Since our context here is backup, then if RAID is used, I strongly recommend using RAID-5 mode for fault-tolerance. Otherwise, use them for single-drive backups, 4 or 8 drives in each unit.
In general, I do not recommend RAID for backup. Why? More separate/redundant backups without RAID can be had than with RAID. But depending on capacity, it can make sense to use a RAID-4/5 multi-enclosure to match up with a large primary volume.
Conclusions
Take into consideration all the risks to your data and what it would mean to lose it. Then choose the backup drives that let you sleep well at night.
If you need help working through your requirements, consult with Lloyd before you potentially buy too much or too little, and see my Mac wishlist of current models, first pondering whether refurbished or used Macs might do the job for you.
View all posts by Lloyd Chambers… Lloyd’s photo web site is diglloyd.com, computers is MacPerformanceGuide.com, cycling and health are found at WindInMyFace.com, software tools including disk testing and data integrity validation at diglloydTools.com. Patreon page.


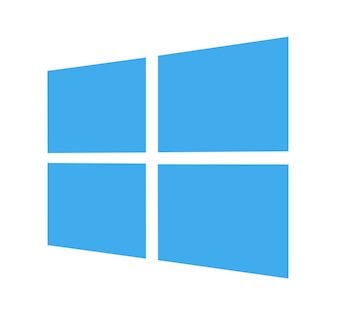
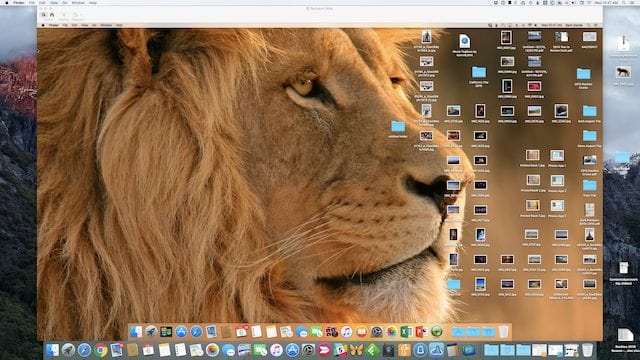







Good practical advice. The only addition is to regularly check that the backups are working and the backup files can recovered. A weekly reminder in the calendar ensures the checks are done.
Agreed, but what does it mean that the backup is “working”? (1) that it can be read in full, (2) that the files are all there (how would you know?) (3) that no bits have changed (“bit rot” or other modification).
As for #3, that is data integrity and (shameless plug) the only tool that can do that on the copy of a copy of a copy of a … of a copy at any time later is my IntegrityChecker data verification software. It also takes care of #2. https://macperformanceguide.com/IntegrityChecker