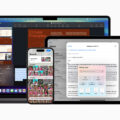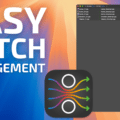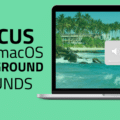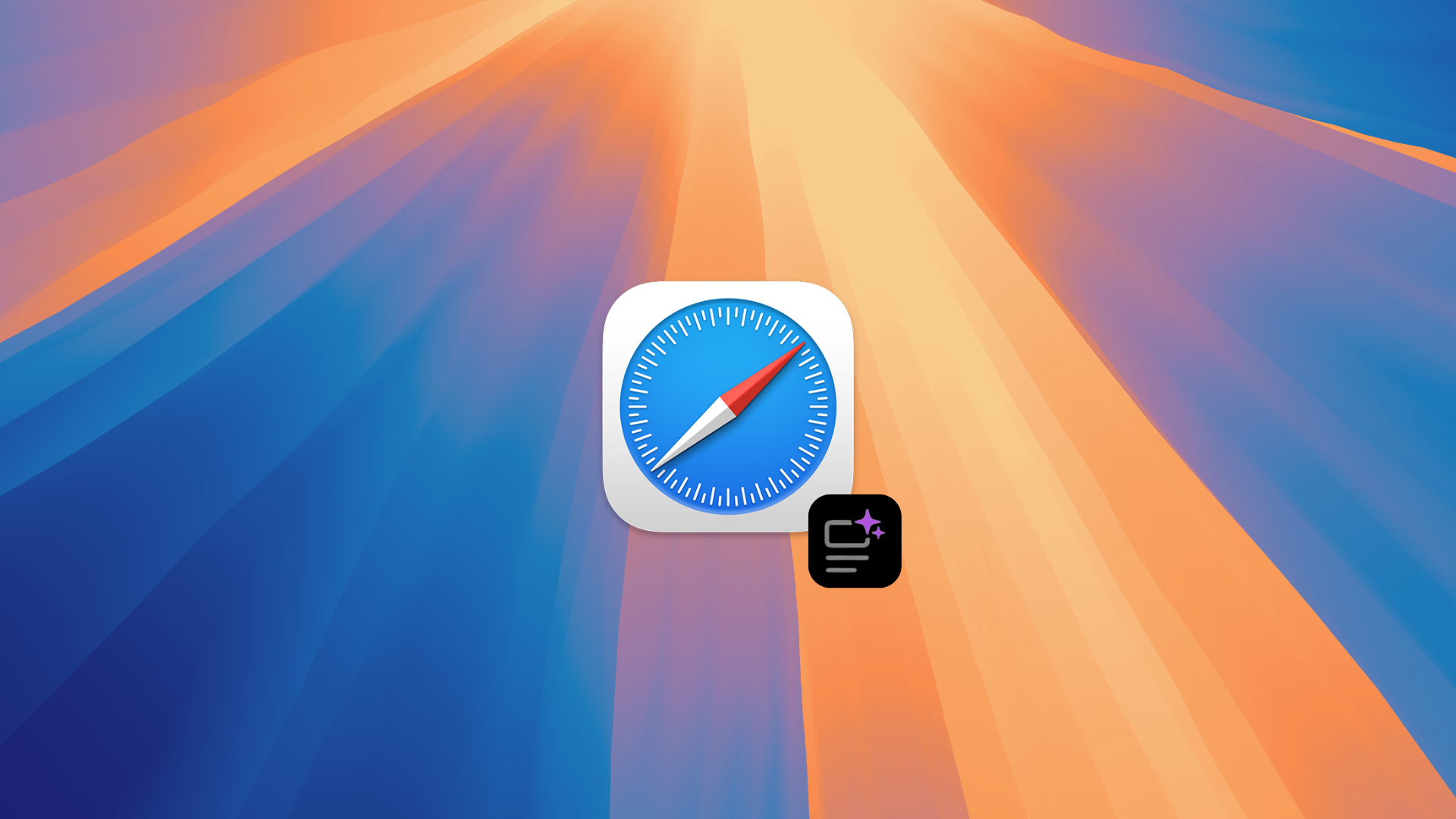
One of the primary benefits of upgrading to macOS Sequoia 15.1 is gaining the first new Apple Intelligence features. This includes an upgrade to the Highlights feature in Safari that debuted in macOS 15.0. Highlights lives in the Smart Search field in Safari (the URL bar) and is designed to make it easier to surface helpful information that is buried or scattered about the current page you’re visiting.
These new features are powered by machine learning and are capable of summarizing articles, surfacing directions for a location, or providing quick links to learn more about people, music, movies, and TV shows. Here’s how to use all these new Safari capabilities.
How to Enable Apple Intelligence features in macOS Sequoia
° To take advantage of all the new Apple Intelligence features in macOS Sequoia, you’ll need to ensure you’re running at least version 15.1.
° Once you’re running at least 15.1, open Settings.
° On the left sidebar, click Apple Intelligence & Siri and make sure the toggle for Apple Intelligence is toggled on.

° Now, launch Safari.
° Open a webpage and look to the left side of the Smart Search field. If Highlights are available for the webpage, this icon:

replaces this icon:

° Click the icon with the purple sparkle to see highlights when they’re available. The first time you do this, you’ll be prompted with the option to turn the feature on.
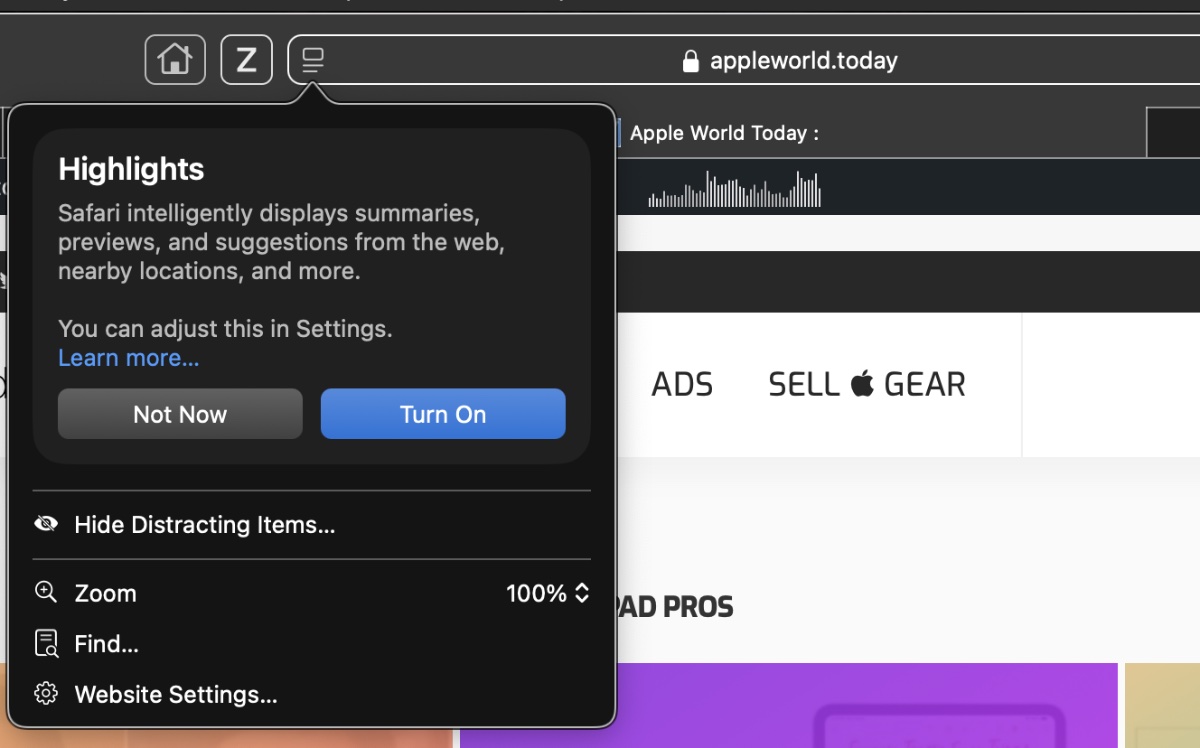
° Click Turn On.
° With the features turned on, you can get an overview of important information within the current webpage by looking at Highlights. When available, Highlights surfaces information such as directions, summaries, and links to additional details about people, music, movies, and TV shows.
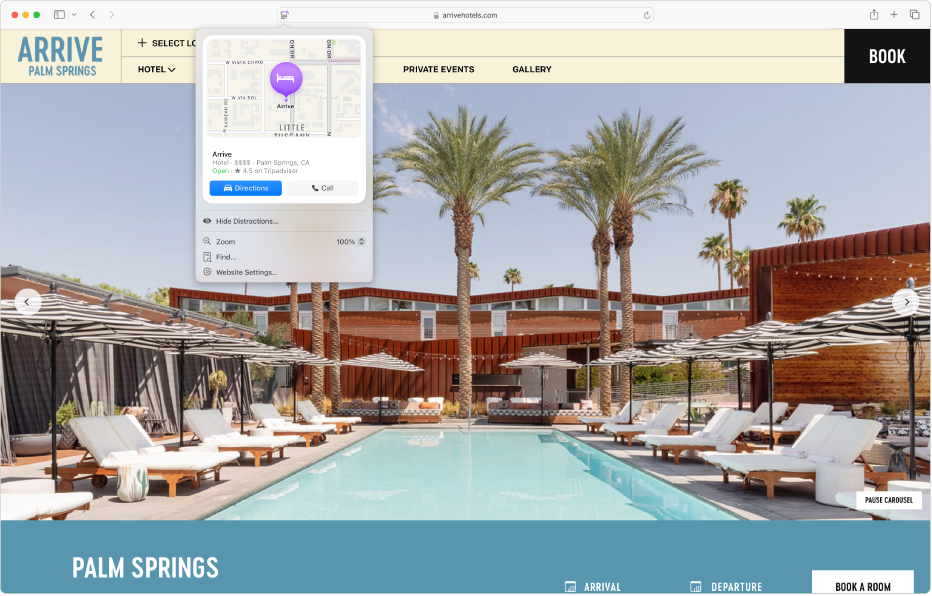
° On webpages where Apple identifies an article, once you click the Highlights button in the Smart Search field, you’ll be shown an article Summary and given the option to show the Reader. The Summary can also be viewed along with a Table of Contents at the top of the Reader view.

You’ll also be given the option to Hide Distracting Items, Zoom in the webpage, search via Find, or tweak the Website Settings.
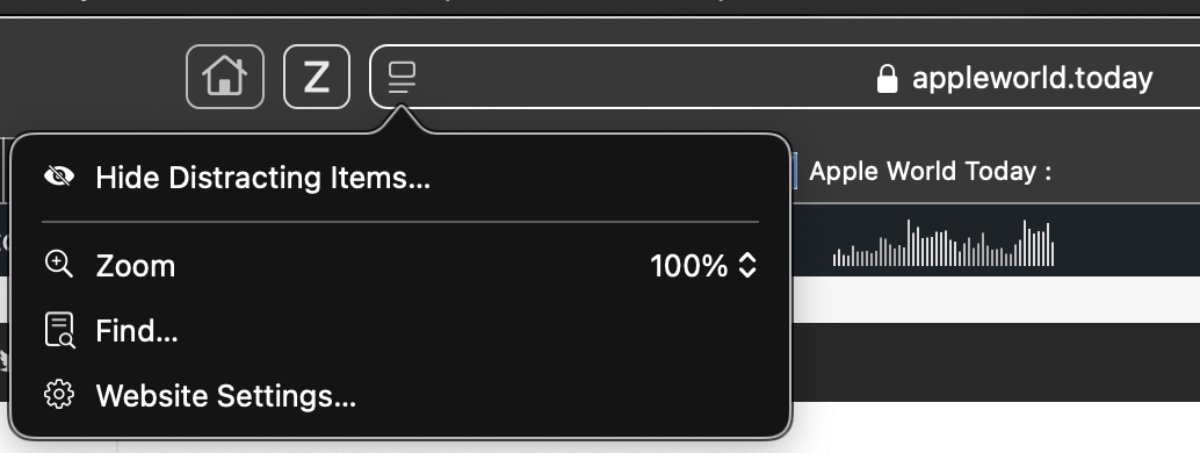
If you click Hide Distracting Items, you will be prompted with this warning that hiding items does not remove them permanently, which means if you refresh the page, they will reappear.
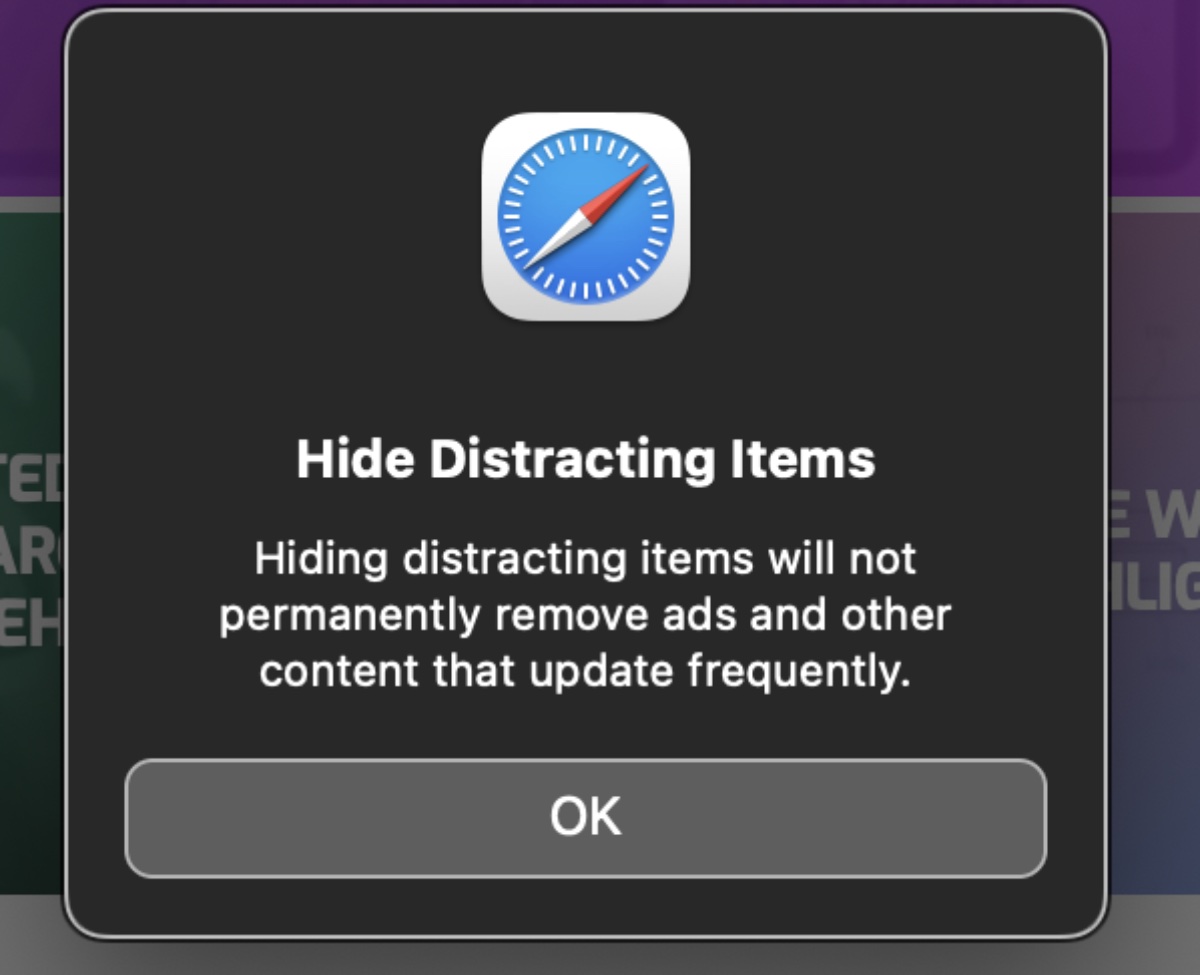
° After clicking OK, you’ll be given the option to click a page element that you would like to hide. Upon clicking the page element, a neat little animation atomizes the offending page element and removes it from view. Once you’ve finished, you can click Done to exit the Hide Distracting Items view or hit Cancel to cancel the changes you made to the page.
° Click Website Settings and you can choose whether to use the Safari Reader for the site when available and whether to enable content blocks.
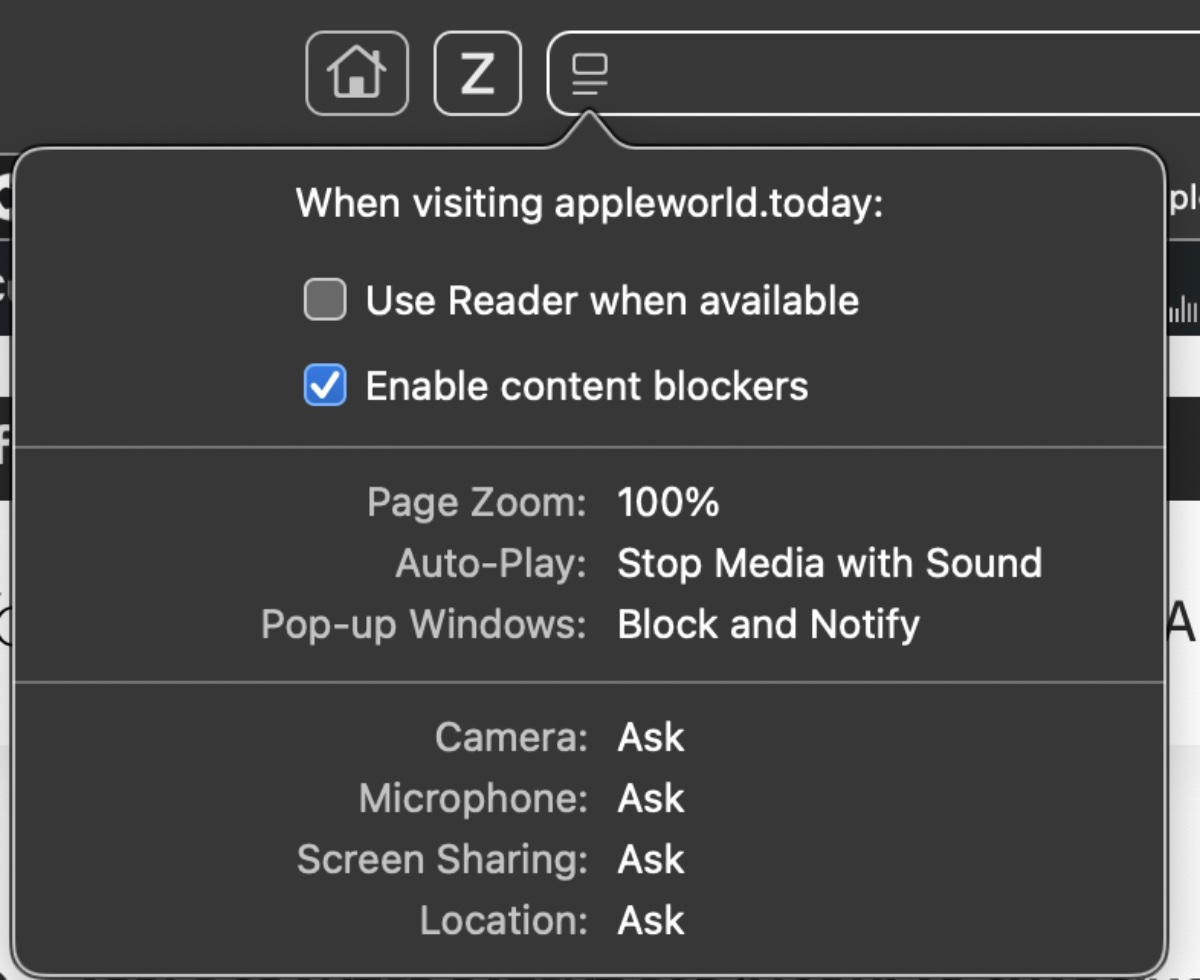
You can also set the percentage of a page’s zoom (assuming you want to zoom), select whether to stop media with audio, or block and notify pop-up windows (such as annoying pop-up ads). Finally, you can determine if the webpage an access your camera, microphone, screen sharing, or location.