
UPDATE 09/2017: Create a Bootable macOS High Sierra Install Drive with DiskMaker X 7
Update 09/2015: For help creating a bootable USB install drive for OS X El Capitan, click here.
Last week, Apple released its Mavericks update with the 10.9.1 version of the operating system – which we hope fixes a few bugs that we saw in the first iteration released Oct. 22.
And if the latest update has you finally looking to upgrade your Mac to the new version of the operating system, it’s worth noting that like its predecessors – beginning with OS X 10.7 – Mavericks is only available for install via download from the Mac App Store.
This means those who previously relied on DVD installs will be unable to do so with this version. Luckily, DiskMaker X helps fill the void by allowing you to make a bootable OS X 10.9 Mavericks USB install drive.
What’s really great about this software is like OS X Mavericks, the DiskMaker X software won’t cost you a thing (however, donations are accepted). All you need is an 8 GB (minimum) USB thumb drive, a USB, FireWire, or Thunderbolt drive or an SD-Card, the OS X 10.9 Mavericks Installer from the App Store, and the DiskMaker X application.
DiskMaker X is fairly straightforward and will guide you through the process of making your install drive. It should be noted that DiskMaker X erases the volume or the drive you chose, according to the options you chose. So don’t forget to backup your data first!
A Brief Walkthrough:
1.) Open the DiskMaker X disk image (.dmg) file and you will get a window with the application and a shortcut to the Applications folder. Drag the Lion head (Tiger? Cheetah?) to the Applications folder that the arrow is pointing to.
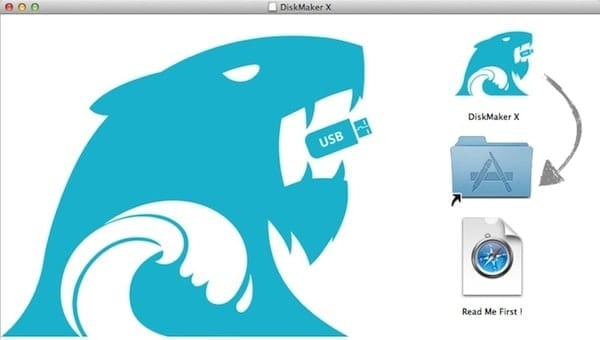
2.) Open Finder, go to your Applications folder, and launch “DiskMaker X”

3.) You will get the window below defaulted to the “Mavericks (10.9)” option.
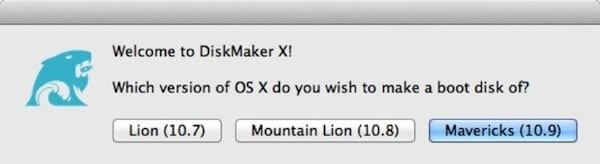
4.) After selecting “Mavericks (10.9),” you will get the next screen that will notify you of any installers it has found. It will be defaulted to “Use this copy” and we want to click on this.
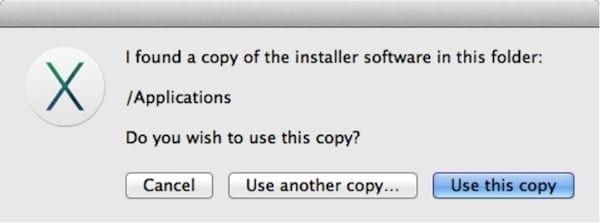
5.) The next window will ask what kind of disk you’re using. In our case, we’re using an 8GB thumb drive, so we’ll select that option. If you’re using another type of drive, choose the other option.

6.) The next window will suggest where to put the installer. This will locate the 8GB flash drive you have in the machine. Click “Choose this disk”.
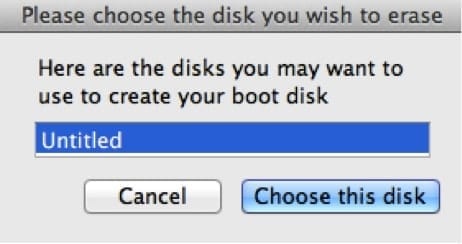
7.) You will get the following window to confirm you want to erase the selected disk. Click “Erase then create the disk”.
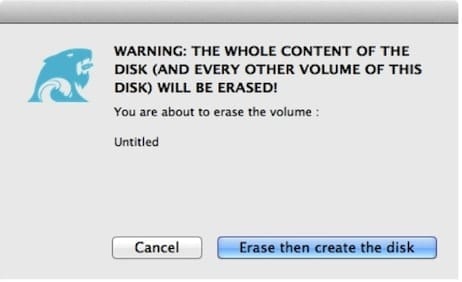
8.) The next step is to provide your administrator password for DiskMaker X so that it can make the disk image.
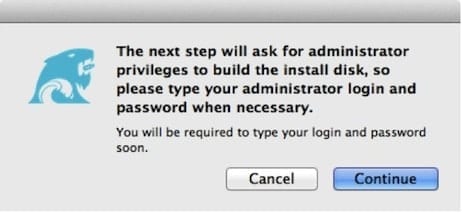
9.) After providing your Administrator password, it will start to make the bootable installer.
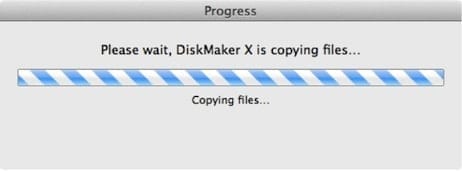
10.) Once DiskMaker X has finished making the bootable Mavericks USB drive, It will give you a window with instructions.
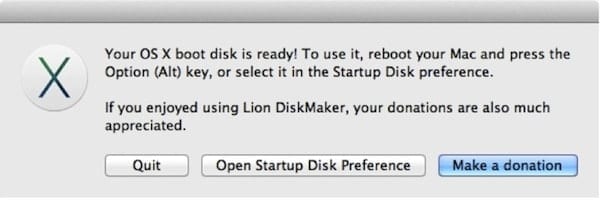
So if you’re stuck with a slow or non-existent Internet connection or simply would like to have a tangible install disk, DiskMaker X makes for a nice alternative to the App Store download.
Note: OWC has no affiliation with this software and receives no benefit related to this support (other than a benefit we all share in the continued support of these applications). If you appreciate the function or functionality this software offers, we encourage you to support the authors.


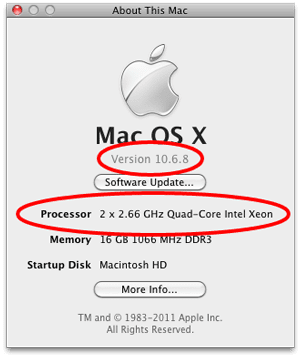






doesn’t work
I was so relieved to finally find a program to create a usb boot quick and efficiently and tried to donate but was forwarded to some strange page instead… hmmm. The least I can do is say “THANK YOU TONS”
I wasn’t able to use the latest version to clean install Mavericks as I had hoped. It kept telling me that the Mavericks installer was corrupted. Using the older version I was able to install Mountain Lion and I will upgrade from there.
Thanks this worked great.
usb boot
The latest release of the Yosemite installer app refuses to run if it’s on a thumb drive. I tried Diskmaker X and it would not work, then I used the Disk Utility method. I was able to create the install volume on a 8 GB USB thumb drive, but running the app immediately displays a dialog “This is not a supported method of installing the operating system.” Wasted an hour of my time for nothing. Apple has the upper hand on this one.
Even with a verified Mavericks OSX DMG, DiskMaker X requests that you go to the APP store to purchase the software. Not Good! Super frustrating. Have spent hours researching and followed everything to a T!! What a shame.:(
Cool! I’ve ordered an SSD and the Disk Doubler and a 750GB HDD to pimp out my MacBook Pro, hopefully this will ease the transition to pure awesomeness.
Any chance you could make a windows version?
Beautiful. WAY WAY easier than copying and pasting code everywhere. This app actually made it feasible for me to put an SSD in my MB Pro.
Thank you.
markbialek.com
Hi . I’m getting error 6 : posix repport : device not configured . Please help . Thank you in advance !!!
Thanks guys for the nice article, glad DiskMaker X can help :-)
Didn’t know you guys had a blog, too. Great site. Thanks for pointing out this program. Useful stuff.
Thanks and Happy Chritmas!
If you are installing OS X 10.9 with a flash drive on a Mac that has USB 3.0, a USB 3.0 flash drive does the installation much more quickly than using a USB 2.0 flash drive.