 One of the more intriguing features that appeared with iOS 8 and Mac OS X 10.10 Yosemite was something called Continuity, the ability for iOS and OS X apps to communicate with each other to create a seamless flow of work between two (or more) devices. The most visible and useful part of Continuity is Handoff, the feature that lets you actually start working on one device, then continue working on another. Those of you who have your Apple gear updated to the latest and greatest versions might not recognize when Handoff is functioning, so today’s tech tip will cover how to know when your devices are silently helping you out.
One of the more intriguing features that appeared with iOS 8 and Mac OS X 10.10 Yosemite was something called Continuity, the ability for iOS and OS X apps to communicate with each other to create a seamless flow of work between two (or more) devices. The most visible and useful part of Continuity is Handoff, the feature that lets you actually start working on one device, then continue working on another. Those of you who have your Apple gear updated to the latest and greatest versions might not recognize when Handoff is functioning, so today’s tech tip will cover how to know when your devices are silently helping you out.
First, what apps offer Handoff as a service? Most of the standard Apple apps and a growing number of third-party apps with both iOS and OS X components are equipped to provide Handoff. Those standard apps include Mail, Safari, Pages, Numbers, Keynote, Maps, Messages, Reminders, Calendar and Contacts. You’ll also see it at work with the Phone app on the iPhone and FaceTime on iPad and Mac.
Now, when can you tell that Handoff is working? Sometimes Handoff comes as a big surprise to people who have recently upgraded their devices, since a phone call coming into an iPhone causes a notification to appear on a Mac screen asking if you wish to answer the call… on your Mac. Should you accept, the Mac fires up FaceTime and actually routes the voice call from your Mac through your iPhone. That same functionality works in reverse – let’s say you receive an email with a phone number in it and want to dial it.
The phone number is recognized by Mail as such by data detectors built into OS X. Hovering a pointer near the phone number will make that data detector visible in the form of a dotted box around the number. Click the little “disclosure triangle” at the right side of that box and a menu appears. One of the selections is to call the number using iPhone! I find this service to be extremely useful when I’m working on my iMac, have my phone in my pocket and need to call someone or answer an incoming call.
Other apps aren’t as immediately in your face as the Phone/FaceTime connection, but it’s pretty easy to get the Mac and iOS apps working together. Let’s start with Safari. If I’m browsing a web page on my Mac and need to leave to run off to a meeting, all I have to do is make sure that the Safari window is active (in other words, Safari is on my menu bar), then leave my computer. When I look at my iPhone (or iPad) lock screen later, I’ll see a Safari icon in the lower left hand corner (image below). This is my indication that I can pick up where I left off on the Mac.
To get back to work, I just need to swipe up on the lock screen – this brings up the standard passcode or Touch ID unlock screen. Once unlocked, I see the web page I was looking at.
That works in the opposite direction, too! Let’s say I’ve been out of the office and browsing websites with Safari on my iPhone. When I get back to the office and unlock my iPhone, I will see a new Safari icon to the left of the Finder icon in the Dock (image below). To see the page that I was browsing on my iPhone, all I need to do is click that icon and a new tab is opened on the Mac version of Safari.
It’s the same in other apps as well. Make Mail the active app on your Mac before you leave, and you’ll see a Mail button on your iPhone when you look at the lock screen. Swipe up and unlock? You’re back into the email you were working on. Writing a report in Pages on your Mac? Make it the active app as you’re leaving, and the button on the iPhone or iPad lock screen turns into a small Pages icon. Swipe up and unlock, and you’re right back where you were left off on your Mac.
Up to this point you may not have had a chance to use Handoff, but I heartily recommend trying it if you are constantly switching between Mac and iOS devices and need to keep working on documents. You’ll be surprised at just how convenient it is.
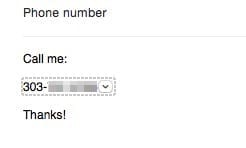
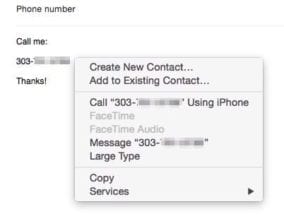
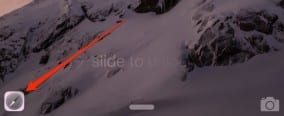
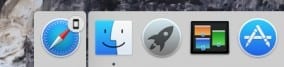

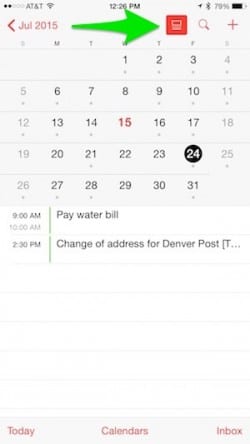
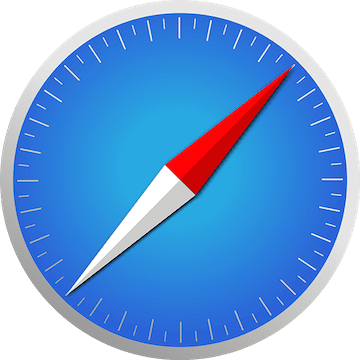







The problem is handoff is flakey. I’m here at my MacPro at work, and my phone and MP are on the same network, but there’s no handoff functionality. At home it works one in a awhile, but gets confused often between my MBP and my iMac.
Also for some reason ALL my safari browser history, from every single machine/iPhone/iPad I have is now lumped together on every machine. Not broken down by machine like before.
I think you can deal with the history problem by going to the iCloud settings and unchecking safari.
I’d be much happier if Apple’s would invest money in improving OS X’s woefully inadequate spelling checker, the one that shows up in numerous third-party apps.
About a third the time I’m stuck with a misspelled word, OS X doesn’t have a clue as to the correct spelling. Yet when I paste that same misspelled word in a Google search, it gets the correct spelling about 98% of the time with its ‘did you mean.’
I waste for more time with this problem than I’d ever saved it I started using Handoff.