Take a look at the MacSales.com home page — even the new home page — and if you’re new to the world of storage upgrades and solutions, some of the terms used might be a bit mysterious. Well, that’s why we’re here at The Rocket Yard. Our job is to inform and educate, so let’s take a look at what some of the more common acronyms and terms mean.

HDD
HDD stands for hard disk drive, meaning a device that uses a spinning rigid platter for magnetic storage of data. Most computers come with HDDs built-in, although SSDs (see SSD section below) are becoming more popular.
HDDs usually come in two different sizes — 2.5-inch and 3.5-inch. The drives are encased in airtight aluminum, with usually just one connection that’s used for both supplying power to the drive and for the transfer of data to and from a computer. The larger 3.5-inch drives come in capacities up to 8.0TB (terabytes) and are used predominantly in desktop machines or external backup drives, while the smaller and lighter 2.5-inch drives are available in capacities up to 2.0TB and are made for use in laptops or portable backup drives.
Most current internal HDDs use a SATA interface, while pre-2006 Apple laptops and most PC laptops use ATA type drives. As you’ll see later on in this post, there are a variety of interfaces made to connect computers to external HDDs and SSDs.
The faster the rotation speed of an HDD, the faster it can read and write data. The two most popular and widely-used rotations speeds are 5400 RPM (revolutions per minutes) and 7200 RPM.

SSD
While HDDs use a spinning magnetic platter to store data, SSDs are Solid State Drives that use integrated circuit assemblies as memory to store data persistently — that is, they can store data even when power is shut off.
SSDs have no moving parts, which makes them more resistant to physical shock and allows them to run completely silently. Since no physical read head needs to move across a rapidly spinning platter, access times are much faster as well. So with the advantages, why aren’t all computers using SSDs? At the present time, SSDs still cost more per unit of storage than HDDs.
One interesting thing about Apple’s SSDs used in some of its newer devices like the 12-inch Retina MacBook is that they can be made in non-traditional shapes to allow for much thinner designs.
The memory used in SSDs is usually NAND-based flash memory. You know those flash drives for transferring data between computers? Just think of SSDs as flash drives that utilize a much faster interface inside a computer, and you’re pretty close.
SATA
SATA stands for Serial AT Attachment, a computer bus interface that connects computer host bus adapters to HDDs and SSDs. It’s been around since 2003, and offers great advantages over older standards in that it provides for faster data transfer, native hot swapping (a drive in a RAID array can be replaced while power is applied to the array), and reduced cable size and cost.
SATA is available in a number of different flavors, each of which provides progressively faster data transfer. SATA 1.0 could transfer data up to 150 MB/s (megabytes per second), SATA 2.0 doubled that to 300 MB/s, while SATA 3.0 doubled the transfer rate again up to 600 MB/s. SATA 3.2 was introduced in 2013 and can handle transfer rates up to 1969 MB/s.
ATA
AT Attachment or ATA was the original name for Parallel ATA or PATA. This interface standard came out in 1986, and you’ll still see drives marketed as ATA, PATA, ATAPI (AT Attachment Packet Interface), IDE (Integrated Drive Electronics) or EIDE (Extended IDE).
ATA maxed out at 157 MB/s in terms of transfer rates, and the larger cable (80 pins as opposed to 16 for SATA) and connectors have made it fall out of favor in newer computer designs.
RAID
RAID stands for Redundant Array of Independent Disks. Just think of it as two or more HDDs or SSDs working together. For details, check out this Tech 101 article on RAID 5 and you’ll know more about RAID than you would have thought possible!
Thunderbolt, FireWire, USB, eSATA
One other thing you’ll see quite frequently at MacSales.com are these terms. They all refer to interface standards for connecting external hard drives to computers.
At the present time, Thunderbolt technology rules the roost. Thunderbolt 1 and Thunderbolt 2 are currently being used and utilize a Mini DisplayPort connector, while the upcoming Thunderbolt 3 will use the USB Type-C connector currently used with the 12-inch Retina MacBook.
The advantages of Thunderbolt technology are many — Thunderbolt 1 could handle 10 gigabits and 2 could handle 20 gigabits per second data transfer speeds, while Thunderbolt 3 will double that to 40 gigabits per second. The cables and connectors are quite small, meaning that devices using the standard can be thinner and lighter as well, and devices can be daisy-chained.
That last feature is important for Thunderbolt technology, as it means that one port can support up to six Thunderbolt peripherals such as drives and monitors.
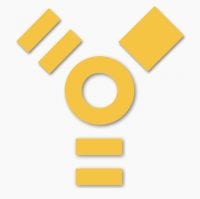 FireWire appeared first on some Macs in 1999. FireWire comes in two different types; FireWire 400 can handle data transfers of up to 393 megabits per second, while the newer FireWire 800 protocol boosts that to 786 megabits per second. Like Thunderbolt technology, FireWire can support daisy-chaining of devices.
FireWire appeared first on some Macs in 1999. FireWire comes in two different types; FireWire 400 can handle data transfers of up to 393 megabits per second, while the newer FireWire 800 protocol boosts that to 786 megabits per second. Like Thunderbolt technology, FireWire can support daisy-chaining of devices.
USB is probably the most widely-used interface standard for external drives, printers, and many other peripherals and accessories. Initially, USB 1 allowed data rates of only up to 12 megabits per second, and few USB 1 devices actually made it to market. USB 2.0 provides an effective throughput of 280 megabits per second, and this is what most early USB devices supported. USB 3.0 came out in 2008, providing an useful throughput of 3.2 gigabits per second, while USB 3.1 (2013) brings that throughput up to 7.2 gigabits per second.

So what’s this USB Type-C thing all about? Well, for most of the lifetime of USB, computers have used a Type-A plug that can only be plugged in one certain direction, while printers and drives usually have a Type-B plug — one again, only able to be connected in one physical orientation. USB Type-C plugs don’t have a favored direction; they’re reversible. They’re also much smaller than other connectors, meaning that they’re perfect for laptops and other small devices. USB Type-C plugs are used with USB 3.1, and can be used for power delivery as well as transmission of data.
Finally, we come to eSATA. Remember our old friend SATA from earlier in this post? eSATA stands for “external SATA”, and it’s a variant of SATA that’s used to connect external devices like disk drives. Some later versions of eSATA can provide for data transfer rates of up to a theoretical maximum of 6 gigabits per second, but there are some disadvantages to the interface.
eSATA can’t supply power to external devices like USB or Thunderbolt can, meaning that external drives need their own power sources. In addition, few computers have been built with eSATA interfaces built in, meaning that adapters like the NewerTech eSATA to USB 3.0 adapter or internal PCIExpress expansion cards (only for older Mac Pros) like the NewerTech MAXPower USB/eSATA 2×2 Host Adapter are required to even connect to eSATA drives.
We hope you enjoyed this edition of Tech 101 and that you can now navigate the world of acronyms with more confidence.










Since I”m no geek to the computer world … this information is quite welcomed. Giving instruction about the various functions of hard drives is very useful and much appreciated.
Thanks for a coherent and understandable article on the evolution and connectivity of drives and connectors for Mac external drives and accessories. If a FW800 to Thunderbolt adapted drive is the last item in a chain of Thunderbolt drives will it slow down the chain, or just feed data to the chain as fast as it is able to?
Thank you for the great question! If a FW800 device is the last item in a chain of Thunderbolt drives, the drives will still be able to run at the full speed of Thunderbolt besides the FW800 device. It will run at FW800 speeds.
If you have any further questions, please feel free to contact OWC!
The future is SSD with Thunderbolt 3 and USB 3.1 Type C (reversible) or better.