 You’d be forgiven for thinking that by the year 2016, the base model iPhone would come with more than 16GB of storage. Unfortunately, many iPhone owners are still forced to pull juggling acts in order to keep their device from maxing out on storage.
You’d be forgiven for thinking that by the year 2016, the base model iPhone would come with more than 16GB of storage. Unfortunately, many iPhone owners are still forced to pull juggling acts in order to keep their device from maxing out on storage.
But no matter how much storage your iPhone has, you can always use a bit more. We’ve compiled some of the easiest – and even some mysterious – ways that you can clear storage space so you have more room for photos, music and podcasts.
Related: Seven Easy Ways to Free Up Storage on Your Mac
As always, be sure to make a backup of your iPhone’s data before deleting content or apps to protect yourself from any inadvertent deleting.
1.) Don’t Hoard Messages
We will start with a very easy tip – but one that text message hoarders neglect – deleting old text messages. Tap Settings > Messages and scroll down to Message History and change your setting from “Forever” to 30 Days or 1 Year. That is, unless you think you’ll be scrolling back through more than a year’s worth of texts in your spare time…
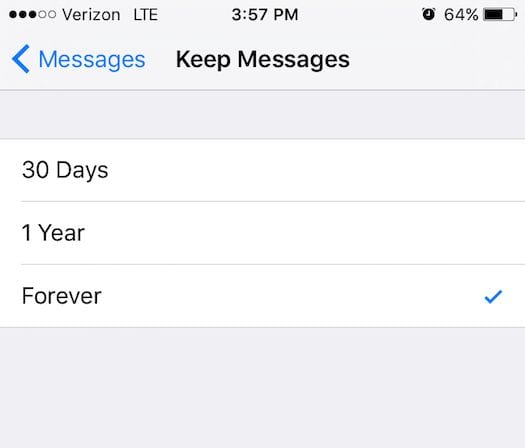
2.) The iTunes ‘Magic’ Trick
We discovered this little space-saving quirk last month, and have enjoyed the space savings ever since. It’s a simple trick that involves trying to rent a movie in iTunes that is larger than the space you have available. It really is one of the easiest ways to save meaningful space with few caveats. Check out our how-to guide for the trick here: iTunes Magic Trick Frees Storage Space on Your iPhone
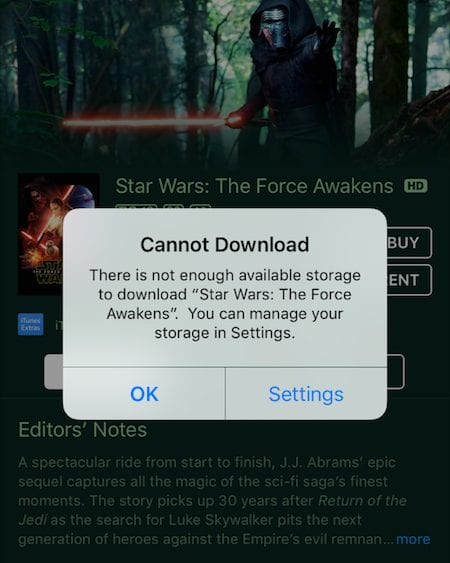
3.) Restore your iPhone
OWC Erik discovered this trick on his iPhone that saved him about 5GB of storage, and fortunately it’s another simple trick. All you have to do is perform a restore of your iPhone. That’s it. And you’ll gain some valuable and potentially huge storage space. Find out more about this tip here: Running Low On iPhone Storage? A Simple Restore May Free Up Space
4.) Browser Cache
The more you use Safari, the more data your phone is storing from the app that you don’t need. Tap Settings > Safari and scroll down to Clear History and Website Data. Then simply tap to clear the data.
Do note, that clearing the browsing history on your iPhone will remove it from your other devices that have Safari enabled in iCloud settings.
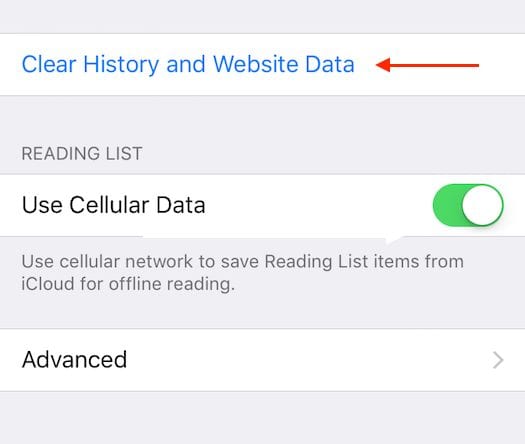
5.) Delete Photos in Delete Folder
At the bottom of the Photos app is the Albums section. There you will find the Recently Deleted photos from your iPhone. This is where photos are kept for 30 days after you delete them, in case you change your mind. Clearing this section will quickly free a good amount of space depending on how many photos are in the folder.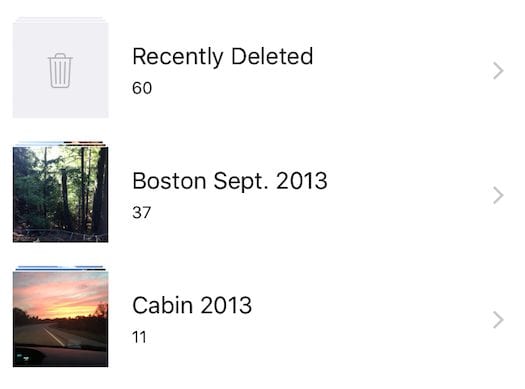
For more tricks and advice, be sure to check out our Tech Tips section.


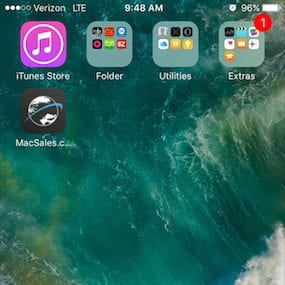
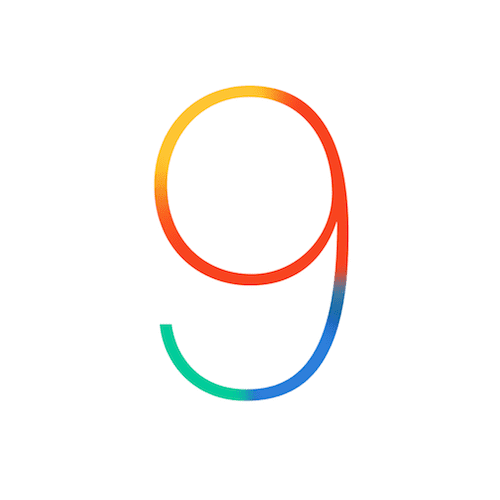







Excellent article. Helped me out a lot! I also found this one, it might be helpful to you guys!
Excellent advice.
If I Restore my iPhone – after backing up to iTunes – and then re-sync to the back-up, will my iPhone be the same as before with the exception of the added space?
Thanks!
…John
Good tips, but let’s hope that in the next iOS upgrade Apple will offer a more straightforward way to free up space.