 Macs have come a long, long way since the first model appeared back in 1984. While the first Mac came with a relatively minuscule 128K (kilobytes) of RAM, the newest crop of Macs comes with a minimum of 4GB of memory — with many including 8GB or 16GB right out of the box. But those first Macs also had an advantage in that apps were written to take advantage of that minimal memory as much as possible. Today’s apps seem to be a bit more haphazard about memory, gobbling as much as they need…and more. In this Rocket Yard Tech Tip, we’ll take a look at how you can keep an eye on which apps are using more RAM than they should, and what you can do about it.
Macs have come a long, long way since the first model appeared back in 1984. While the first Mac came with a relatively minuscule 128K (kilobytes) of RAM, the newest crop of Macs comes with a minimum of 4GB of memory — with many including 8GB or 16GB right out of the box. But those first Macs also had an advantage in that apps were written to take advantage of that minimal memory as much as possible. Today’s apps seem to be a bit more haphazard about memory, gobbling as much as they need…and more. In this Rocket Yard Tech Tip, we’ll take a look at how you can keep an eye on which apps are using more RAM than they should, and what you can do about it.
Why is Monitoring Memory Usage Important?
Particularly with Macs that have less RAM installed — such as the 4GB base model MacBook Air — it’s important to know how that memory is being utilized by your apps. When a number of Mac apps are open and running simultaneously and are using up the available RAM, Mac OS X will begin to use hard disk or SSD storage for temporary swap files. That slows down operation of your apps and Mac, as read and write operations to disks are much slower than to RAM.
In those situations where it appears that your Mac is running a bit slower than usual, it’s useful to see how RAM is being utilized and then quit other apps — if necessary — to speed things up. Related article: Tech 101: Getting the Right Amount of Memory for Your New Mac
Activity Monitor
The easiest way to see what’s going on with your Mac’s memory is to look at Activity Monitor. Launch it from Applications > Utilities > Activity Monitor. Activity Monitor watches more than just how much RAM is being used; it also monitors CPU usage, which apps are using the most energy, how apps are reading or writing from your hard disk or SSD, and what’s going on with your network.
Click on the Memory tab, and you see a list of processes being run by various apps, along with how much RAM they’re currently using. Your first glance should be at the small graph in the lower left corner, which shows “Memory Pressure”. If this graph, which shows relative memory usage versus time, shows up in green, then things are actually quite good. You’re not using a lot of swap files, so operations are at their most efficient and speedy.
When you see the Memory Pressure graph spending the majority of its time in yellow or red territory, then it’s time to start thinking about either quitting apps that you aren’t actively using or upgrading your Mac with more RAM.
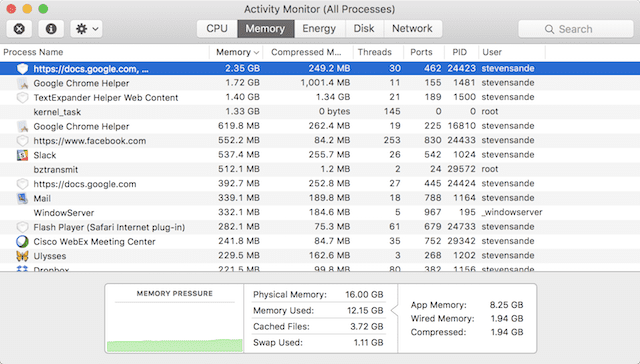
Looking at the Activity Monitor processes on my iMac as I write this article (see image above), I can see that Google Chrome Helper is eating a lot of RAM, but there’s one “app” — actually three Google Docs spreadsheets that I have open in Safari — that is chewing up over 2 GB of my 16GB of RAM. Do I need to have those spreadsheets open all of the time? Not really, although it’s convenient to be able to call up the documents whenever I need them. Another app that appears to be using a lot of RAM is Text Expander, which runs in background constantly to let me use keyboard shortcuts to do some amazing things.
After shutting down Chrome — which I wasn’t really using — and closing the Google Docs spreadsheets, I could see (image below) that my memory usage had dropped from 12.15GB to 7.25GB. That’s not making too much of a difference in terms of operating speed on my speedy iMac with 16GB of RAM, but on an older Mac that might not have as much RAM, quitting unused apps or websites can make a significant difference in just how fast your Mac responds.
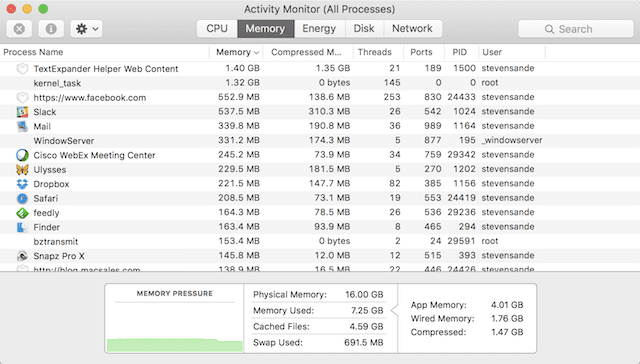
iStat Menus
Is there an easier way to keep an eye on your RAM usage and all of the other operations of your Mac? Absolutely… but it isn’t free. One app that has been a favorite of mine for years is iStat Menus ($18), a utility that takes all of the power of Activity Monitor and places it a quick click away in your Mac menubar.
iStat Menus can be set up to either show a number of menubar items that can warn you of high memory pressure issues, an overworked network, or even high CPU temperatures (among other things), or combine everything into one convenient drop-down menu. When the latter is selected, memory usage is displayed as a “fuel gauge” that shows details when clicked (see image below).
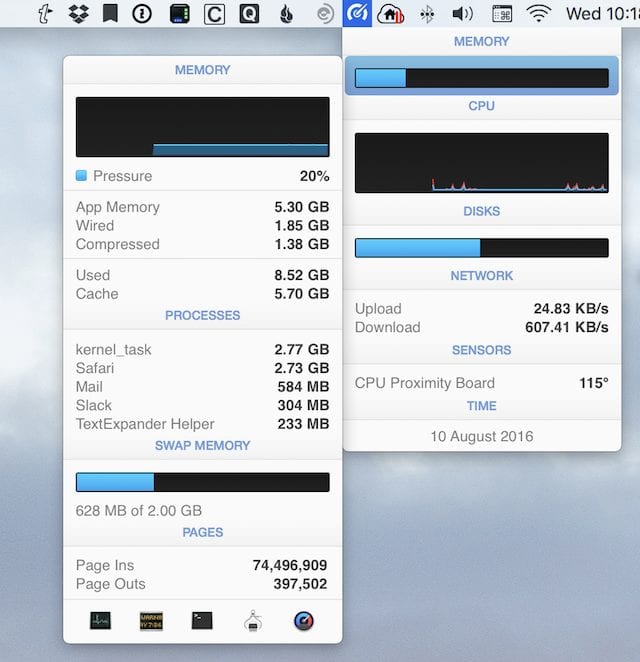
When using RAM-hungry apps like video editing or live streaming suites, iStat Menus is a lifesaver. More than anything, it can remind you just how much RAM those apps are using, to shut down other apps that aren’t currently needed, or to buy your Mac a RAM upgrade. In fact, as OWC’s “MaxRAM” Certification Program shows, your Mac might be able to take more memory than you thought and even exceed Apple’s officially supported maximums.
Related articles:









Thanks, for the heads-up
Hello, do you know of any articles that help identify the pre-installed apps on my Mac that do not need to be installed? As I look through the list of apps in the applications folder, I do not know what many of them are, or if they’re necessary. Many of them could also be needlessly running in the background. Thank you, I am so happy I stumbled onto OWC :)
If you only see the programs in the applications folder, that doesn’t mean it is running in the background. If you do what they say above, you will see how much memory you have left. Unless you are short on disk space, no need to delete them.
Good article, thank you!
It is too bad that the max RAM that most MacBook Pro can have unless you have 2017 version.
MenuMeters for El Capitan
There’s an old free program from 2006 called Memory Monitor I’ve used for continuous memory use display since it appeared. It works with all Intel and Gx Macs under OS X and still works in El Capitan.