Safari is one of the most popular web browsers for the Mac. Some may argue that its popularity is dependent on its status as the default browser in the Mac OS. But having tried many of the alternative browsers, I find myself always returning to Safari.
That’s not to say Safari doesn’t have a few quirks, or features that seem to be hidden or underutilized. One of the most often overlooked features of Safari is the sidebar, a special space incorporated into Safari that can help you handle your favorite websites, and sites you would like to temporarily save to revisit later, either online or off-line. The sidebar also serves as a place to access your favorite social networks without having to leave Safari or the website you’re currently viewing.
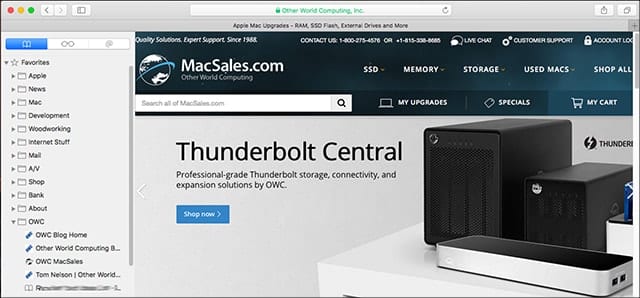
Where is the Safari Sidebar?
The Safari sidebar is located along the left edge of the Safari window and is usually hidden from view. There are a number of ways to access the sidebar, which will then cause the sidebar to slide into place while automatically resizing the open website to fit into the now slightly smaller display space.
You can access the Safari sidebar using any of the following methods. They’re all equally good at opening and closing the sidebar, so give each one a try and settle on the one that fits your style of working.
From the keyboard, you can use the keyboard combination of Shift + Command + L. When Safari is the front most window, press all three simultaneously to open or close the sidebar.
From the Safari menu, select View, Show Sidebar, or View, Hide Sidebar to make the sidebar appear or disappear.
From the Safari toolbar, click the sidebar icon, which looks like a picture of the Safari window divided into two parts. The sidebar icon is normally just after the navigation arrows, but it could be placed anywhere on the toolbar or even have been removed, if you’ve performed any Safari customization.
The last method is a special case that’s only available when operating Safari in full screen mode. Move your cursor to the far left of the Safari window. Hover just on the edge of the window and the sidebar will appear automatically. Move the cursor off the sidebar for the sidebar to disappear, or select an item in the sidebar to close the sidebar and display the related content.
Sidebar Content
The Safari sidebar can display three different types of content: Bookmarks, Reading List, and Shared Links. You can select which you wish to appear in the sidebar by clicking the appropriate button at the top of the sidebar.
Bookmarks: The Bookmarks tab in the sidebar will display all of the bookmarks and favorites you’ve saved over the course of using Safari. Although Bookmarks and Favorites are available from within the Safari menus and the Favorites toolbar, the sidebar implementation has two advantages. First, it displays both bookmarks and favorites in one location. Second, it acts as an editor, allowing you to make edits, including adding, deleting, and making changes to page titles and URL addresses for each item. You can also use the Bookmarks sidebar for reorganizing your favorites and bookmarks by adding folders, moving items between folders, and changing the order in which items appear.
All of the editing functions are available by right-clicking or command-clicking an item in the Bookmarks sidebar. You’ll find the options available from the popup window, or for reorganizing items, by dragging them around in the sidebar.
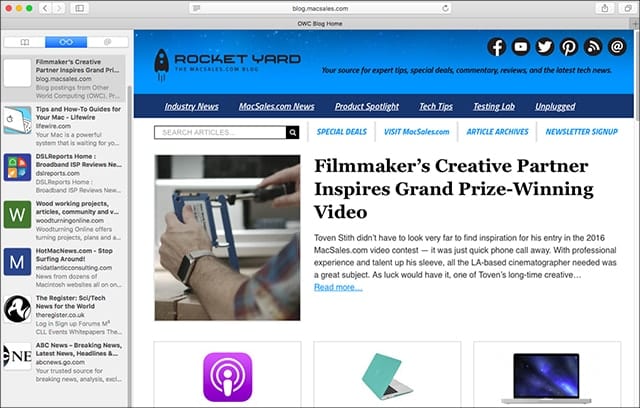
Reading List: The reading list is an interesting feature included within Safari. While similar to a bookmarked website in that it allows you to return to a web page at a later date, the reading list contains additional capabilities.
Web pages added to the reading list aren’t just stored like a bookmark; they’re temporarily saved as a web archive, allowing you to read the page’s content at any time, even if you’re not connected to the Internet. This is a handy feature when traveling, to ensure you have access to important information even if no Internet connection is available.
Note: If you absolutely need a page saved to your reading list to be available offline for later review, be sure to check that the page you saved is available as offline content. Not all websites allow all of a page’s content to be archived for later use. You can check by disconnecting your Mac from the Internet, and then bringing up the reading list page for viewing.
Items in your reading list are also available to sync to any Mac or iOS device you use that is associated with the same Apple ID.
Note: Syncing is performed via Apple’s iCloud service. To enable reading list syncing, bring up the iCloud preference pane and make sure that Safari is one of the services selected in the iCloud list.
To add pages to the reading list, use one of the methods listed below.
If the web page you wish to add to the reading list is open in Safari, click the Sharing icon in the Safari toolbar and select Add to Reading List from the popup menu.
Place your cursor in Safari’s URL field; after a moment, a plus sign within a circle should appear at the beginning of the URL. Clicking the plus sign will add the page to your reading list.
You can add a link on a page to your reading list by right-clicking the link and selecting Add to Reading List from the popup menu.
You can remove an item in your reading list by right-clicking the item and selecting Remove Item from the popup menu.
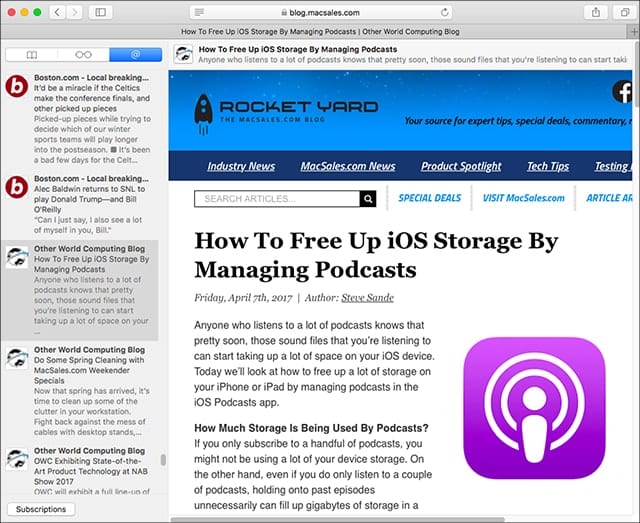
Shared Links
Shared links in Safari started life as a way to bring social media services, such as Twitter or LinkedIn, into Safari for easy viewing and responding. Shared Links also serve as Safari’s built-in RSS reader.
To add your Twitter or LinkedIn account to Safari’s Shared Links, follow these instructions.
1) Select the Safari Sidebar using one of the methods mentioned above.
2) With the sidebar open, select the Shared Links tab, the one with an @ symbol as the button name.
3) Click the Subscriptions button at the bottom of the sidebar.
4) Existing social media accounts you have set up on your Mac using the Internet Accounts preference pane will be displayed. Place a checkmark next to the social media service you wish to add to the sidebar.
5) If you don’t see the social media service listed, click the Add Account button.
6) The Internet Accounts preference pane will open.
7) Click the Twitter or LinkedIn account, and follow the onscreen instructions to set up the account.
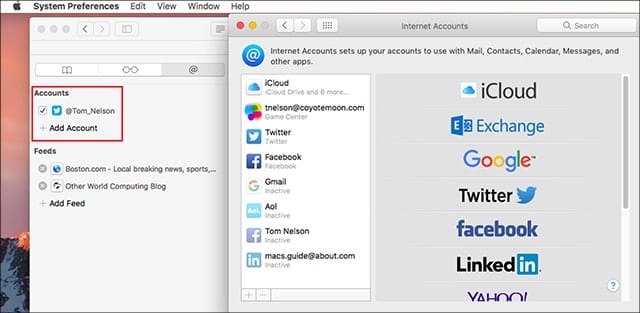
Note: As of macOS Sierra, Safari supports only Twitter and LinkedIn accounts in the sidebar. Future versions of Safari may support additional social media accounts.
8) Once you’ve added the accounts, close the Internet Accounts preference pane.
9) The accounts you added should now be visible in the Safari Shared Links sidebar.
10) Place a checkmark in the accounts you wish to add to the sidebar.
11) Click the Done button at the bottom of the sidebar.
Adding RSS Feeds to Safari
To add an RSS feed from a website, follow these instructions.
1) Open the Safari sidebar using the instructions above.
2) Select the Shared Links tab.
3) Open the website whose RSS feed you’d like to subscribe to.
4) Click the Subscribe button at the bottom of the sidebar.
5) Click the Add Feed button.
6) A sheet will drop down.
If the website you’re currently viewing has an RSS feed option, the feed name will be displayed in the sheet, and you can click the Add Feed button.
If the website has no RSS option, the drop down sheet will present a drop down menu of RSS feeds that are available from websites you’ve added to Safari Favorites. You can use the drop down menu to select one of the available feeds, and then click the Add Feed button.
7) After you’re finished adding feeds, click the Done button at the bottom of the sidebar.
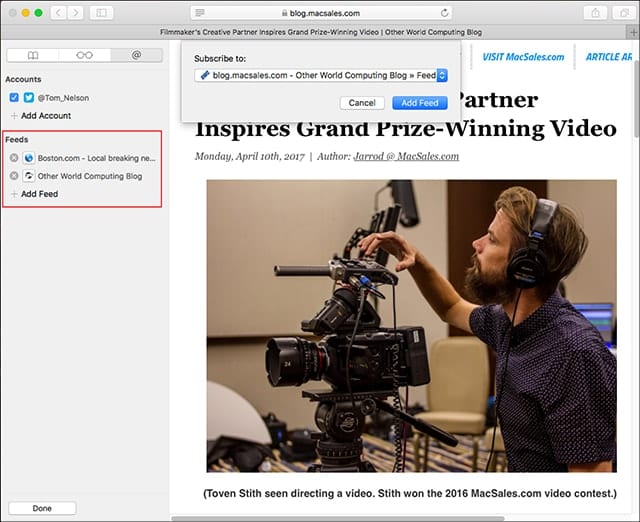
Safari Sidebar Issues
One of the problems often reported with the Safari Sidebar is that in full screen mode, the sidebar makes use of an auto show and auto hide feature to control the sidebar’s visibility. When you actually intend to access the sidebar, this is a pretty handy feature, but if you’re just trying to click on a link that’s near the side of a web page, it can be frustrating to have the sidebar pop open.
I haven’t found a reliable way to turn off the auto show and hide system when in full screen mode. If you’ve come across a workable solution to this minor but annoying issue, leave a comment below and share the secret with us.
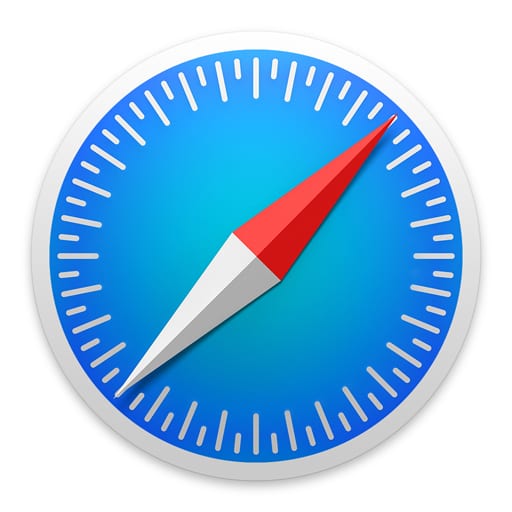
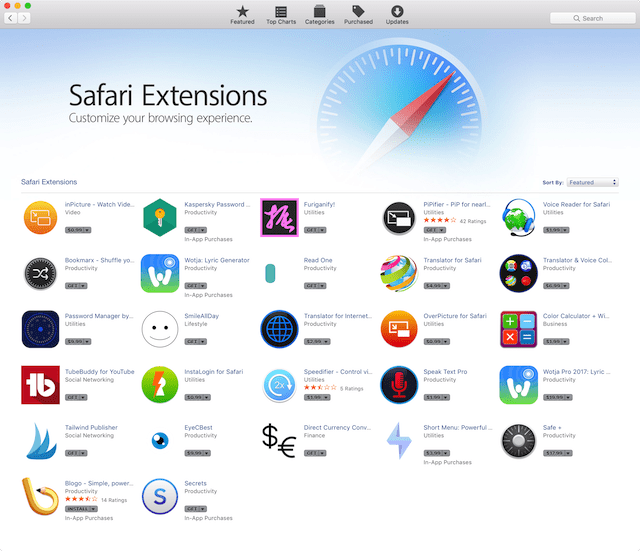






thank u man
There are thousands of searches for variations on “how do I get rid of the sidebar.” People are used to bookmarks being up top on the screen and not losing a major piece of the screen to a sidebar which makes every page look ungainly. Please change this back–or at least give us the option of changing it back permanently.
Still sticking’ with Safari, and using its “Sidebar” constantly (even “after all these ‘many’ years”). It’s shortcomings, as mentioned in this article, are pretty-much a non-factor for me. Gotta say, I’m an Apple loyalist through ‘n through. Right, wrong, or somewhere in-between :)
Abandoned Safari a few years ago when it stopped working properly on many sites.
Would consider trying it again, sidebar might reduce Tab clutter (I have about 100 open) but FireFox “add-ons” are a necessary feature; I can configure my security & privacy & block crap content (like killing all the social media buttons) and some web tracking.
However, FireFox did a terrible job of importing my Bookmarks (20 years worth). Putting a new bookmark in the desired folder is a pain so I don’t, so now my bookmarks are in complete disarray.
Is there an app to create a bookmark database that is common to any browser I care to use? So saving in Safari transfers to FireFox & vice versa?
What about Chrome? Carries bookmarks across platforms. I use disconnect.me to block most of the crap requests and content.